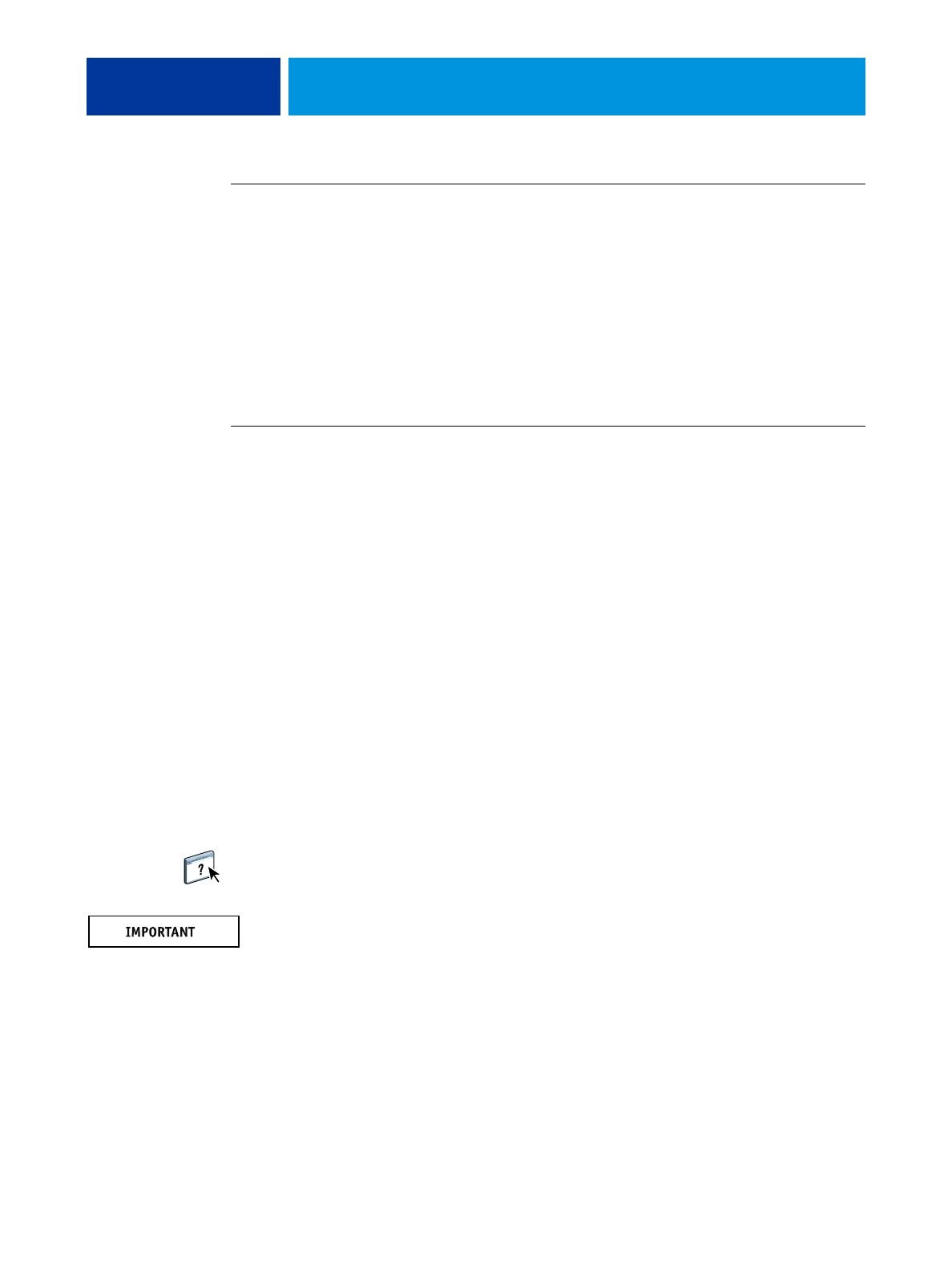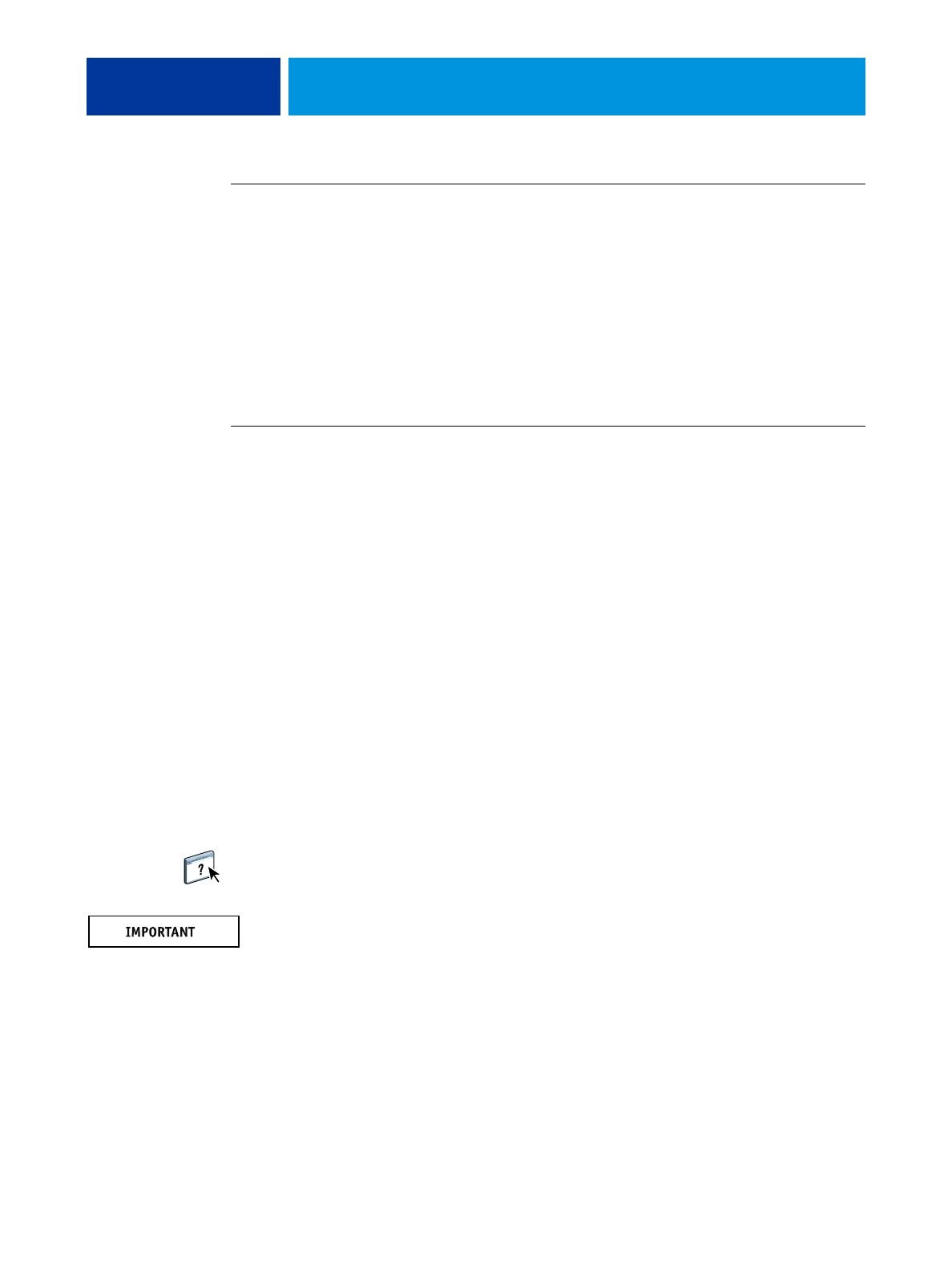
INSTALLING USER SOFTWARE 9
TO MODIFY USER SOFTWARE USING THE USER SOFTWARE DVD INSTALLER
1 Insert the User Software DVD into the DVD drive of your computer.
2 On the window that appears, select Modify, Repair, or Remove.
3 Follow the on-screen instructions.
You can also install the user software from the E100 over the Internet or your company’s
intranet. Ask your network administrator for the IP address.
Use your Internet browser to access WebTools. For complete information about browser and
system requirements, see Welcome.
TO INSTALL USER SOFTWARE ON A WINDOWS COMPUTER USING WEBTOOLS
1 Start your Internet browser.
2 Type the IP address or DNS name of the E100.
The E100 home page appears.
3 Click the Downloads tab.
4 Click the link for the software that you want to install.
5 Choose Run to open the file or Save to save it to your computer.
If you choose Run, proceed to step 8.
If you choose Save, proceed to step 6.
6 Browse to the location where you want to save the USERSWMI.exe file and click Save.
The file is downloaded from the E100.
7 Double-click the USERSWMI.exe file.
8 Type the E100 URL, http://<IP address>, when prompted.
9 Follow the on-screen instructions.
For complete instructions on how to use Downloads, see WebTools Downloads Help.
For more information about WebTools and Downloads, see page 33.
Do not attempt to install user software by opening the individual folders for the applications.
Always use the Fiery User Software Installer.