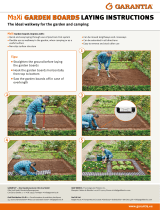Win-GRAF Getting Started, Ver. 1. 01, Oct. 2014 by ICP DAS 1-2
Table of Contents
Win-GRAF Getting Started ............................................................................................................. 1-1
Legal Liability .............................................................................................................................. 1-1
Trademark & Copyright Notice .................................................................................................... 1-1
Technical Service .......................................................................................................................... 1-1
Table of Contents .......................................................................................................................... 1-2
Chapter 1 Software Installation and Hardware Setting ............................................................... 1-3
1.1 Installing the Win-GRAF Workbench ............................................................................... 1-3
1.2 Run the Win-GRAF Workbench ........................................................................................ 1-6
1.2.1 Win-GRAF Operating Mode.................................................................................. 1-7
1.2.2 Win-GRAF Operating Environment ...................................................................... 1-8
1.2.3 Win-GRAF Library Manager .................................................................................. 1-9
1.3 Setting the Win-GRAF PAC’s IP Address ........................................................................ 1-10
Chapter 2 A Simple Win-GRAF Program ..................................................................................... 2-1
2.1 Creating a New Win-GRAF Project ................................................................................... 2-1
2.1.1 Creating a template project (Demo01) ................................................................ 2-1
2.1.2 Important project settings ................................................................................... 2-3
2.2 Introduction of the Project .............................................................................................. 2-5
2.2.1 Demo01 - LD Program .......................................................................................... 2-5
2.2.2 Demo01 - Variables .............................................................................................. 2-7
2.3 Give it a Try ...................................................................................................................... 2-8
2.3.1 Declaring the Win-GRAF Project Variables .......................................................... 2-8
2.3.2 Declaring the I/O Variables ................................................................................ 2-10
2.3.3 Creating an LD Program ..................................................................................... 2-12
2.3.4 Compiling the Program ...................................................................................... 2-18
2.3.5 Download the Program to PAC .......................................................................... 2-19
2.3.6 Testing the Program ........................................................................................... 2-22
Chapter 3 Modbus Slave: Allowing the SCADA/HMI Software to Access Win-GRAF Variables ...... 3-1
3.1 To Enable the Win-GRAF PAC as a Modbus TCP Slave .................................................... 3-1
3.2 To Enable the Win-GRAF PAC as a Modbus RTU Slave .................................................... 3-7
Appendix A Data Types and Ranges ................................................................................................. 1
Appendix B Troubleshooting while On-Line the PAC ........................................................................ 2