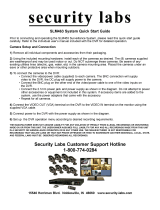Contents
6
Setting the camera output......................................................................................................................................... 22
Record Settings ............................................................................................................................................................. 23
Set-up............................................................................................................................................................................. 23
General settings ........................................................................................................................................................ 23
Advanced settings .................................................................................................................................................... 23
Schedule ................................................................................................................................................................... 23
Manual Record ............................................................................................................................................................... 24
Playback .......................................................................................................................................................................... 25
General information ....................................................................................................................................................... 25
Playback screen ....................................................................................................................................................... 25
Using the control panel ............................................................................................................................................. 25
Playback through video search ...................................................................................................................................... 25
Playback: Advanced video search ............................................................................................................................ 26
Playback from the live view screen ................................................................................................................................ 26
PTZ control ..................................................................................................................................................................... 27
General information ....................................................................................................................................................... 27
Using the PTZ control panel ..................................................................................................................................... 27
Pop-up menu for mouse operation ........................................................................................................................... 27
PTZ Settings ............................................................................................................................................................. 28
Preset Settings ............................................................................................................................................................... 28
Tour Settings .................................................................................................................................................................. 29
Call a tour set in the PTZ-Camera ............................................................................................................................ 29
Pattern Settings ............................................................................................................................................................. 30
Device menu ................................................................................................................................................................... 31
Menu overview ............................................................................................................................................................... 31
Menu description ...................................................................................................................................................... 31
Manual Record ............................................................................................................................................................... 32
Video Search ................................................................................................................................................................. 32
Parameters for Video Search ................................................................................................................................... 32
Results ...................................................................................................................................................................... 33
Video Export .................................................................................................................................................................. 34
Manual Alarm ................................................................................................................................................................. 35
HDDs .............................................................................................................................................................................. 35
Installing the HDD ..................................................................................................................................................... 35
Initialising the HDD ................................................................................................................................................... 36
HDD Management parameters ................................................................................................................................. 36
Setting the HDD ........................................................................................................................................................ 36
Checking the HDD status ......................................................................................................................................... 37
Setting up the HDD alarm ......................................................................................................................................... 37
System Settings ............................................................................................................................................................. 38
Overview ................................................................................................................................................................... 38
General Settings ....................................................................................................................................................... 38
System Settings: Camera ......................................................................................................................................... 39
Setting up of zones ................................................................................................................................................... 40
Zones: Schedule and notification ............................................................................................................................. 40
System Settings: Record .......................................................................................................................................... 41
System Settings: Network......................................................................................................................................... 41
System Settings: Alarm ............................................................................................................................................ 41
System Settings: PTZ ............................................................................................................................................... 41
System Settings: RS232 ........................................................................................................................................... 41
System Settings: Display .......................................................................................................................................... 41
System Settings: Exception ...................................................................................................................................... 42
System Settings: User .............................................................................................................................................. 42
Maintenance .................................................................................................................................................................. 44