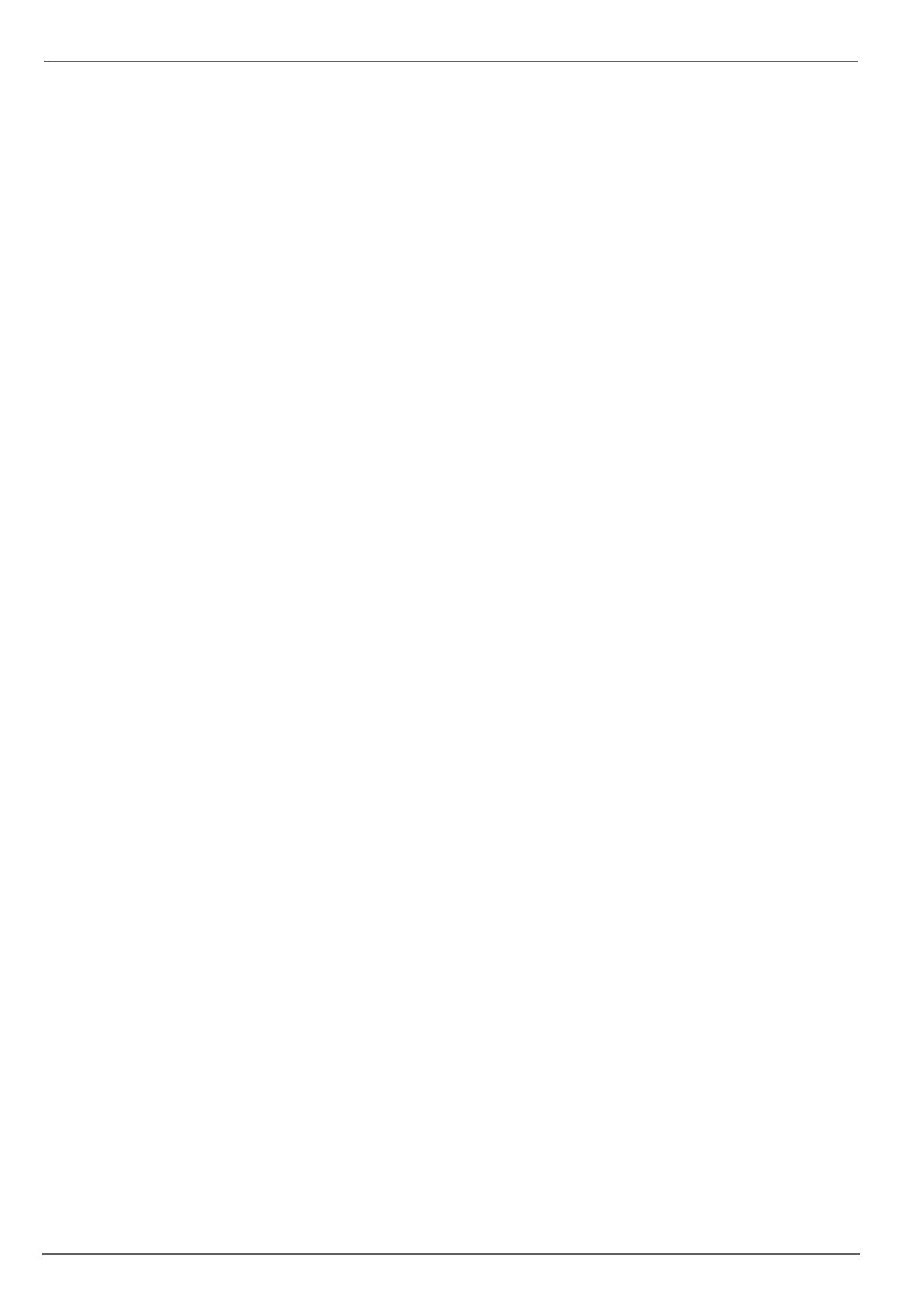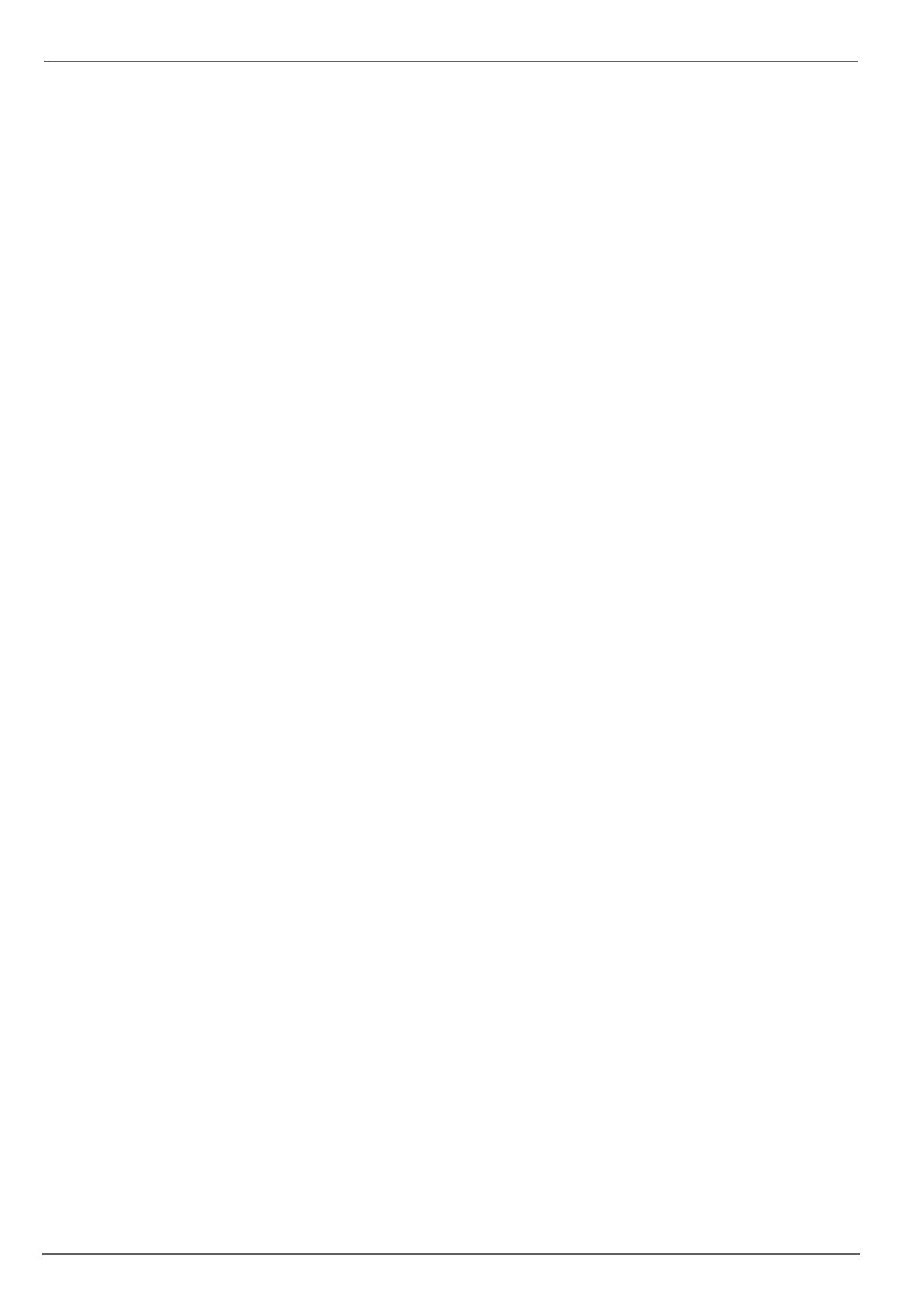
Contents
75
Selection bar in the camera image ................................................................................................................................ 88
Settings .......................................................................................................................................................................... 89
Setting the camera output ............................................................................................................................................. 89
Playback......................................................................................................................................................................... 90
General information ....................................................................................................................................................... 90
Playback screen ............................................................................................................................................................ 90
Using the control panel .................................................................................................................................................. 90
Right click when playback is running ............................................................................................................................ 91
Main menu ...................................................................................................................................................................... 92
Menu overview ............................................................................................................................................................... 92
Menu description ........................................................................................................................................................... 92
Menu description ........................................................................................................................................................... 93
Settings ........................................................................................................................................................................... 94
Overview ........................................................................................................................................................................ 94
General .......................................................................................................................................................................... 94
Terms and definitions .................................................................................................................................................... 95
Network layout ............................................................................................................................................................... 96
Network-configuration ................................................................................................................................................... 96
Live view ...................................................................................................................................................................... 103
Warning ........................................................................................................................................................................ 103
User .............................................................................................................................................................................. 103
Camera ........................................................................................................................................................................ 105
OSD ............................................................................................................................................................................. 105
Image ........................................................................................................................................................................... 106
PTZ .............................................................................................................................................................................. 106
Motion .......................................................................................................................................................................... 106
Handling ....................................................................................................................................................................... 106
Private zone ................................................................................................................................................................. 108
Tamper surveillance ..................................................................................................................................................... 108
Video signal loss .......................................................................................................................................................... 108
Setting up ..................................................................................................................................................................... 109
Schedule ...................................................................................................................................................................... 109
Encoding ...................................................................................................................................................................... 110
Confirm the settings by clicking Apply and leave the menu with Back. ...................................................................... 111
Advanced settings ....................................................................................................................................................... 111
Holidays ....................................................................................................................................................................... 111
HDDs ............................................................................................................................................................................ 112
Installing the HDD ....................................................................................................................................................... 112
HDD Management parameters ................................................................................................................................... 112
HDD settings of the cameras ....................................................................................................................................... 113
Hard disc setting .......................................................................................................................................................... 113
Checking the HDD status ............................................................................................................................................ 114
Setting up the HDD alarm ........................................................................................................................................... 114
S.M.A.R.T..................................................................................................................................................................... 114
Continous Recording ................................................................................................................................................... 115
Event ............................................................................................................................................................................ 115
Marking ........................................................................................................................................................................ 115
Image ........................................................................................................................................................................... 115
Maintenance ................................................................................................................................................................. 117
System Info .................................................................................................................................................................. 117
Log Search ................................................................................................................................................................... 117
Import / Export ............................................................................................................................................................. 118
Upgrade ....................................................................................................................................................................... 118