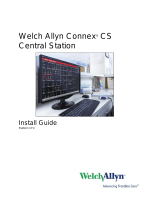Page is loading ...

Connex® ProView installation and user guide
80019229 Version: B
Page 1 of 7
Connex® ProView installation and
user guide

Connex® ProView installation and user guide
80019229 Version: B
Page 2 of 7
Contents
Intended use ................................................................................................................................................ 3
Setup ........................................................................................................................................................... 3
Create roles and users ................................................................................................................................ 3
Create the ProView role ........................................................................................................................... 3
Create the VitalTestApp role .................................................................................................................... 3
Create the ProView user .......................................................................................................................... 3
Create the VitalTestApp user ................................................................................................................... 4
Create the BioMed user ........................................................................................................................... 4
Using the program ....................................................................................................................................... 4
Log in to the program ............................................................................................................................... 4
Display the patient list .............................................................................................................................. 4
Search the patient list .............................................................................................................................. 5
Display the vitals test list .......................................................................................................................... 5
Using a vitals test to test EMR connectivity ................................................................................................. 6
Create a vitals test ................................................................................................................................... 6
Appendix ...................................................................................................................................................... 7
Update the server IP address .................................................................................................................. 7
Install the program ................................................................................................................................... 7
Uninstall the program ............................................................................................................................... 7

Connex® ProView installation and user guide
80019229 Version: B
Page 3 of 7
Intended use
The Welch Allyn Connex® ProView program allows you to check on data actively being processed by the
Welch Allyn Connex® Central Station as well as troubleshoot issues where the data is not being properly
processed.
Users of the program are expected to have strong computer skills and will use the software as a means to help
diagnose workflow, networking, or configuration issues that might prevent patient data from reaching the
EMR. Typical users include Welch Allyn service team members and HL7 system administrators.
Setup
Create roles and users
Before using the program, roles and users must be created.
Create the ProView role
1. From the Connex CS Server desktop, launch the Connex CS Administrator Tools ( ).
2. Select the Role tab and click Create new role.
3. Enter ProView as the new role, select the AdminSystem privilege, and click Save.
A confirmation dialog appears indicating the role is saved.
4. Click OK.
Log back into the program to complete the changes.
Create the VitalTestApp role
WARNING Patient data risk. Create the VitalTestApp role only in your network's test
environment. Do not create this role in an environment that interacts with actual patients.
Sending vitals tests to a live hospital network may interfere with current patient data.
1. If necessary, launch the Connex CS Administrator Tools program.
2. Select the Role tab and click Create new role.
3. Enter VitalTestApp as the new role, select the AdminSystem, CreatePatient, CreateTest, and
EditAnyPatient privileges, and click Save.
A confirmation dialog appears indicating the role is saved.
Click OK.
Log back into the program to complete the changes.Create the
ProView user
1. If necessary, launch the Connex CS Administrator Tools program.
2. Select the Users tab and click Add.
3. Enter the user information and select ProView in the User Roles section.
4. Click Save.
A confirmation dialog appears indicating that the role is saved.
5. Click OK.
Log back in to the program to complete the changes.

Connex® ProView installation and user guide
80019229 Version: B
Page 4 of 7
Create the VitalTestApp user
1. If necessary, launch the Connex CS Administrator Tools program.
2. Select the Users tab and click Add.
3. Enter the user information and select VitalTestApp in the User Roles section.
4. Click Save.
A confirmation dialog appears indicating that the role is saved.
5. Click OK.
Log back in to the program to complete the changes.
Create the BioMed user
1. If necessary, launch the Connex CS Administrator Tools program.
2. Select the Users tab and click Add.
3. Enter the user information and select BioMed in the User Roles section.
4. Click Save.
A dialog box appears.
5. Click OK.
The new user role is created.
Using the program
The Connex ProView program allows you to review the vital signs test data to verify the data currently
being processed by the Connex system, and to troubleshoot issues.
Log in to the program
1. On the desktop, double-click the Connex ProView icon.
A login screen appears.
2. Enter your User ID and Password, and click Login.
The program home screen appears.
Display the patient list
1. Log in to the program as described.
The home screen appears.
2. Click Patients to open the patient list.
The patient list appears.

Connex® ProView installation and user guide
80019229 Version: B
Page 5 of 7
Search the patient list
1. Log in to the program as described.
The home screen appears.
2. Click Patients to open the patient list.
The patient list appears.
3. Enter the search criteria in the Search Patient window located at the top of the screen.
4. (Optional) To perform an advanced search, click Advanced search.
The Advanced search window appears.
5. (Optional) To filter by care unit, select the desired care unit from the Care unit pull-down menu.
6. To sort the patient list, select the desired sorting method from the Arrange by pull-down menu.
Click the sort icon ( ) to change the sorting order.
Click the refresh icon ( ) to refresh the list.
Click the print icon ( ) to print the list. In the Printing options window, verify the
correct printer, page size, and orientation are selected, and click Print.
Display the vitals test list
1. Click Tests in the tab on the left.
The vitals test list window appears.
2. (Optional) Adjust the timeline bar to surround the desired time of interest.
The vitals test list is displayed.
3. (Optional) Click the Refresh icon to refresh the list, or click the Print icon to print the list.
If you are printing the list, verify that the correct printer, page size, and orientation are selected,
and click Print.

Connex® ProView installation and user guide
80019229 Version: B
Page 6 of 7
Using a vitals test to test EMR
connectivity
In addition to the review functionality, the program allows you to create a vitals test without having the
central station involved. Use this method to test the EMR connectivity.
Create a vitals test
WARNING Patient data risk. Create the VitalTestApp role only in your network's test
environment. Do not create this role in an environment that interacts with actual patients.
Sending vitals tests to a live hospital network may interfere with current patient data.
1. Log in to the program using the VitaTestApp role as described.
The Home screen appears.
2. Select a patient from the list, and go to the Patient Details screen.
If you are logged in correctly, the Take Measurements button will appear on the top right of the
screen.
Note There is no ProView functionality to create new patients. New patients must be added to
the server via inbound ADT data.
3. Click Take Measurements.
The measurement entry screen appears.
4. Use the pre-populated default values or enter values for the current vitals measurements. Episodic
measurements represent confirmed data, and simulated continuous measurements represent
unconfirmed data.
Note Any text entered in the Note area on this screen will not be passed through to the EMR.
5. If you are sending episodic measurements, make sure you click the checkbox next to Confirmed
by fake clinician. If you are sending simulated continuous measurements, make sure the
checkbox next to Confirmed by fake clinician is not checked.
6. Click Save to test the server.
The test is displayed in the Patient Details test list. Use the EMR Status to verify that the test was
successfully sent to the EMR.
Note This screen does not automatically update. Once the vitals test is sent, the vitals
measurements return to the pre-populated default values.
7. To start a new vitals test, return to step 2.
You must click Save each time you want to send a new test.

Connex® ProView installation and user guide
80019229 Version: B
Page 7 of 7
Appendix
Update the server IP address
If the program's target server has changed, update the application configuration file to change all service
endpoints to ensure that they are pointing to the new server IP address.
1. Navigate to C:\Program Files (x86)\Welch Allyn\Connex\ProView\1.0
2. Open the file ConnexProView.exe.config in the text editor. Search for the endpoint with a name
LicenseLocal. Update the address as indicated below with the new server IP address and save the
changes.
For example, <endpoint name="LicenseLocal"
address="net.tcp://172.29.2.22:7733/LicenseServices/Secure" ... />
3. Update the address of other endpoints with name SessionLocal, DataLocal, AdminLocal, and
AboutLocal.
Install the program
1. Copy the Connex ProView Installer to the local disk and run ConnexProViewSetup.exe.
A setup window appears.
2. Click Next to begin the installation.
A license agreement appears.
3. Read and accept the license agreement and click Next.
4. Enter the Connex Server IP address in the Connex Server Address dialog box and click Next.
Note If you are installing the program on a server, ensure that localhost is entered in the IP
address input box. Otherwise, enter the IP address of the target server.
5. Setup installs the program build files to the local system. Click Finish to complete the
installation.
The program is installed. A shortcut for the ProView application is created on the desktop.
Uninstall the program
1. Open the Control Panel (Start > Control Panel) and select Uninstall a program.
2. Navigate to the Welch Allyn Connex ProView file and right-click the item.
3. Select Uninstall.
If a confirmation dialog pops up, click Yes.
/