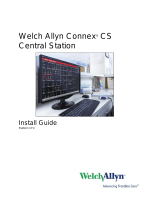Page is loading ...

Welch Allyn Connex® VM data
management system
Directions for use

© 2011 Welch Allyn. All rights are reserved. To support the intended use of the product described in this publication,
the purchaser of the product is permitted to copy this publication, for internal distribution only, from the media
provided by Welch Allyn. No other use, reproduction, or distribution of this publication, or any part of it, is permitted
without written permission from Welch Allyn.
Welch Allyn assumes no responsibility for any injury to anyone, or for any illegal or improper use of the product, that
may result from failure to use this product in accordance with the instructions, cautions, warnings, or statement of
intended use published in this manual.
Welch Allyn and Connex are registered trademarks of Welch Allyn. Windows and SQL Server are registered
trademarks of Microsoft Corporation. Wireshark is a registered trademark of the Wireshark Foundation.
Software in this product is Copyright 2011 Welch Allyn or its vendors. All rights are reserved. The software is
protected by United States of America copyright laws and international treaty provisions applicable worldwide.
Under such laws, the licensee is entitled to use the licensed software as intended in its directions for use. The
software may not be copied, decompiled, reverse-engineered, disassembled, or otherwise reduced to human-
perceivable form. This is not a sale of the software or any copy of the software; all right, title, and ownership of the
software remain with Welch Allyn or its vendors.
Federal law restricts this device to sale by or on the order of a physician.
For information about any Welch Allyn product, call Welch Allyn Technical Support:
USA +1 800 289 2501
+1 315 685 4560
Australia +61 2 9638 3000
Canada +1 800 561 8797 China +86 21 6327 9631
European Call Center +353 46 90 67790 France +33 1 55 69 58 49
Germany +49 695 098 5132 Japan +81 4 2703 6084
Latin America +1 305 669 9003 Netherlands +31 202 061 360
Singapore +65 6419 8100 South Africa +27 11 777 7555
Sweden +46 85 853 6551 United Kingdom +44 207 365 6780
DIR 80016906 Ver. A
Manufacturer
Welch Allyn, Inc.
4341 State Street Road
Skaneateles Falls, New York 13153-0220
USA
www.welchallyn.com
Regulatory Affairs Representative
Welch Allyn, Limited
Navan Business Park
Dublin Road
Navan, County Meath
Republic of Ireland
Meets essential
requirements of European
Medical Device Directive
93/42/EE

Contents
Introduction ............................................................................................. 1
About these directions for use ...................................................................................................... 1
Intended use ...................................................................................................................................... 1
Safety .................................................................................................................................................. 1
About alerts and alarms ................................................................................................................... 2
Getting started ......................................................................................... 3
Start the Connex VM program ........................................................................................................ 3
End your Connex VM session ......................................................................................................... 3
About the Home page ....................................................................................................................... 4
About assigning/unassigning patients .......................................................................................... 7
Transferring vital signs readings into the system ................................ 9
Capture readings at the workstation ............................................................................................. 9
Import multiple readings for one patient ..................................................................................... 11
Import multiple patients' saved readings ................................................................................... 12
Adjusting settings ................................................................................. 13
Personalize your Connex VM program settings ........................................................................ 13
Program settings ............................................................................................................................. 14
Change your password .................................................................................................................. 15
Managing patients ................................................................................ 17
Create and admit a new patient ................................................................................................... 17
Discharge a patient ........................................................................................................................ 17
Readmit a patient ............................................................................................................................ 17
Delete a patient ............................................................................................................................... 17
Managing patient data .......................................................................... 19
View or edit a patient record ........................................................................................................ 19
View or edit patient contact information .................................................................................... 19
View or edit patient medical history ............................................................................................ 20
Update unreconciled data ............................................................................................................. 20
Delete records from the recycle bin ............................................................................................ 20
Export a patient list ......................................................................................................................... 21
Managing saved vital signs .................................................................. 23
View vital signs information .......................................................................................................... 23
Searching ............................................................................................... 25
Search for patients ......................................................................................................................... 25
iii

Build or edit a saved search ........................................................................................................ 25
Search for unreconciled data ....................................................................................................... 26
Search for a user ............................................................................................................................ 26
Search for tests ............................................................................................................................... 26
Search in the recycle bin ............................................................................................................... 26
Managing users ..................................................................................... 27
Create a user account and assign roles ..................................................................................... 27
Modify a user account ................................................................................................................... 27
Inactivate or activate a user account ......................................................................................... 28
Delete a user account .................................................................................................................... 28
Troubleshooting .................................................................................... 29
Why isn't the workstation communicating with the server? ................................................... 29
Why isn't the wired device communicating? ............................................................................. 29
Why can't I progress to the next step after scanning the bar code? .................................... 30
Why can't I find a certain patient in the system? ...................................................................... 30
Why can't I find a certain patient in the Show list on the Home page? ................................ 30
Why aren't vital signs readings imported from a connected device? ................................... 31
iv Contents Welch Allyn Connex® VM data management system

Introduction
About these directions for use
Topics included cover the primary use of the product.
Before using the Connex VM system, you must read and understand the directions for use.
For information on using devices that connect to the Connex VM system, consult the directions for
use that came with the devices.
Intended use
Welch Allyn Connex is intended for the collection and review of patient data, and also the
communication of the data to information systems. It provides notifications when data deviates
from ranges, allows manual entry of data, provides a means to identify and manage patients, and
provides tools for enhancing productivity.
Healthcare providers and trained personnel are the intended users of the system.
Safety
Safety symbols
Warning statements in this manual
identify conditions or practices that
could lead to illness, injury, or death.
Caution statements in this manual identify
conditions or practices that could result in damage
to the equipment or other property.
Consult operating instructions.
1

General warnings
WARNING The Connex VM system transfers data from a vital signs device only
when a user initiates a transfer. Do not mistake the Welch Allyn Connex VM data
management system for a patient monitoring device.
WARNING If the Connex VM program or the computer running the program fails,
take these steps:
a. If a user attempted to capture or import data prior to the failure, verify that the
system received the data.
b. If the system did not receive the data and the user wants to import it when the
system becomes operational, ensure that the device retains the data.
About alerts and alarms
The terms "alarm" and "alert" both refer to readings that are out of range. If a reading is too high or
too low according to the device settings, that reading appears as an alarm (red or yellow,
dependent upon the device). If a reading is too high or too low according to the Connex VM
settings only, that reading appears as an alert (yellow).
Alarm example (red or yellow = according to the device settings):
Alert example (yellow = according to the Connex VM settings only):
If a vital signs reading exceeds both alarm and alert limits, only the alarm will be shown. For a vital
signs capture, one vital sign reading may cause an alarm, while another may cause an alert.
2 Introduction Welch Allyn Connex® VM data management system

Getting started
Start the Connex VM program
1. Start the Connex VM program
• On the Windows desktop, double-click the Welch Allyn Connex Workstation icon .
• From the Windows Start menu, click Start > All Programs > Welch Allyn > Connex
VM.
2. If prompted, log on.
The Home page appears. You can now perform tasks according to the permissions that have
been set up for you.
End your Connex VM session
Go to the menu bar and click the desired command.
•File > Exit closes the Connex VM program.
•File > Log off ends your session and leaves the Connex VM program ready for the next
user to log on.
3

About the Home page
The Home page is the first page that appears when you open the program. This page enables you
to view a list of patients as determined by the selection in the Show list. From the Home page you
can also initiate many common tasks. You can view the Home page at any time by clicking the
Home tab.
The Scan or type patient ID box
You can enter a patient ID either by typing it or by scanning it using a bar code scanner attached to
the computer. Depending on your system configuration, the Go button opens either the patient
record for that ID or the Capture Vital Signs window.
The Show list
The Show list enables you to select the information that you want to view. Every system comes
with an option to show My locations. Other options in the Show list are determined by the saved
searches that have been created.
If you want to view information that is not available through your Show list, you can find it by
searching.
The My locations option
When you select My locations in the Show list, the patients who have been admitted to the
selected locations are listed on the Home page. (If a patient in a selected location does not
appear in your list, you may find that patient by searching.)
You can reveal the location options by clicking the expand symbol ( ).
You can hide the location options by clicking the collapse symbol ( ).
4 Getting started Welch Allyn Connex® VM data management system

The List and Tile view buttons
The List button allows you to display patient data in list format. The Tile button allows you to view
patient data in tile format.
The Refresh button
The Refresh button updates the displayed data to reflect any recent changes to the database.
The Print button
You can print the contents of the current view by clicking the Print button. Click the Print drop-
down arrow, and select the desired command.
The sort order
You can change the order in which the rows are sorted by clicking the desired column heading. For
example, you can sort patients' names in alphabetical order by clicking Patient name.
Directions for use Getting started 5

The action menus
You can bring up an action menu by clicking the symbol next to any item in a list.
The Assign/Unassign button
The Assign/Unassign button enables you to assign patients to yourself or to other clinicians.
The My assignments option
When you select My assignments in the Show list, the patients who have been assigned to you
are listed on the Home page.
If a patient does not appear in your list, you may find that patient by searching. If the list is empty,
no patients have been assigned to you.
6 Getting started Welch Allyn Connex® VM data management system

About assigning/unassigning patients
You can assign patients to clinicians, and unassign them as well.
The Assign/Unassign window allows for an efficient way to assign and unassign patients to and
from clinicians, dependent on user roles and privileges.
Item Description
1
The selected clinician
2
All of the patients who are assigned to the selected clinician
All of the patients listed on the previous page (Home or Search)
Directions for use Getting started 7

Assign patients to clinicians
If you are set up with permission to do so, you can assign patients to yourself or to other clinicians.
You can also make changes to existing assignments.
1. On the Home page or Search page, show a list that includes the patients whom you want to
assign or unassign. (Only the names on that list will be available in the next step.)
2. Click Assign/Unassign.
3. Select a clinician.
4. Select or clear check boxes to indicate which patients you want to assign to that clinician.
5. Click Save.
8 Getting started Welch Allyn Connex® VM data management system

Transferring vital signs readings into the
system
Capture readings at the workstation
From the Connex VM workstation, you can start an NIBP measurement and capture readings from
a vital signs device. This procedure applies to wired vital signs devices that are compatible with
the system.
WARNING When you transfer data into the Connex VM system, you associate the
data with a patient by selecting a patient name in the system. Verify that you select
the correct name. If you select an incorrect name, you associate the data with a
wrong patient.
WARNING Whenever you enter data into the Connex VM workstation, verify that
the data is correct before you save it.
1. With the vital signs device connected to the Connex VM workstation, take one of these steps
from the Connex VM Home page:
• Scan or type the patient ID in the Scan or type patient ID box, and then click Go. If
you see the Patient record page, click Capture vital signs.
• Locate the patient name, and click and select Capture vital signs.
9

The Capture Vital Signs window appears.
2. Confirm that the patient name at the top of the window is correct.
3. If you are taking an NIBP measurement, click START.
4. (Optional) Add information or revise the readings.
• Select modifiers in the lists.
• Type values in the numerics boxes.
• Type in the Comments box.
• Manually enter or revise information: Click Enter manually. Type values in the numerics
boxes for NIBP, pulse rate, SpO2, temperature, hemoglobin, or weight. In the lower part of
the window, click and type in the Test taken area to change the date or time. During
manual entry, data collection from the device is suspended.
5. Click Save.
10 Transferring vital signs readings into the system Welch Allyn Connex® VM data management system

Import multiple readings for one patient
You can import a patient's saved timed-interval readings from a vital signs device into the Connex
VM system. This procedure applies to wired vital signs devices that are compatible with the
system.
WARNING When you transfer data into the Connex VM system, you associate the
data with a patient by selecting a patient name in the system. Verify that you select
the correct name. If you select an incorrect name, you associate the data with a
wrong patient.
WARNING Whenever you enter data into the Connex VM workstation, verify that
the data is correct before you save it.
WARNING When you initiate data import into the Connex VM system from a vital
signs device, select all data that needs to be retained. When the Connex VM system
imports data, vital signs data (including nonselected data) may be cleared from the
device.
1. With the vital signs device connected to the Connex VM workstation, from the Connex VM
Home page, click next to the patient name and select Import data from device.
The Import Data from Device window appears.
2. Confirm that the patient ID is correct.
3. (Optional) Clear check boxes next to undesired items.
4. (Optional) Edit the information.
a. Click the reading that you want to edit.
b. Click Edit.
c. Type or revise values in numerics boxes, select modifiers in lists, or type in the
Comments box.
d. Click Save.
Manually entered information is marked with an asterisk (*).
5. Click Import.
An “Import complete” message appears.
6. Click Done.
Directions for use Transferring vital signs readings into the system 11

Import multiple patients' saved readings
You can import multiple patients' saved readings from one vital signs device into the Connex VM
system. This procedure applies to wired vital signs devices that are compatible with the system.
WARNING Whenever you enter data into the Connex VM workstation, verify that
the data is correct before you save it.
WARNING When you initiate data import into the Connex VM system from a vital
signs device, select all data that needs to be retained. When the Connex VM system
imports data, vital signs data (including nonselected data) may be cleared from the
device.
1. With the vital signs device connected to the Connex VM workstation, in the Connex VM menu
bar, click Devices > Import data from device.
The Import Data from Device window appears.
2. (Optional) Clear check boxes next to undesired items.
3. (Optional) Edit the information.
a. Click the reading that you want to edit.
b. Click Edit.
c. Confirm that the patient ID is correct.
d. Type or revise values in numerics boxes, select modifiers in lists, or type in the
Comments box.
e. Click Save.
Manually entered information is marked with an asterisk (*).
4. Click Import.
An “Import complete” message appears.
5. Click Done.
12 Transferring vital signs readings into the system Welch Allyn Connex® VM data management system

Adjusting settings
Personalize your Connex VM program settings
In the Options window, you can adjust Connex VM program settings to your personal preferences.
For each setting, you can use the default setting that was set by your system administrator, or you
can adjust the setting. For certain categories of settings, you can specify to which locales and
languages your adjustments apply.
1. In the menu bar, click Tools > Options.
The Options window appears.
2. In the left pane, expand the Application listing, and then take these steps:
a. Beneath Application, click the category for which you want to adjust settings.
b. Click Edit.
c. In the right pane, adjust the settings.
Clear default check boxes to see setting choices.
d. Click Apply.
e. Repeat Steps a. through d. until you have completed your adjustments.
f. Click Save.
13

Program settings
The Connex VM program settings, which are available from the menu bar under Tools > Options,
determine what appears on the screen and in printouts. Unless you are authorized to change
settings for multiple users, your changes will be in affect only when you are logged on.
This list is not comprehensive. Only those settings that require description are listed; others are
self-explanatory.
Tools > Options > Application > General
Setting Description
Show Search tab on
login
•Yes: The Search tab is present by default.
•No: The Search tab is absent by default. The user can open it from
the menu bar: View > Search.
Show confirmation
dialog on log off
•Yes: A confirmation prompt appears when the user logs off.
•No: No confirmation prompt appears when the user logs off.
Automatic logout on
idle
•Yes: Whenever the program has been unused for the designated idle
period, it logs the user off. In single sign-on configurations, which
require that users log on only to the operating system, the program
closes instead.
•No: The program does not log users off or close automatically.
Automatic idle logout
timeout
The number of minutes in the idle period.
Tools > Options > Application > Searches
Setting Description
Standard searches (for
example, My locations)
•Available searches: The standard (built-in) searches that appear
in the Show list on the Home page.
•Search options: The settings for the standard searches. To view
or change these settings, you must select the search name. Before
you can make changes to My locations, you must clear the Use
default locations check box.
Saved searches The saved searches that appear in the Show list on the Home page.
14 Adjusting settings Welch Allyn Connex® VM data management system

Tools > Options > Application > Patient
Setting Description
Default patient action The action that occurs after the user double-clicks a patient name.
•View selected patient record
•Acquire vitals
•Do nothing
Show patient location •Yes: Patient locations are displayed at the top of the Capture Vital
Signs window and at the top of the patient record.
•No: Patient locations are not displayed.
Change your password
You can change your password at any time.
1. From the menu bar, click File > Change password.
2. Enter the information indicated on the screen.
Directions for use Adjusting settings 15

16 Adjusting settings Welch Allyn Connex® VM data management system
/