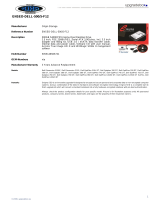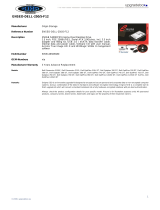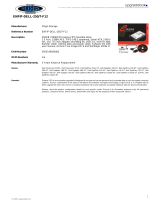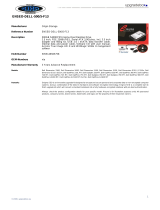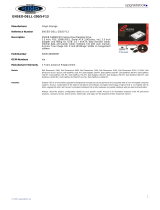Dell Data Protection
Security Tools Installation Guide v1.12
February 2017
Rev. A01

Notes, cautions, and warnings
NOTE: A NOTE indicates important information that helps you make better use of your product.
CAUTION: A CAUTION indicates either potential damage to hardware or loss of data and tells you how to avoid the
problem.
WARNING: A WARNING indicates a potential for property damage, personal injury, or death.
© 2017 Dell Inc. All rights reserved.Dell, EMC, and other trademarks are trademarks of Dell Inc. or its subsidiaries. Other trademarks may be trademarks
of their respective owners.
Registered trademarks and trademarks used in the Dell Data Protection Encryption, Endpoint Security Suite, Endpoint Security Suite Enterprise, and Dell
Data Guardian suite of documents: Dell
TM
and the Dell logo, Dell Precision
TM
, OptiPlex
TM
, ControlVault
TM
, Latitude
TM
, XPS®, and KACE
TM
are trademarks
of Dell Inc. Cylance®, CylancePROTECT, and the Cylance logo are registered trademarks of Cylance, Inc. in the U.S. and other countries. McAfee® and the
McAfee logo are trademarks or registered trademarks of McAfee, Inc. in the US and other countries. Intel®, Pentium®, Intel Core Inside Duo®, Itanium®,
and Xeon® are registered trademarks of Intel Corporation in the U.S. and other countries. Adobe®, Acrobat®, and Flash® are registered trademarks of
Adobe Systems Incorporated. Authen Tec® and Eikon® are registered trademarks of Authen Tec. AMD® is a registered trademark of Advanced Micro
Devices, Inc. Microsoft®, Windows®, and Windows Server®, Internet Explorer®, MS-DOS®, Windows Vista®, MSN®, ActiveX®, Active Directory®,
Access®, ActiveSync®, BitLocker®, BitLocker To Go®, Excel®, Hyper-V®, Silverlight®, Outlook®, PowerPoint®, OneDrive®, SQL Server®, and Visual
C++® are either trademarks or registered trademarks of Microsoft Corporation in the United States and/or other countries. VMware® is a registered
trademark or trademark of VMware, Inc. in the United States or other countries. Box® is a registered trademark of Box. DropboxSM is a service mark of
Dropbox, Inc. Google
TM
, Android
TM
, Google
TM
Chrome
TM
, Gmail
TM
, YouTube®, and Google
TM
Play are either trademarks or registered trademarks of
Google Inc. in the United States and other countries. Apple®, Aperture®, App StoreSM, Apple Remote Desktop
TM
, Apple TV®, Boot Camp
TM
, FileVault
TM
,
iCloud®SM, iPad®, iPhone®, iPhoto®, iTunes Music Store®, Macintosh®, Safari®, and Siri® are either servicemarks, trademarks, or registered
trademarks of Apple, Inc. in the United States and/or other countries. GO ID®, RSA®, and SecurID® are registered trademarks of Dell EMC. EnCase
TM
and Guidance Software® are either trademarks or registered trademarks of Guidance Software. Entrust® is a registered trademark of Entrust®, Inc. in the
United States and other countries. InstallShield® is a registered trademark of Flexera Software in the United States, China, European Community, Hong
Kong, Japan, Taiwan, and United Kingdom. Micron® and RealSSD® are registered trademarks of Micron Technology, Inc. in the United States and other
countries. Mozilla® Firefox® is a registered trademark of Mozilla Foundation in the United States and/or other countries. iOS® is a trademark or registered
trademark of Cisco Systems, Inc. in the United States and certain other countries and is used under license. Oracle® and Java® are registered trademarks
of Oracle and/or its affiliates. Other names may be trademarks of their respective owners. SAMSUNG
TM
is a trademark of SAMSUNG in the United States
or other countries. Seagate® is a registered trademark of Seagate Technology LLC in the United States and/or other countries. Travelstar® is a registered
trademark of HGST, Inc. in the United States and other countries. UNIX® is a registered trademark of The Open Group. VALIDITY
TM
is a trademark of
Validity Sensors, Inc. in the United States and other countries. VeriSign® and other related marks are the trademarks or registered trademarks of VeriSign,
Inc. or its affiliates or subsidiaries in the U.S. and other countries and licensed to Symantec Corporation. KVM on IP® is a registered trademark of Video
Products. Yahoo!® is a registered trademark of Yahoo! Inc. This product uses parts of the 7-Zip program. The source code can be found at 7-zip.org.
Licensing is under the GNU LGPL license + unRAR restrictions (7-zip.org/license.txt).

Chapter 1: Introduction................................................................................................................... 5
Overview.................................................................................................................................................................................5
Chapter 2: Requirements.................................................................................................................6
Drivers..................................................................................................................................................................................... 6
Client Prerequisites................................................................................................................................................................6
Software................................................................................................................................................................................. 7
Hardware................................................................................................................................................................................ 8
Language Support................................................................................................................................................................10
Authentication Options........................................................................................................................................................10
Interoperability.......................................................................................................................................................................11
Deprovision and Uninstall Dell Data Protection | Access........................................................................................... 11
Deprovision DDP|A-Managed Hardware.....................................................................................................................12
Uninstall DDP|A...............................................................................................................................................................12
Initialize the TPM..................................................................................................................................................................12
Clear Ownership and Activate the TPM........................................................................................................................... 13
Chapter 3: Installation and Activation..............................................................................................14
Install DDP | Security Tools.................................................................................................................................................14
Activate DDP | Security Tools............................................................................................................................................15
Chapter 4: Configuration Tasks for Administrators...........................................................................18
Change the Administrator Password and Backup Location........................................................................................... 18
Configure Encryption and Preboot Authentication.........................................................................................................20
Change Encryption and Preboot Authentication Settings....................................................................................... 22
Configure Authentication Options.....................................................................................................................................23
Configure Sign-in Options............................................................................................................................................ 23
Configure Password Manager Authentication...........................................................................................................25
Configure Recovery Questions.................................................................................................................................... 27
Configure Fingerprint Scan Authentication................................................................................................................27
Configure One-time Password Authentication..........................................................................................................28
Configure Smart Card Enrollment............................................................................................................................... 29
Configure Advanced Permissions................................................................................................................................30
Smart Card and Biometric Services (Optional).......................................................................................................... 31
Manage Users' Authentication........................................................................................................................................... 31
Add New Users.............................................................................................................................................................. 32
Enroll or Change User Credentials...............................................................................................................................33
Remove One Enrolled Credential.................................................................................................................................34
Remove All of a User's Enrolled Credentials.............................................................................................................. 35
Chapter 5: Uninstallation Tasks......................................................................................................36
Uninstall DDP | Security Tools........................................................................................................................................... 36
Chapter 6: Recovery......................................................................................................................38
Contents
Contents 3

Self-Recovery, Windows Logon Recovery Questions....................................................................................................38
Self-Recovery, PBA Recovery Questions........................................................................................................................ 39
Self-Recovery, One-time Password................................................................................................................................. 40
Chapter 7: Glossary.......................................................................................................................42
4 Contents

Introduction
Dell Data Protection | Security Tools provides security and identity protection to Dell computer administrators and users. DDP | Security
Tools is pre-installed on all Dell Latitude, Optiplex, and Precision computers and on select Dell XPS notebooks. Should you need to reinstall
DDP | Security Tools, follow the instructions in this guide. For additional support, see www.dell.com/support > Endpoint Security
Solutions.
Overview
DDP | Security Tools is an end-to-end security solution designed to provide advanced authentication support, as well as support for
Preboot Authentication (PBA) and management of self-encrypting drives.
DDP | Security Tools provides multi-factor support for Windows authentication with passwords, fingerprint readers, and smart cards -
both "contactless" and "contacted" - as well as self-enrollment, One-Step Logon (Single Sign-On [SSO]), and One-time Passwords
(OTP).
Before making Security Tools available to end users, administrators may want to configure Security Tools features, using the DDP Security
Console's Administrator Settings tool, for example, to enable Preboot Authentication and authentication policies. However, default
settings allow administrators and users to begin using Security Tools immediately after installation and activation.
DDP Security Console
The DDP Security Console is the Security Tools interface through which users can enroll and manage their credentials and configure self-
recovery questions, based on policy set by the administrator. Users can access these Security Tools applications:
• The Encryption tool allows users to view the encryption status of the computer's drives.
• The Enrollments tool allows users to set up and manage credentials, configure self-recovery questions, and view the status of their
credential enrollment. These privileges are based on policy set by the administrator.
• Password Manager allows users to automatically fill in and submit data required to log on to websites, Windows applications, and
network resources. Password Manager also provides the capability for a user to change their logon passwords through the application,
ensuring that passwords maintained by Password Manager are kept in sync with those of the targeted resource.
Administrator Settings
The Administrator Settings tool is used to configure Security Tools for all users of the computer, allowing the administrator to set up
authentication policies, manage users, and configure which credentials can be used for Windows logon.
With the Administrator Settings tool, the administrator can enable encryption and Preboot Authentication (PBA), as well as configure PBA
policies and customize PBA screen text.
Continue to Requirements.
1
Introduction 5

Requirements
• DDP | Security Tools is pre-installed on all Dell Latitude, Optiplex, and Precision computers and on select Dell XPS notebooks, and
meets the following minimum requirements. Should you need to reinstall DDP | Security Tools, ensure that your computer still meets
these requirements. See www.dell.com/support > Endpoint Security Solutions for more information.
• Windows 8.1 should not be installed on drive 1 on self-encrypting drives. This operating system configuration is not supported because
Windows 8.1 creates a recovery partition drive 0 which in turn, breaks Preboot Authentication. Instead, either install Windows 8.1 on
the drive configured as drive 0, or restore Windows 8.1 as an image to any of the drives.
• DDP | Security Tools does not support dynamic disks.
• Computers equipped with self-encrypting drives cannot be used with Hardware Crypto Accelerators. Incompatibilities exist that
prevent the provisioning of the HCA. Note that Dell does not sell computers with self-encrypting drives that support the HCA module.
This unsupported configuration would be an after-market configuration.
• DDP | Security Tools does not support multiboot disk configuration.
• Before installing a new operating system on the client, clear the Trusted Platform Module (TPM) in the BIOS.
• An SED does not require a TPM to provide Advanced Authentication or encryption.
Drivers
• Supported Opal compliant SEDs require updated Intel Rapid Storage Technology Drivers, located at http://www.dell.com/support/
drivers/us/en/19/DriverDetails/Product/latitude-e6440-laptop?
driverId=1KX2H&osCode=W764&fileId=3356216042&languageCode=en&categoryId=SA
NOTE:
Due to the nature of RAID and SEDs, SED management does not support RAID. The issue with "RAID=On" with SEDs
is that RAID requires access to the disk to read and write RAID-related data at a high sector not available on a locked
SED from start and cannot wait to read this data until after the user is logged on. Change the SATA operation in the
BIOS from "RAID=On" to "AHCI" to resolve the issue. If the operating system does not have the AHCI controller
drivers pre-installed, the operating system will blue screen when switched from "RAID=On" to "AHCI."
Client Prerequisites
• The full version of Microsoft .Net Framework 4.5 (or later) is required for Security Tools. All computers shipped from the Dell factory
are pre-installed with the full version of Microsoft .Net Framework 4.5. However, if you are not installing on Dell hardware or are
upgrading Security Tools on older Dell hardware, you should verify which version of Microsoft .Net is installed and update the version,
prior to installing Security Tools to prevent installation/upgrade failures. To install the full version of Microsoft .Net Framework 4.5, go
to https://www.microsoft.com/en-us/download/details.aspx?id=30653
To verify the version of .Net installed, follow these instructions on the computer targeted for installation: http://
msdn.microsoft.com/en-us/library/hh925568(v=vs.110).aspx
• Drivers and firmware for your authentication hardware must be up-to-date on your computer. To obtain drivers and firmware for Dell
computers, go to http://www.dell.com/support/home/us/en/19/Products/?app=drivers and select your computer model. Based on
your authentication hardware, download the following:
○ NEXT Biometrics Fingerprint Driver
○ Validity FingerPrint Reader 495 Driver
○ O2Micro Smartcard Driver
○ Dell ControlVault
Other hardware vendors may require their own drivers.
The installer installs this component if not already installed on the computer:
Prerequisites
• Microsoft Visual C++ 2012 Update 4 or later Redistributable Package (x86/x64)
2
6 Requirements

Software
Windows Operating Systems
The following table details supported software.
Windows Operating Systems (32- and 64-bit)
• Microsoft Windows 7 SP0-SP1
- Enterprise
- Professional
NOTE: Legacy Boot mode is supported on Windows 7. UEFI is not supported on Windows 7.
• Microsoft Windows 8
- Enterprise
- Pro
- Windows 8 (Consumer)
NOTE: Windows 8 is supported with UEFI Mode when used with Opal Compliant SEDs and Dell Computer
Models - UEFI Support.
• Microsoft Windows 8.1 - 8.1 Update 1
- Enterprise Edition
- Pro Edition
NOTE: Windows 8.1 is supported with UEFI Mode when used with Opal Compliant SEDs and Dell Computer
Models - UEFI Support.
• Microsoft Windows 10 through Version 1511 (November Update/Threshold 2)
○ Education Edition
○ Enterprise Edition
○ Pro Edition
NOTE: Windows 10 is supported with UEFI Mode when used with Opal Compliant SEDs and Dell Computer Models
- UEFI Support.
Mobile Device Operating Systems
The following mobile operating systems are supported with Security Tools One-time Password feature.
Mobile Device Operating Systems
Android Operating Systems
• 4.0 - 4.0.4 Ice Cream Sandwich
• 4.1 - 4.3.1 Jelly Bean
• 4.4 - 4.4.4 KitKat
• 5.0 - 5.1.1 Lollipop
iOS Operating Systems
• iOS 7.x
• iOS 8.x
Requirements 7

Mobile Device Operating Systems
Windows Phone Operating Systems
• Windows Phone 8.1
• Windows 10 Mobile
Hardware
Authentication
The following table details supported authentication hardware.
Authentication
Fingerprint Readers
• Validity VFS495 in Secure Mode
• Broadcom Control Vault Swipe Reader
• UPEK TCS1 FIPS 201 Secure Reader 1.6.3.379
• Authentec Eikon and Eikon To Go USB Readers
NOTE: When using an external fingerprint reader, you must download and install the latest drivers required for
your specific reader.
Contactless Cards
• Contactless Cards using Contactless Card Readers built-in to specified Dell laptops
Smart Cards
• PKCS #11 Smart cards using the ActivIdentity client
NOTE: The ActivIdentity client is not pre-loaded and must be installed separately.
• Common Access Cards (CAC)
NOTE: With multi-cert CACs, at logon, the user selects the correct certificate from a list.
• CSP Cards
• Class B/SIPR Net Cards
The following table details Dell computer models supported with SIPR Net cards.
Dell Computer Models - Class B/SIPR Net Card Support
• Latitude E6440
• Latitude E6540
• Precision M2800
• Precision M4800
• Precision M6800
• Latitude 14 Rugged Extreme
• Latitude 12 Rugged Extreme
• Latitude 14 Rugged
8 Requirements

Dell Computer Models - UEFI Support
Authentication features are supported with UEFI mode on select Dell computers running Microsoft Windows 8, Microsoft Windows 8.1,
and Microsoft Windows 10 with qualified Opal Compliant SEDs. Other computers running Microsoft Windows 7, Microsoft Windows 8,
Microsoft Windows 8.1, and Microsoft Windows 10 support Legacy Boot mode.
The following table details Dell computer models supported with UEFI.
Dell Computer Models - UEFI Support
• Latitude 7370
• Latitude E5270
• Latitude E5470
• Latitude E5570
• Latitude E7240
• Latitude E7250
• Latitude E7260
• Latitude E7265
• Latitude E7270
• Latitude E7275
• Latitude E7350
• Latitude E7440
• Latitude E7450
• Latitude E7460
• Latitude E7470
• Latitude 12 Rugged
Extreme
• Latitude 12 Rugged Tablet
(Model 7202)
• Latitude 14 Rugged
Extreme
• Latitude 14 Rugged
• Precision M3510
• Precision M4800
• Precision M5510
• Precision M6800
• Precision M7510
• Precision M7710
• Precision T3420
• Precision T3620
• Precision T7810
• Optiplex 3040 Micro, Mini
Tower, Small Form Factor
• Optiplex 3046
• OptiPlex 3050 All-In-One
• OptiPlex 3050 Tower,
Small Form Factor, Micro
• Optiplex 5040 Mini Tower,
Small Form Factor
• OptiPlex 5050 Tower,
Small Form Factor, Micro
• OptiPlex 7020
• Optiplex 7040 Micro, Mini
Tower, Small Form Factor
• OptiPlex 7050 Tower,
Small Form Factor, Micro
• Optiplex 3240 All-In-One
• OptiPlex 5250 All-In-One
• Optiplex 7440 All-In-One
• OptiPlex 7450 All-In-One
• OptiPlex 9020 Micro
• Venue Pro 11 (Models
5175/5179)
• Venue Pro 11 (Model 7139)
NOTE: Authentication features are supported with UEFI mode on these computers running Windows 8, Windows
8.1, and Windows 10 with qualified Opal Compliant SEDs. Other computers running Windows 7, Windows 8,
Windows 8.1, and Windows 10 support Legacy Boot mode.
NOTE: On a supported UEFI computer, after selecting Restart from the main menu, the computer restarts and then
displays one of two possible logon screens. The logon screen that appears is determined by differences in computer
platform architecture. Some models display the PBA logon screen; other models display the Windows logon screen.
Both logon screens are equally secure.
NOTE:
Ensure that the Enable Legacy Option ROMs setting is disabled in the BIOS.
To disable Legacy Option ROMs:
1. Restart the computer.
2. As it is restarting, press F12 repeatedly to bring up the UEFI computer's boot settings.
3. Press the down arrow, highlight the BIOS Settings option, and press Enter.
4. Select Settings > General > Advanced Boot Options.
5. Clear the Enable Legacy Option ROMs checkbox and click Apply.
Opal Compliant SEDs
For the most up-to-date list of Opal compliant SEDs supported with the SED management, refer to this KB article: http://www.dell.com/
support/article/us/en/19/SLN296720.
Requirements
9

International Keyboards
• The following table lists international keyboards supported with Preboot Authentication on UEFI and non-UEFI computers.
International Keyboard Support - UEFI
○ DE-CH - Swiss German
○ DE-FR - Swiss French
International Keyboard Support - Non-UEFI
○ AR - Arabic (using Latin letters)
○ DE-CH - Swiss German
○ DE-FR - Swiss French
Language Support
DDP | Security Tools is Multilingual User Interface (MUI) compliant and supports the following languages.
NOTE:
PBA localization is not supported in Russian, Traditional Chinese, or Simplified Chinese on UEFI computers..
Language Support
• EN - English • KO - Korean
• FR - French • ZH-CN - Chinese, Simplified
• IT - Italian • ZH-TW - Chinese, Traditional/Taiwan
• DE - German • PT-BR - Portuguese, Brazilian
• ES - Spanish • PT-PT - Portuguese, Portugal (Iberian)
• JA - Japanese • RU - Russian
Authentication Options
The following authentication options require specific hardware: Fingerprints, Smart Cards, Contactless Cards, Class B/SIPR Net Cards,
and authentication on UEFI computers.
The One-time Password feature requires that a TPM is present, enabled, and owned. For more information, see Clear Ownership and
Activate the TPM. OTP is not supported with TPM 2.0.
The following tables show authentication options available with Security Tools, by operating system, when hardware and configuration
requirements are met.
10
Requirements

Non-UEFI
PBA Windows Authentication
Passwor
d
Fingerp
rint
Contact
ed
Smart
card
OTP SIPR
Card
Passwor
d
Fingerp
rint
Smart
card
OTP SIPR
Card
Windows 7 SP0-
SP1
X
1
X X X X X
Windows 8 X
1
X X X X X
Windows 8.1-
Windows 8.1
Update 1
X
1
X X X X X
Windows 10 X
1
X X X X X
1. Available with a supported Opal SED.
UEFI
PBA - on supported Dell computers Windows Authentication
Passwor
d
Fingerp
rint
Contact
ed
Smart
card
OTP SIPR
Card
Passwor
d
Fingerp
rint
Smart
card
OTP SIPR
Card
Windows 7
Windows 8 X
2
X X X X X
Windows 8.1-
Windows 8.1
Update 1
X
2
X X X X X
Windows 10 X
2
X X X X X
2. Available with a supported OPAL SED on supported UEFI computers.
Interoperability
Deprovision and Uninstall Dell Data Protection | Access
If DDP|A is installed now or has been installed in the past on your computer, before installing Security Tools, you must deprovision the
DDP|A-managed hardware and then uninstall DDP|A. If DDP|A has not been used, you may simply uninstall DDP|A and restart the
installation process.
Deprovisioning DDP|A-managed hardware includes the fingerprint reader, smart card reader, BIOS passwords, TPM, and the Self-
Encrypting Drive.
NOTE:
If running DDP|E encryption products, stop or pause an encryption sweep. If running Microsoft BitLocker,
suspend the encryption policy. Once DDP|A is uninstalled and Microsoft BitLocker policy is unsuspended, initialize the
TPM by following the instructions located at http://technet.microsoft.com/en-us/library/cc753140.aspx.
Requirements 11

Deprovision DDP|A-Managed Hardware
1. Launch DDP|A and click the Advanced tab.
2. Select Reset System. This will require that you enter any provisioned credentials to verify your identity. After DDP|A verifies the
credentials, DDP|A will perform the following actions:
• Remove all provisioned credentials from Dell ControlVault (if present)
• Remove Dell ControlVault owner password (if present)
• Remove all provisioned fingerprints from integrated fingerprint reader (if present)
• Remove all BIOS passwords (BIOS System, BIOS Admin, and HDD passwords)
• Clear the Trusted Platform Module
• Remove the DDP|A Credential Provider
Once the computer is deprovisioned, DDP|A restarts the computer to restore the Windows default credential provider.
Uninstall DDP|A
Once the authentication hardware is deprovisioned, uninstall DDP|A.
1. Launch DDP|A and perform a Reset System.
This will remove all DDP|A managed credentials and passwords and will clear the Trusted Platform Module (TPM).
2. Click Uninstall to launch the installer.
3. When the uninstall finishes, click Yes to restart.
NOTE: Removing DDP|A will also unlock the SED and remove the Preboot Authentication.
Initialize the TPM
• You must be a member of the local Administrators group, or equivalent.
• The computer must be equipped with a compatible BIOS and a TPM.
This task is required if using One-time Password (OTP).
• Follow the instructions located at http://technet.microsoft.com/en-us/library/cc753140.aspx.
12
Requirements

Installation and Activation
This section details installing DDP | Security Tools on a local computer. To install and activate DDP | Security Tools, you must be logged on
to the computer as an administrator.
NOTE:
During installation, do not make any changes to the computer, including inserting or removing external (USB) drives.
Install DDP | Security Tools
To install Security Tools:
1. Locate installation file in the DDP | Security Tools installation media. Copy it to the local computer.
NOTE: The installation media can be located at www.dell.com/support > Endpoint Security Solutions.
2. Double-click the file to launch the installer.
3. Select the appropriate language and click OK.
4. Click Next when the Welcome page displays.
5. Read the license agreement, agree to the terms, and click Next.
6. Click Next to install Security Tools in the default location of C:\Program Files\Dell\Dell Data Protection. Select
3
14 Installation and Activation

7. Click Install to begin the installation.
8. Once the installation is complete, a computer restart is required. Select Yes to restart and then click Finish.
Installation is complete.
Activate DDP | Security Tools
The first time that you run the DDP Security Console and select Administrator Settings, the Activation wizard walks you through the
Activation process.
If the DDP Security Console isn't activated yet, an end user can still run it. When an end user is the first person to use the DDP Security
Console before an administrator has activated DDP | Security Tools and customized the settings, the default values will be used.
To activate Security Tools:
1. As an administrator, launch Security Tools from the Desktop shortcut.
NOTE:
If logged in as a regular user (using a standard Windows account), the Administrator Settings tool requires
UAC elevation to launch. The regular user will first enter administrator credentials to log on to the tool and a second
time, when prompted, he enters the administrator's password (the password stored in Administrator Settings).
2. Click the Administrator Settings tile.
Installation and Activation
15

3. At the Welcome page, click Next.
4. Create the DDP | Security Tools password, and click Next.
You must create the DDP | Security Tools administrator's password before configuring Security Tools. This password will be needed
any time you run the Administrator Settings tool. The password must be 8-32 characters long and must include at least one letter, one
number, and one special character.
5. In Backup Location, specify the location where the backup file is to be written, and click Next. The backup file must either be saved
on a network drive or onto removable media. The backup file contains the keys that are needed to recover data on this computer. Dell
Support must have access to this file to help you recover data.
Recovery data will be automatically backed up to the specified location. If the location is not available (for instance, if your backup USB
drive is not inserted), DDP | Security Tools prompts for a location to back up your data. Access to recovery data will be required in
order to begin encryption.
16
Installation and Activation

6. At the Summary page, click Apply.
Security Tools activation is complete.
Administrators and users can immediately begin to take advantage of Security Tools features, based on default settings.
Installation and Activation
17

Configuration Tasks for Administrators
Security Tools default settings allow administrators and users to use Security Tools immediately after activation, without additional
configuration. Users are automatically added as Security Tools users when they log on to the computer with their Windows passwords
but, by default, multi-factor Windows authentication is not enabled. Encryption and Preboot Authentication also are not enabled, by
default.
To configure Security Tools features, you must be an administrator on the computer.
Change the Administrator Password and Backup
Location
After Security Tools activation, the Administrator Password and Backup Location can be changed, if necessary.
1. As an administrator, launch Security Tools from the Desktop shortcut.
2. Click the Administrator Settings tile.
3. In the Authentication dialog, enter the administrator password that was set up during activation, and click OK.
4. Click the Administrator Settings tab.
5. In the Change Administrator Password page, if you want to change the password, enter a new password that is between 8-32
characters and includes at least one letter, one number, and one special character.
4
18 Configuration Tasks for Administrators

6. Enter the password a second time to confirm it, then click Apply.
7. To change the location where the recovery key is stored, in the left pane, select Change Backup Location.
8. Select a new location for the backup, and click Apply.
The backup file must be saved either on a network drive or onto removable media. The backup file contains the keys that are needed
to recover data on this computer. Dell ProSupport must have access to this file to help you recover data.
Recovery data will be automatically backed up to the specified location. If the location is not available (for instance, if your backup USB
drive is not inserted), Security Tools prompts for a location to back up your data. Access to recovery data will be required in order to
begin encryption.
Configuration Tasks for Administrators
19

Configure Encryption and Preboot Authentication
Encryption and Preboot Authentication (PBA) are available if your computer is equipped with a self-encrypting drive (SED). Both are
configured through the Encryption tab, which is visible only if your computer is equipped with a self-encrypting drive (SED). When you
enable either encryption or PBA, the other is also enabled.
Before enabling encryption and PBA, Dell recommends that you enroll and enable Recovery Questions as a Recovery Option so you can
recover the password if it is lost. For more information, see Configure Sign-in Options.
To configure encryption and Preboot Authentication:
1. In the DDP Security Console, click the Administrator Settings tile.
2. Ensure that the backup location is accessible from the computer.
NOTE: When encryption is being enabled if a message displays, "Backup Location not found," and the backup
location is on a USB drive, either your drive is not connected or is connected to a different slot than the one you used
during backup. If the message displays, and the backup location is on a network drive, the network drive is
inaccessible from the computer. If it is necessary to change the backup location, from the Administrator Settings
tab, select Change Backup Location to change the location to the current slot or accessible drive. A few seconds
after reassigning the location, the process of enabling encryption can proceed.
3. Click the Encryption tab and then click Encrypt.
4. At the Welcome page, click Next.
5. In the Preboot Policy page, change or confirm the following values, and click Next.
Attempts at non-cached user login
Number of times an unknown user can attempt to log in (a user that has not
logged in to the computer before [no credentials have been cached]).
Attempts at cached user login Number of times can a known user attempt to log in.
Attempts at answering recovery
questions
Number of times the user can attempt to enter the correct answer.
Enable Crypto Erase Password Select to enable.
Enter the Crypto Erase Password A word or code of up to 100 characters used as a fail-safe security mechanism.
Entering this word or code in the user name or password field during the PBA
authentication deletes the authentication tokens for all users and locks the SED.
Afterward, only an administrator can forcibly unlock the device.
Leave this field blank if you do not want to have a crypto erase password available
in case of emergency.
20 Configuration Tasks for Administrators
Page is loading ...
Page is loading ...
Page is loading ...
Page is loading ...
Page is loading ...
Page is loading ...
Page is loading ...
Page is loading ...
Page is loading ...
Page is loading ...
Page is loading ...
Page is loading ...
Page is loading ...
Page is loading ...
Page is loading ...
Page is loading ...
Page is loading ...
Page is loading ...
Page is loading ...
Page is loading ...
Page is loading ...
Page is loading ...
/