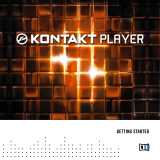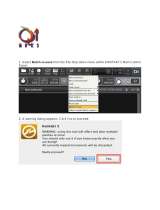Page is loading ...

Setup Guide

The information in this document is subject to change without notice and does not repre-
sent a commitment on the part of Native Instruments GmbH. The software described by
this document is subject to a License Agreement and may not be copied to other media.
No part of this publication may be copied, reproduced or otherwise transmitted or record-
ed, for any purpose, without prior written permission by Native Instruments GmbH.
“Native Instruments”, “NI” and associated logos are (registered) trademarks of Native In-
struments GmbH.
Mac, Mac OS, GarageBand, Logic, iTunes and iPod are registered trademarks of Apple
Inc., registered in the U.S. and other countries.
Windows, Windows Vista and DirectSound are registered trademarks of Microsoft Corpora-
tion in the United States and/or other countries.
All other trademarks are the property of their respective owners and use of them does not
imply any affiliation with or endorsement by them.
Document authored by: Native Instruments
Document version: 1.0 (06/2011)
Special thanks to the Beta Test Team, who were invaluable not just in tracking down bugs,
but in making this a better product.
Disclaimer

Table of Contents
1 Welcome to KONTAKT 5 .............................................................................................
7
1.1 What is Included in the Box? ...................................................................................................... 7
1.2 Setup Overview ........................................................................................................................... 7
2 Installation ...............................................................................................................
8
2.1 Read Before Installing ................................................................................................................ 8
2.2 Installing on Mac OS X ............................................................................................................... 8
2.2.1 Start the Installation Program ................................................................................... 8
2.2.2 Select the Components to Install ............................................................................... 9
2.2.3 Set the Install Locations for Content ......................................................................... 10
2.2.4 Complete the Installation .......................................................................................... 11
2.3 Installing on Windows ................................................................................................................ 11
2.3.1 Start the Installation Program ................................................................................... 12
2.3.2 Select the Features to Install ..................................................................................... 12
2.3.3 Define the Application’s Installation Path ................................................................. 14
2.3.4 Define an Installation Path for VST Plug-ins ............................................................. 15
2.3.5 Define a Library Path ................................................................................................. 16
2.3.6 Complete the Installation .......................................................................................... 17
3 Product Activation with Service Center .......................................................................
18
3.1 Activating Your Product Online ................................................................................................... 18
3.1.1 Start Service Center ................................................................................................... 18
3.1.2 Log In Into Your User Account .................................................................................... 19
3.1.3 Activate the Product .................................................................................................. 20
3.1.4 Finish the Online Activation ....................................................................................... 21
3.2 Updating Your Product ............................................................................................................... 22
3.2.1 Select Updates .......................................................................................................... 22
3.2.2 Download the Updates ............................................................................................... 23
Table of Contents
KONTAKT 5 - Setup Guide - 4

3.2.3 Open Your Download Folder and Install Updates ....................................................... 24
3.2.4 Install Updates .......................................................................................................... 24
3.3 Activating Your Product Offline .................................................................................................. 25
3.3.1 Start the Offline Activation ........................................................................................ 25
3.3.2 Create the Activation Request File ............................................................................. 26
3.3.3 Enter the Serial Number ............................................................................................ 27
3.3.4 Transfer the Activation Request File .......................................................................... 28
3.3.5 Open the Activation Return File ................................................................................. 29
3.3.6 Finish the Offline Activation ...................................................................................... 30
4 Stand-alone Operation ...............................................................................................
31
4.1 Selecting an Audio Interface ....................................................................................................... 31
4.2 Optimizing Latency ..................................................................................................................... 32
4.3 Setting up MIDI Connections ...................................................................................................... 33
5 Plug-in Operation ......................................................................................................
34
6 Other Documentation and Support Resources ..............................................................
35
6.1 PDF Manuals .............................................................................................................................. 35
6.2 Video Tutorials ............................................................................................................................ 35
6.3 Knowledge Base/Readme/Online Support ................................................................................... 36
6.4 Forum ......................................................................................................................................... 36
6.5 Updates ...................................................................................................................................... 36
7 Troubleshooting and FAQ ...........................................................................................
37
7.1 Installation Folder Not Found by an Update Installer .................................................................. 37
7.2 Library Path Not Found by an Update Installer ........................................................................... 37
7.3 User Account Control and Internet Security ................................................................................ 37
7.4 How to Convert Songs Made with an Older Plug-in Version to the Latest Plug-in Version ........... 38
7.5 Location of the VST Plug-ins Folder on Windows ......................................................................... 38
7.6 The Plug-in Does Not Appear in My Sequencer ............................................................................ 39
Table of Contents
KONTAKT 5 - Setup Guide - 5

7.7 Sequencer Tutorials .................................................................................................................... 39
8 Product Returns ........................................................................................................
40
Table of Contents
KONTAKT 5 - Setup Guide - 6

1 Welcome to KONTAKT 5
First of all, thank you for buying KONTAKT 5. This document will guide you through the
basic steps of setting up KONTAKT 5. After reading it, you should be able to install and
activate KONTAKT 5, as well as operate it both in stand-alone mode and as a plug-in in
your sequencer. We recommend that you take the time to read this guide in its entirety.
1.1 What is Included in the Box?
The KONTAKT 5 box contains:
▪ A set of five DVDs containing the KONTAKT 5 software installation program and sam-
ple library
▪ Your KONTAKT 5 serial number, which is located on the inside of the DVD case
▪ This Setup Guide
1.2 Setup Overview
This section provides a quick overview of the various steps necessary for getting KON-
TAKT 5 up and running: installation, activation, updates, and configuration, all of which will
be described in greater detail in further chapters of this guide.
▪ Installation: Insert the installation DVD into your DVD drive, locate the KONTAKT 5
setup file on the DVD and double-click it in order to start the installation procedure.
Carefully read and follow the on-screen instructions, accept the License Agreements,
and enter the password for your computer if prompted (Mac OS X only).
▪ Activation: Activate your product using the Service Center application. Online and Off-
line activation methods are available.
▪ Update: Download the latest software updates using the Service Center application.
Then browse to the download folder and install all downloaded updates.
▪ Configuration: Configure your new software for use with your audio and MIDI interfa-
ces.
▪ Suggestions for further reading, troubleshooting, FAQs, and information on product re-
turns can be found in the subsequent chapters of this guide.
Welcome to KONTAKT 5
What is Included in the Box?
KONTAKT 5 - Setup Guide - 7

2 Installation
2.1 Read Before Installing
Before starting the KONTAKT 5 installation process, here are some points to be aware of:
▪ Make sure to keep the KONTAKT 5 installation DVDs in a safe place for future reference,
for example in case you need to install KONTAKT 5 on a new computer.
▪ Please carefully review the installer screens and the suggested installation paths in or-
der to avoid any unwanted folders being created on your hard disk.
▪ Always use the KONTAKT 5 installation program to install KONTAKT 5 on your comput-
er, even if you wish to install individual products. Running the installers from individ-
ual disk images will not result in a successful installation.
▪ It is possible to define alternative locations for the sample libraries during installation.
To see the exact default installation paths of the installed components, please refer to
section ↑2.2, Installing on Mac OS X (Mac OS X) or ↑2.3, Installing on Windows (Win-
dows), respectively.
▪ Moving any folders related to Native Instruments software after installation is not rec-
ommended. Future software updates rely on the directory locations set during initial
installation.
▪ Installing all features of KONTAKT 5 requires about 25 gigabytes of free hard disk
space. Most of the space is required for sample libraries.
2.2 Installing on Mac OS X
By default, this folder, including a number of sub-folders, will be created during installa-
tion:
Macintosh HD/Applications/Native Instruments
We strongly recommend keeping this installation path.
2.2.1 Start the Installation Program
1. Insert the DVD labeled KONTAKT 5 Installation Disc into your DVD drive.
2. Once the KONTAKT 5 installation DVD icon appears on your Mac OS X desktop, dou-
ble-click it to reveal the content of the DVD.
Installation
Read Before Installing
KONTAKT 5 - Setup Guide - 8

3. Locate the Kontakt 5 Installer Mac.mpkg file on the DVD and double-click it in order to
start the installation procedure.
4. Follow the on-screen instructions.
2.2.2 Select the Components to Install
The components available for installation appear grouped under the themes Applications,
Content, Service Center, and Plug-In Types. Click the triangles to expand the individual lists.
The components selection screen of the installation program.
The components listed under Content are only useful if their related application listed under
Applications are also installed. We recommend keeping all entries selected.
Applications: Determines whether the KONTAKT stand-alone application will be installed
(along with all files necessary for the software to run on your computer). You must leave
this checkbox checked in order to make use of the KONTAKT software.
Installation
Installing on Mac OS X
KONTAKT 5 - Setup Guide - 9

Content: Determines whether the KONTAKT Factory Library will be installed. Leave this
checkbox checked to install the KONTAKT Factory Library.
Plug-In Types: Specifies the plug-in types (VST, Audio Unit or RTAS) to be installed. Select
the plug-in type(s) depending on which type is supported by your sequencer software. Au-
dio Unit is used by many sequencers like Logic, Live, Digital Performer or Garage Band.
VST is used by Cubase, while RTAS is the native plug-in format for Pro Tools. Leave all
plug-in types selected if you are unsure which format is supported by your host applica-
tion.
The Service Center application, which is required for product activation, will always be instal-
led (unless the same or a newer version already exists on your computer).
Updating from KONTAKT 4
It is recommended to leave the sample libraries from KONTAKT 4 installed if you still
have unfinished songs relying on them. If you need to remove the KONTAKT 4 Factory Li-
brary beforehand in order to recover disk space, it is still possible to safely delete the li-
brary and update it with the new KONTAKT 5. Just follow these steps:
1. Delete the folder named Kontakt 4 Library, which contains all the Instruments and
samples of KONTAKT 4 (don’t worry, the Instruments and Multis you have in your
host project are still safe).
2. Open your project file — a Samples Missing dialog box will appear.
3.
Make sure
Check for Alternate file types
option is checked.
4.
Click the
Browse for Folder
button.
5.
Point the browser to the Kontakt Factory Library folder and click
OK
.
6. To save time, you can browse for the correct sub-folder within the Samples folder of
the Kontakt Factory Library.
7. Resave the project.
2.2.3 Set the Install Locations for Content
In the Location column you can select a target folder or volume for the KONTAKT Factory
Library.
Because the content requires a large amount of disk space, it is crucial that you select the
install location carefully. For optimum performance it is recommended to install the content
on a dedicated hard disk.
Installation
Installing on Mac OS X
KONTAKT 5 - Setup Guide - 10

► After you have customized the installation as desired, click Continue and then follow the
on-screen instructions.
2.2.4 Complete the Installation
The final screen of the installation program.
► On the last screen of the installation program, click Close to complete the installation.
► Please activate your product using Service Center now, as explained in chapter ↑3,
Product Activation with Service Center of this Setup Guide.
2.3 Installing on Windows
By default, this folder, including a number of sub-folders, will be created during installa-
tion:
C:\Program Files\Native Instruments\
Installation
Installing on Mac OS X
KONTAKT 5 - Setup Guide - 11

We strongly recommend keeping this installation path.
2.3.1 Start the Installation Program
1. Insert the DVD labeled KONTAKT 5 Installation Disc into your DVD drive.
2. Once the KONTAKT 5 installation DVD icon is visible in Windows Explorer, double-
click it to reveal the content of the DVD.
3. Locate the Kontakt 5 Setup PC.exe file on the DVD and double-click it in order to start
the installation procedure.
4. Follow the on-screen instructions.
2.3.2 Select the Features to Install
The features available for installation appear grouped under the themes Applications, Content,
Plugin Types and Service Center. Click the triangles to expand the individual lists.
The components selection screen of the installation program.
Installation
Installing on Windows
KONTAKT 5 - Setup Guide - 12

The features listed under Content are only useful if their related Applications are also installed.
We recommend keeping all features selected.
Applications: Determines whether the KONTAKT stand-alone application will be installed
(along with all files necessary for the software to run on your computer). You must leave
this feature selected in order to make use of the KONTAKT software.
Content: Determines whether the KONTAKT Factory Library will be installed. Leave this
checkbox checked to install the KONTAKT Factory Library.
Plugin Types: Specifies the plug-in types (VST or RTAS) to be installed. Select the plug-in
type(s) depending on which type is supported by your sequencer software. Leave all plug-
in types selected if you are not sure which format is needed by your host application
► To deselect individual features, click on the small hard disk icon next to each feature
and choose Entire feature will be unavailable.
► You can specify which plug-in types you want to install. VST is used by many sequenc-
ers like Cubase, Sonar or Live, while RTAS is the native plug-in format for Pro Tools.
The Service Center application, which is required for product activation, will always be instal-
led (unless the same or a newer version already exists on your computer).
Updating from KONTAKT 4
It is recommended to leave the sample libraries from KONTAKT 4 installed if you still
have unfinished songs relying on them. If you need to remove the KONTAKT 4 Factory Li-
brary beforehand in order to recover disk space, it is still possible to safely delete the li-
brary and update it with the new KONTAKT 5. Just follow these steps:
1. Delete the folder named Kontakt 4 Library, which contains all the Instruments and
samples of KONTAKT 4 (don’t worry, the Instruments and Multis you have in your
host project are still safe).
2. Open your project file — a Samples Missing dialog box will appear.
3.
Make sure
Check for Alternate file types
option is checked.
Installation
Installing on Windows
KONTAKT 5 - Setup Guide - 13

4.
Click the Browse for Folder button.
5.
Point the browser to the Kontakt Factory Library folder and click OK.
6. To save time, you can browse for the correct sub-folder within the Samples folder of
the Kontakt Factory Library.
7. Resave the project.
2.3.3 Define the Application’s Installation Path
Here you define the installation path for the KONTAKT 5 application.
The software installation path screen of the installation program.
This installation path is used for the applications and the documentation, not the content
libraries. You can specify the library path in an upcoming installer screen.
Installation
Installing on Windows
KONTAKT 5 - Setup Guide - 14

2.3.4 Define an Installation Path for VST Plug-ins
If you have chosen to install VST plug-ins, this screen allows defining a VST plug-in path
on your computer. You can define a single path when running a 32-bit version of Windows.
If you are running a 64-bit version of Windows, you need to define separate paths for the
32-bit and 64-bit plug-in installation locations.
Do not select the same folder for the 32-bit and 64-bit plug-ins!
If you already have other 3rd party plug-ins installed on your computer, make sure to select
the same installation directory for your Native Instruments plug-ins. Please also check the
default VST plug-ins path configured in your host software. The same path has to be select-
ed there, for the host software to detect any installed plug-ins.
The plug-in folder selection screen of the installation program.
Make sure to choose the correct VST plug-ins path in this screen. You can read more about
this topic in chapter ↑7, Troubleshooting and FAQ of this Setup Guide.
Installation
Installing on Windows
KONTAKT 5 - Setup Guide - 15

2.3.5 Define a Library Path
On the next screen, you can select a target folder or volume for the KONTAKT Factory Li-
brary.
Because the sound library requires a large amount of disk space, it is crucial that you select
the install location carefully. For optimum performance it is recommended to install the
sound library on a dedicated hard disk.
► To install the sound library on a separate hard disk, click on Change… and browse to the
destination folder.
The Library Destination Folder selection screen of the installation program.
► After you have customized the installation as desired, click Next and then follow the on-
screen instructions.
Installation
Installing on Windows
KONTAKT 5 - Setup Guide - 16

2.3.6 Complete the Installation
The final screen of the installation program.
► On the last screen of the installation program, tick the checkbox labeled Run Service Cen-
ter for product activation now to start the Service Center application automatically. Then click
Finish to complete the installation.
► After the installation has been completed, the Service Center application will be
launched. Please activate your product using Service Center now, as explained in chapter
↑3, Product Activation with Service Center of this Setup Guide.
Installation
Installing on Windows
KONTAKT 5 - Setup Guide - 17

3 Product Activation with Service Center
This section uses a placeholder name ("NI Product") on all screenshots. The relevant section
on your screen will display the name of the Native Instruments product you are activating.
3.1 Activating Your Product Online
Skip to chapter ↑3.3, Activating Your Product Offline if your computer is not connected to
the Internet.
3.1.1 Start Service Center
1. Locate the Service Center application on your hard disk. During installation, a folder
labeled Native Instruments was created in the Applications (Mac OS X) / Program Files
(Windows) folder. Within this folder, a subfolder labeled Service Center holds the cor-
responding application.
2. Double-click the Service Center application to start the activation procedure.
It is necessary to activate your Native Instruments product in order to use its full functionali-
ty.
Product Activation with Service Center
Activating Your Product Online
KONTAKT 5 - Setup Guide - 18

3.1.2 Log In Into Your User Account
The log-in screen of Service Center.
► Log in with your e-mail address and Native Instruments password.
► If you do not have a Native Instruments account yet, click on Create new User Account. Fill
in the address form. The password will be sent to you via e-mail.
Product Activation with Service Center
Activating Your Product Online
KONTAKT 5 - Setup Guide - 19

3.1.3 Activate the Product
The product activation screen of Service Center.
1. Enter the serial number in the number field. The serial number is located on a sticker
on the inside of the KONTAKT DVD case.
2.
Click Activate to proceed.
Product Activation with Service Center
Activating Your Product Online
KONTAKT 5 - Setup Guide - 20
/