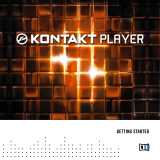Page is loading ...

KONTAKT PLAYER 2
User Guide
Table of Contents
Stand-alone use 2
Audio setup and soundcard settings 2
MIDI setup 4
Plugin use 5
Using the Kontakt Player 2 in major host sequencers 6
Native Instruments KORE 6
Cubase and Nuendo (VST) 7
Apple Logic Pro and Logic Express (Audio Units) 8
MOTU Digital Performer 9
Apple GarageBand 10
Cakewalk Sonar 10
Digidesign ProTools 11
Using Kontakt Player 2 12
Browser 12
Main Control Panel 17
Output routing 19
Keyboard 20
MasterKontrol 21
Load/Save 22
Options 23
Purge Menu 26
View Menu 26
System Performance Meters 27
Minimized Player view 27
ABOUT screen 27
Multi area 27
Instrument views 28
Instrument Options 30
Troubleshooting (Stand-alone) 31
Troubleshooting (Plug-in) 34
Error messages 35

2
Welcome to THE TRUMPET – a virtual instrument powered
by KONTAKT PLAYER 2
Thank you for purchasing The Trumpet – a revolutionary virtual instrument powered by Native
Instruments KONTAKT PLAYER 2. This manual is designed to guide you through the Kontakt
Player software. For details concerning The Trumpet please refer to the instrument User Guide.
The Kontakt Player 2 along with The Trumpet software may be used either as a standalone
application or as a plug-in within a sequencer.
When you first install the instrument, it will be usable immediately in a 7-day demo mode. You
must register the library within the first 7 days to continue using it.
For proper installation please refer to the Installation Manual.
Standalone use
Standalone operation is ideal for situations in which KONTAKT PLAYER 2 is the only audio
software you need to run on the computer, for example, in a live performance situation in which
you have all your patches loaded and wish to call them up for individual use.
To use KONTAKT PLAYER 2 as a standalone application, go to the Program Files or Applications
folder and launch KONTAKT PLAYER 2. When you do this, KONTAKT PLAYER 2
communicates directly with your computer's audio and MIDI hardware interfaces.
Audio Setup and Soundcard settings
KONTAKT PLAYER 2 works in standalone mode with ASIO, MME, and DirectSound drivers on
the PC, and CoreAudio drivers on the Macintosh. For PC users, ASIO drivers are recommended
because they usually give the best performance. You can also use Directsound and Multimedia
(also called MME), but expect a significant delay (called latency) between the time you play a note
and the time you hear it.
ASIO (Audio Streaming Input Output): this protocol was developed by Steinberg. It is highly
recommended for its low latency, multi-channel audio card support, and high performance.
DirectSound: Developed by Microsoft, this is a component of DirectX 5.0 or higher for Windows.
How well DirectX works well depends on your sound card. If you adjust the interface for an
acceptable amount of latency, you may hear glitches and clicks in the audio output that can only be
fixed if you increase latency.
MME (Multi Media Extension): This is the standard Windows audio driver. Most sound cards
support this interface and work with it quite well. However, MME is even less suitable than
DirectSound for real-time applications due to its comparatively high latency.

3
Core Audio: This driver for MacOS X is integrated tightly into the operating system, and works
with external soundcards, as well as the Mac's integrated audio output (known as built-in).
Nowadays, many audio interfaces support Core Audio out of the box. They are simply "plug and
play." Others, however, may require an additional driver to be installed. Please check your audio
interface's documentation for further information.
When using KONTAKT PLAYER 2 as a standalone application, the program communicates
directly with your soundcard. Therefore, it is necessary to specify Audio and MIDI settings, as well
as the preferred driver protocol.
Setup for Mac and Windows machines is essentially identical, except where indicated. Note that if
you change your soundcard, you will need to re-adjust these settings.
Call up the Audio and MIDI Settings dialog from the Setup menu.
You'll see two tabs: Soundcard and MIDI.
Interface: Choose the fastest driver protocol supported by your sound card, which will be ASIO
(for PC users) or CoreAudio (for Macintosh users).
Note for Windows users: avoid using any drivers listed as "emulated," as they provide poorer
performance than other drivers. For example, although DirectSound drivers generally outperform
MME drivers, MME drivers will outperform emulated DirectSound drivers.
Sample rate: The drop-down menu will display compatible sample rates for your audio interface.
44.1kHz is the same sample rate used for CDs, and is the most universal choice. However, some
audio interfaces offer 48kHz, 96kHz, and higher. These higher rates stress your computer more, but

4
offer somewhat better high frequency response. If you are using KONTAKT PLAYER 2 in
standalone mode, choose whichever rate you prefer.
Output Device: Use ASIO written specifically for your audio interface (not "ASIO DirectX" or
"ASIO Multimedia," unless no other choices are available), or for the Mac, Core Audio.
Output Latency: This field displays the output latency. For some drivers you can adjust the
latency individually using a fader. If a fader is not present, you need to open the ASIO
Configuration by pressing the ASIO Config button in the Soundcard tab and adjust the latency
using the buffer size setting in the control panel of your audio card. Higher buffer sizes result in
higher latency and vice versa. However, lower buffer sizes place more strain upon the computer's
CPU. If a computer's CPU is strained too much, you may begin to hear audio artifacts such as pops
and clicks. Experiment with the latency setting until you find the best compromise between fast
response and clean audio performance.
MIDI Setup
If your MIDI interface offers multiple ins and outs, you can choose which one(s) connect to
KONTAKT PLAYER 2. When you click on the MIDI tab, you'll see a list of all available MIDI
inputs and outputs. Click on any "off" designation to turn it on.
When used in standalone mode, KONTAKT PLAYER 2 supports MIDI input from 4 simultaneous
ports, yielding a maximum of 64 simultaneous MIDI channels. You can access this by enabling up
to four different incoming ports in the Input Interface section. They are assigned in order; the first
enabled port will appear in KONTAKT PLAYER 2 as [A] 1-16, the second enabled port as [B] 1-
16, and so on.
The Output Interface section is used to specify where the MIDI is channeled to (similar to MIDI
THRU ports). Typically this is not used for most sampling applications.

5
Plug-in Use
Used as a plug-in, KONTAKT PLAYER 2 is not a standalone program, but rather a "module" that
can be used within a host sequencer. While standalone mode is often useful when KONTAKT
PLAYER 2 is all you need, plug-in mode is more useful when sequencing, or when other plug-ins
may be in use. For example, in a sequencing environment you may wish to record 16 channels of
KONTAKT PLAYER 2 instruments then combine them with other audio or MIDI tracks and create
a mix. Plug-in operation provides other benefits such as:
• MIDI sequencing of KONTAKT PLAYER 2 and audio mixdown of the MIDI tracks within
a single program
• Comfortable automation of KONTAKT PLAYER 2 parameters in the host sequencer
• Further processing of KONTAKT PLAYER 2 signals using additional plug-ins
• Restoring of all plug-in settings when the host sequencer recalls a project
• Integration with other instruments into a "virtual studio"
KONTAKT PLAYER 2 is available for use in VST, DXi, and RTAS formats on the PC, and in
VST, AudioUnit (AU), and RTAS formats on the Macintosh.
Note: Some hosts include "wrappers" that convert one plug-in format to another. Try each one, as
one may offer better performance than another.
VST (Virtual Studio Technology): This cross-platform plug-in format was developed by Steinberg,
and is used by programs such as Steinberg Cubase, Nuendo, Native Instruments Kore, and Ableton
Live. It is one of the most common plug-in formats, and many programs are optimized to work
with VST plug-ins.
DXi (DirectX Instrument): Based on Microsoft's DirectX technology, this plug-in interface for
software synthesizers and instruments is designed for low latency and high performance on the
Windows platform. Cakewalk Sonar and Image Line FL Studio are the most popular hosts to
support DXi.
RTAS (Real Time Audio Suite): This format was designed by Digidesign and is used in all current
versions of Pro Tools. Unlike traditional TDM effects that depend on using Digidesign hardware,
RTAS plug-ins are "native," meaning that they use the CPU of the host computer.
AU (AudioUnit): This plug-in format was developed by Apple and is unique to the Macintosh
platform. It is the most popular Macintosh plug-in format, being supported by programs such as
MOTU's Digital Performer, Apple's Logic, Native Instruments Kore, and Ableton Live.
When KONTAKT PLAYER 2 is used as a plug-in in any of these formats, it's not necessary to set
up Audio/MIDI settings as described above for the standalone use. KONTAKT PLAYER 2
operates within the host sequencer, automatically receiving the MIDI that the host sequencer sends
to it, and sending back its audio output to the host sequencer. Because of this, settings regarding
audio and MIDI interfaces as well as buffer sizes (latency) are governed by the host sequencer, not
by KONTAKT PLAYER 2.

6
Offline Bounce Mode: If you hear crackles or drop-outs when bouncing / freezing tracks in hosts,
please be aware that not all hosts correctly announce this mode to their plug-ins; when Kontakt
Player 2 is used as a plug-in, the "Offline Bounce Mode" button in the Engine tab is displayed;
when Kontakt receives the bounce signal from the host, this will automatically turn this button on;
if the button does not turn on automatically, this means the host does not support this feature and
you have to enable it manually (it will turn orange).
Using the KONTAKT PLAYER 2 in major host sequencers
Native Instruments Kore
• Launch Kore
• Locate the Browser. If it is not visible, open it and select the Plug-ins tab.
• Note the View tabs labeled Instruments and Effects. Choose KONTAKT PLAYER 2 from
the list and drag it to the rack (empty space above the browser).
• This will create a new Sound layer which includes KONTAKT PLAYER 2. Click on the
Sound layer tab to open the interface for editing, e.g. add more instruments or send effects,
assign controls, and thus begin designing your Sound layer.
• KONTAKT PLAYER 2 now appears in the instrument slot and is ready to use. The
instrument mixer channel will allow you to mix, pan, and process the software's output.
• If the Instrument interface is not already open, press the E button in the assignment panel to
call up the KONTAKT PLAYER 2 interface. Here you can control and edit all the features
and functions that the product has to offer.
• After loading an Instrument, you should be able to trigger it via MIDI using a keyboard
controller. KONTAKT PLAYER 2's sound will generate through Kore and directly to your
sound card. If the plug-in does not receive MIDI or generate audio, then make sure to check
the following areas:
• Open the Setup menu>Audio MIDI settings dialog. Select the MIDI tab and make sure your
MIDI device shows up and is ON.
• Check the channel's MIDI filter settings. Make sure that the MIDI channel is set to receive
on the channel which your keyboard sends.
VST Plug-in
Cubase and Nuendo by Steinberg
KONTAKT PLAYER 2 in Cubase and Nuendo
• Launch Cubase, go to the Devices menu option and select the VST Instruments menu
option or press F11 on your keyboard.

7
• A window showing the instrument rack appears. Click on an empty slot and choose
KONTAKT PLAYER 2 from the available list of instrument plug-ins.
•
• KONTAKT PLAYER 2 will now appear in your list and automatically be turned on. It will
also create a set of audio channels in your VST mixer that will be used for mix down within
your project. This will allow you to mix, pan, and process KONTAKT PLAYER 2's output
just like any other existing audio track in your Cubase song.
• Click on the Edit (e) button to call up the KONTAKT PLAYER 2 interface. Here you can
control and edit all the features and functions that KONTAKT PLAYER 2 has to offer.
• Now go to the Project page and add a MIDI track (if you do not have one already created).
• In the Inspector, go to the Output parameter section for this MIDI Track and click on the
field. This will show a list of available MIDI out ports to assign to this MIDI track. Choose
KONTAKT PLAYER 2 from the list.
Note: If a product does not appear in the list of available VST instruments, you may need to enable
it manually via the Devices/plug-in information window. If the product does not show up there,
then it may not be installed correctly. Please refer to the previous section on installing the plug-in
for both Windows and Mac platforms for more assistance on setting this up.
After having loaded KONTAKT PLAYER 2 from the library, you should be able to trigger it via
MIDI using a keyboard controller. KONTAKT PLAYER 2's sound will generate through the VST
mixer and directly to your sound card. If the plug-in does not receive MIDI or generate audio, then
make sure to check the following areas:.
• The MIDI channel of your MIDI track must correspond to the receive channel of the loaded
instrument.
• Make sure that you have properly configured your sound card for use with Cubase/Nuendo.
You may also want to refer to the Cubase/Nuendo manual which offers additional instruction in
using virtual instruments and plug-ins within a Cubase/Nuendo project.

8
Audio Units Plug-in
Apple Logic Pro and Logic Express
Launch Logic and create an audio instrument track or set an existing audio or MIDI track to an
audio instrument track by clicking on the track name, holding down the mouse button and choose
Audio -> Audio Instrument -> Inst 1.
• Double click the audio instrument track to open the environment window. Logic scrolls
automatically to the first instrument bus in the Logic mixer.
• Choose the KONTAKT PLAYER 2 plug-in in the appropriate insert slot of the instrument
track, either in the arrange or mixer window. To do so, click onto the insert slot, hold down
the mouse button and choose Stereo -> Audio Units -> Native Instruments -> KONTAKT
PLAYER 2. (KONTAKT PLAYER 2 can also be used as a multichannel instrument.)
• The plug-in now appears in the instrument slot and is ready to use. The instrument mixer
channel will allow you to mix, pan, and process the software’s output just like any other
existing audio track in Logic.
• If the KONTAKT PLAYER 2 interface is not already open, double click on the mixer’s
insert slot to call up the KONTAKT PLAYER 2 interface. Here you can control and edit all
the features and functions that the product has to offer.
After loading an Instrument, you should be able to trigger it via MIDI using a keyboard controller.
KONTAKT PLAYER 2's sound will generate through the mixer and directly to your sound card. If
the plug-in does not receive MIDI or generate audio, then make sure to check the following two
areas:
• Make sure the Instrument track is selected / record enabled in the Arrange window.
• The MIDI channel of your MIDI track must correspond to the receive channel of the loaded
instrument.
• Make sure that you have properly configured your soundcard for use with Logic.
You may also want to refer to the Logic manual which offers additional instruction in using virtual
instruments and plug-ins within a Logic project.

9
MOTU Digital Performer
• Launch Digital Performer and create an instrument track by selecting Project -> Add Track
-> Instrument Track -> KONTAKT PLAYER 2.
• Create a MIDI track by selecting Project -> Add Track -> MIDI Track. In Digital
Performer's track overview window (or in the sequence editor window) assign the output of
this MIDI track to KONTAKT PLAYER 2 and a MIDI channel.
• The plug-in is now ready to use. The mixer of Digital Performer will allow you to mix, pan,
and process KONTAKT PLAYER 2's output just like any other existing audio track.
• To play KONTAKT PLAYER 2 with your keyboard, record-enable the MIDI track which
you have routed to KONTAKT PLAYER 2 and make sure MIDI Patch Through is enabled
in the Studio menu of Digital Performer.
After having loaded an Instrument, you should be able to trigger it via MIDI using a keyboard
controller. KONTAKT PLAYER 2's sound will generate through Digital Performer's mixer and
directly to your sound card. If the plug-in does not receive MIDI or generate audio, then make sure
to check the following areas:
• Make sure MIDI Patch Through is enabled in the Studio menu of Digital Performer.
• •The MIDI channel of your MIDI track must correspond to the receive channel of the
loaded instrument.
• Make sure that the instruments track output is correctly set.
•
Make sure that you have properly configured your sound card for use with
Digital Performer.

10
Apple GarageBand
• Launch Garage Band
• Press the “+” button to create a new “Software Instrument” Track. From here you can
choose the icon you wish to use.
• Double-click the instrument track icon or press the “I” icon to get the Track Info.
• From the Info window expand the Details triangle underneath the Instrument icon to expose
the track settings.
• From the Generator drop-down menu, choose KONTAKT PLAYER 2 from among the
Audio Unit plug-ins.
• Clicking on the pencil icon next to the “Manual” drop-down menu will open the
KONTAKT PLAYER 2 interface for editing.
• KONTAKT PLAYER 2 can now be played using an external MIDI keyboard.
Cakewalk Sonar
• Launch Sonar
• In the synth rack choose KONTAKT PLAYER 2 DXi 2.
• Route a MIDI track to the DXi 2-Plug-in by selecting KONTAKT PLAYER 2 in the Out
drop down list.
After having loaded an Instrument from the library you should be able to trigger it via MIDI using a
keyboard controller. KONTAKT PLAYER 2's sound will generate through Sonar's mixer and

11
directly to your sound card. If the plug-in does not receive MIDI or generate audio, then make sure
to check the following areas:
• Make sure MIDI Patch Through is enabled in the Studio menu of Sonar.
• The MIDI channel of your MIDI track must correspond to the receive channel of the loaded
instrument.
• Make sure that the instruments track output is correctly set.
• Make sure that you have properly configured your sound card for use with Sonar.
Digidesign Pro Tools
• Launch Pro Tools.
• Create a new Instrument track by choosing New Track from the File menu.
• Locate the channel mixer Window -> Mix
• The dark grey box at the topmost section of the Instrument channel is the RTAS insert
section. Click on the first empty slot to show all available RTAS plug-ins.
• Choose KONTAKT PLAYER 2 from the multi-channel RTAS plug-in > Instrument menu
• To open the plug-in interface for editing, click once on the insert slot.
After having loaded an Instrument, you should be able to trigger it via MIDI using a keyboard
controller. KONTAKT PLAYER 2's sound will generate through the mixer and directly to your
sound card. If the plug-in does not receive MIDI or generate audio, then make sure to check the
following areas:
• A physical input may need to be assigned to the instrument track.
• The Instrument track fader (Mix window) may be down.
• The instrument track in not selected in the Edit window.

12
Using KONTAKT PLAYER 2
Whether you use KONTAKT PLAYER 2 as a standalone application or as a plug-in, once you've
set up its audio/MIDI options (in the standalone) or instantiated it as a plug-in and properly routed
MIDI and audio to and from it, the program will behave identically with very few exceptions.
Browser
On the left side of the screen is the Browser. The Browser gives you the capability to navigate
through your available KONTAKT PLAYER 2 libraries, as well as view engine information and
assign automation.
Libraries
In the screenshot above, the Browser is opened to the Libraries tab. Using this tab, you will see all
installed KONTAKT PLAYER 2 sound libraries. You can have an infinite amount of sound
libraries installed here.
In the submenu under the Libraries tab are a few buttons. There is a refresh button to refresh the
Browser and an eject button to eject an optical disc.

13
You will also see two dropdown menus for User Instruments and User Multis. Anytime you resave
an instrument or a multi using the Load/Save menu, your saved instruments and multis will appear
in this menu. (By default, they are stored on your hard drive inside the KONTAKT PLAYER 2
program folder/ User patches. Later in this manual, we will discuss the saving of instruments (in the
Load/Save menu section).
Library Box
For each library, there is an Instruments, Multis, and Info tab. These three tabs allow you to
navigate through the library. Instruments are the basic patches that are created for you to use.
Multis are combinations of various instruments.
If you click on the Instruments or Multis button, all instruments or multis will be displayed below
in the Browser.
Multis can be merged with other multis; when loading a new multi, select “No” in the Replace
Multi dialog box so that the existing multi is not replaced but merged with the new one; note that
only the instruments of the new multi will be added to the end of your current multi, all other
settings, e.g. outputs and master effects, are left unchanged.
If you click on the arrows just to the right of either button, the contents of the library will appear in
an easy-to-use hierarchical menu.

14
The Info button brings up additional information about the library.

15
About: Here you see important library information, such as the serial number and the library
credits. Click the “Show Read-me” button to open the library read-me document.
Update: Use this tab to check for available Library updates or crossgrade offers to other products.
Regsiter: All libraries must be registered to unlock them for continued use. This tab provides a
shortcut to the Native Instruments Service Center. Click once to start the Service Center
application. Note that Service Center must be installed for this to work.
Forum: This link connects you to the user forums of both the library developer and Native
Instruments.
Support: Click this link to be directed to the relevant Support pages for technical support.
Library Installation path: Use this to set the install directory for your library. This is especially
necessary when you move your library, either to another hard disk or to another location. Please
note that if you use your KONTAKT PLAYER 2 library exclusively in KONTAKT 2, you must set
the library path here in order for the library to continue working correctly.
Note: Only libraries that are released for KONTAKT PLAYER 2 (for example, The Trumpet, which
you just purchased) can be loaded. KONTAKT PLAYER 2 is not able to load general KONTAKT or
KONTAKT 2 patches, nor is it able to import libraries from foreign formats. To do these things,
you must own the full version of KONTAKT 2.
The full version of KONTAKT 2 offers other powerful benefits, such as more extensive editing, and
the ability to use all KONTAKT patches (whether user-created or released for KONTAKT PLAYER
2) and mix and match freely between the two, as well as import libraries in foreign formats.
Engine
Clicking on the Engine tab brings up various information about how the KONTAKT engine is
performing. This information is updated in real-time, so you can watch exactly how it behaves
under various conditions (e.g. high polyphony, high CPU loads, etc.)
Automation
The Automation tab allows you to assign various types of MIDI automation to various knobs
within KONTAKT PLAYER 2
• In standalone mode, choose MIDI Automation.
• When using KONTAKT PLAYER 2 as a plug-in, select Host Automation.

16
When in MIDI CC mode, move the MIDI device’s control that you want to use for parameter
control in KONTAKT PLAYER 2. A “lightning bolt” will light in red to the left of the
corresponding CC number in the browser. Click on the CC number and drag it on top of the
parameter you want to control. A hand will appear if the assignment is “legal.” Release the mouse,
and the assignment is made.
With Host Automation mode, select an unused ID and either double-click or click on Set to perform
the assignment. The automation always applies to an entire group.
The only functions which can use with host automation are the volume, tune and pan knobs. The
performance view knobs cannot be used with host automation.

17
Note: Several parameters can be assigned to the same controller. This is great if you want a single
control to do many things, such as increase brightness while increasing level. Also note that the
Mod wheel is usually fixed at Controller 1, and Volume at Controller 7.
Remove: To remove an automation assignment, select it then click on Remove.
Smoothing: Incoming MIDI data is “quantized” to 128 divisions. Sweeping some parameters with
this quantized signal produces a “stair-step” or “zipper” effect. The Smoothing parameter smoothes
the incoming MIDI data (through a process of mathematical integration, just in case you wondered)
by creating a ramp between values rather than a sudden jump. However, note that higher smoothing
values also make the control less responsive when controlled over MIDI.
Soft Takeover: Enabling Soft Takeover causes a parameter not to change until an external
controller matches its existing value. Example: Suppose a level parameter is set to halfway, and a
hardware control assigned to level is turned all the way down. Without Soft Takeover, as soon as
move the hardware control the parameter will jump to the new value – in this case, something close
to full off. With Soft Takeover, nothing will happen as you turn up the hardware control until the
control is up halfway. It now matches the existing parameter value, which allows it to take over
parameter control.
Cancel: So you didn’t really mean to assign that controller after all? Click on Cancel.
Main Control Panel
The KONTAKT PLAYER 2 main control panel gives you access to several controls and displays
which are global to the program.
The upper four buttons (Browser, Outputs, Keyboard, and MasterKontrol) toggle the visibility of
these four areas of the program.
Note: If you are using the standalone version of KONTAKT PLAYER 2, you can use the F1-F4 keys
to toggle each of these buttons from the keyboard.
The Browser has been discussed above; we will now look at the other three areas individually.
Output Section
When you click the Outputs button, the Outputs window appears at the bottom of the rack.

18
There are two types of faders: “Blue” faders that relate to channel outputs (the number of faders
depends on the number of available outputs), and four “orange” faders that control return from the
four send effects, as used in Multi setups. Each fader, output or aux return, has four effect insert
points.
Let’s cover output channel features, going from top to bottom.
Add Channel: Adds another output channel to the Outputs section.
Delete Channel: To delete a channel, click on any section of the channel that doesn’t contain an
editable parameter; the channel becomes outlined in yellow. Click on Delete Channel to delete.
Note: You cannot delete the Aux return channels.
Hide Inserts: Hides all inserts to conserve space.
Edit Effect: To edit an insert effect, click on it. Then click on this button to open and close the edit
section for that effect. To delete an effect, click on the effect strip that includes the parameters (not
the module in the slot); the effect strip becomes outlined in orange. Then, press the computer
keyboard’s Delete key.
Reset Out Map: This button can be used to restore the output mapping to the default settings.
Make Default: Clicking on this button saves the current output mappings as your permanent
defaults. (These output mappings are saved to the KONTAKT PLAYER 2 application directory
inside the Defaults folder.)
Name Fields: Each channel has a name field at the top. Double-click in the field, and type in the
desired name.
Insert Effect Slots: To insert an effect, click on the downward arrow toward the right of the slot,
and select the desired effect from the drop-down list.

19
Adjust Output or Aux Return Level: Move the appropriate fader.
Config: This is where you configure the output for number of channels and channel assignments.
When you click on a channel’s Config button, a dialog box appears with several fields. You can
edit the Channel Name, but also, the number of audio channels (click on the Audio Channels
parameter, then drag up or down). Note that you can’t specify more audio channels than actually
exist.
Each channel shows up in a list. Click on the channel’s Physical Out field, and a pop-up menu
appears with all available output. Click on a physical output to assign it to a KONTAKT 2 virtual
output.
You can use the << and >> buttons in the lower left hand corner to automatically go to the next
available output.
Output Routing
Note: There are only 16 mono outputs possible when Kontakt Player 2 is used as an Audio Unit
plug-in, even though newer Logic versions support 32 outputs. Surround channels in Cubase are
not supported. In addition to the methods mentioned below, different output configurations can also
be saved as part of a multi.
In stand-alone mode, there are 32 mono outputs possible. Therefore, the maximum number of
supported physical mono outputs is 32. If your audio interface supports more than 32 mono
outputs, you will only be able to use the first 32 outputs in Kontakt Player 2. Outputs can not be
freely mapped on the physical level of your audio interface
In plug-in mode, the maximum number of virtual mono outputs is always 32 for VST and DXi / 16
for AU and RTAS. For VST only, three default plug-in versions are available with 8, 16, and 32

20
outputs respectively. For all other plug-in formats, outputs are selected dynamically via the host
(please check respective host documentation for details). If your host does not allow you to remove
unused channels, these channels might still use CPU. Kontakt Player 2 will automatically mute all
unused channels and thus lower CPU usage within the Kontakt Player 2 engine.
A default configuration is kept which is used as soon as Kontakt Player 2 is started. Kontakt Player
2 keeps a separate default config setting for every flavor of Kontakt Player 2; in other words,
standalone, VST, AU, DXi, RTAS all have their own output configurations. In order to change the
output config, you need to first organize the outputs the way you want and then click on the "make
default" button in the Output section. This ensures that at next startup the outputs are the way you
set them.
Another way to store and recall an output configuration is for plug-in use only – it is trickier and
needs careful handling. The output configuration is also stored together with a plug-in’s total recall
data, which means that a saved song will be recalled with the output config it was saved with. This
means that a recalled song might contain a Kontakt Player 2 instance with outputs differing from
the default configuration; or it might even contain several Kontakt Player 2 instances using entirely
different output configurations. This bears a lot of potential trouble and practically no host can
effectively handle this situation.
This is why Kontakt Player 2 has to declare its output requirements the first time an instance gets
plugged in; this cannot be changed from that point on. The host thinks Kontakt Player 2 has only
one output configuration, being the stored default config. This is why it is a good idea to stick to
the default configuration and make every change in the default itself (by clicking on "make
default"). When using Kontakt Player 2 as a plug-in in a sequencer, it's also advisable to unplug and
then replug all instances after a fundamental change and / or reloading the song.
"Reset Out Map" (reset output mapping) restores the output mapping to the default settings.
Kontakt Player 2 allows you to freely map each of the output channels to the available physical
outputs. The button automates this in a simple default way: all physical outputs are assigned to
Kontakt Player 2's output channels until they are used up. Take for example the new 8-channel
VST version; if the user has Kontakt Player 2 set up to use 2 stereo and 4 mono outputs, and he
presses the make default button, then the 8 available plug-in outs will be fully assigned to the
available Kontakt Player 2’s output strips (1-2, 3-4, 5, 6, 7, 8). The aux channels, coming after the
"normal" output channels, will receive no assignment in this example. On the other hand, if you
Kontakt Player 2 set up with just two stereo outputs, the other four available physical outputs will
be automatically assigned to the first two (stereo) Auxilliary Outputs.
Keyboard
The Keyboard button displays an onscreen keyboard which features tinted keys, which can be
helpful in showing you which keys are active in any given instrument. Keys which have samples
mapped on them are tinted blue, and keyswitch keys are tinted red. Keys which are being played
will be shown in real time.
/