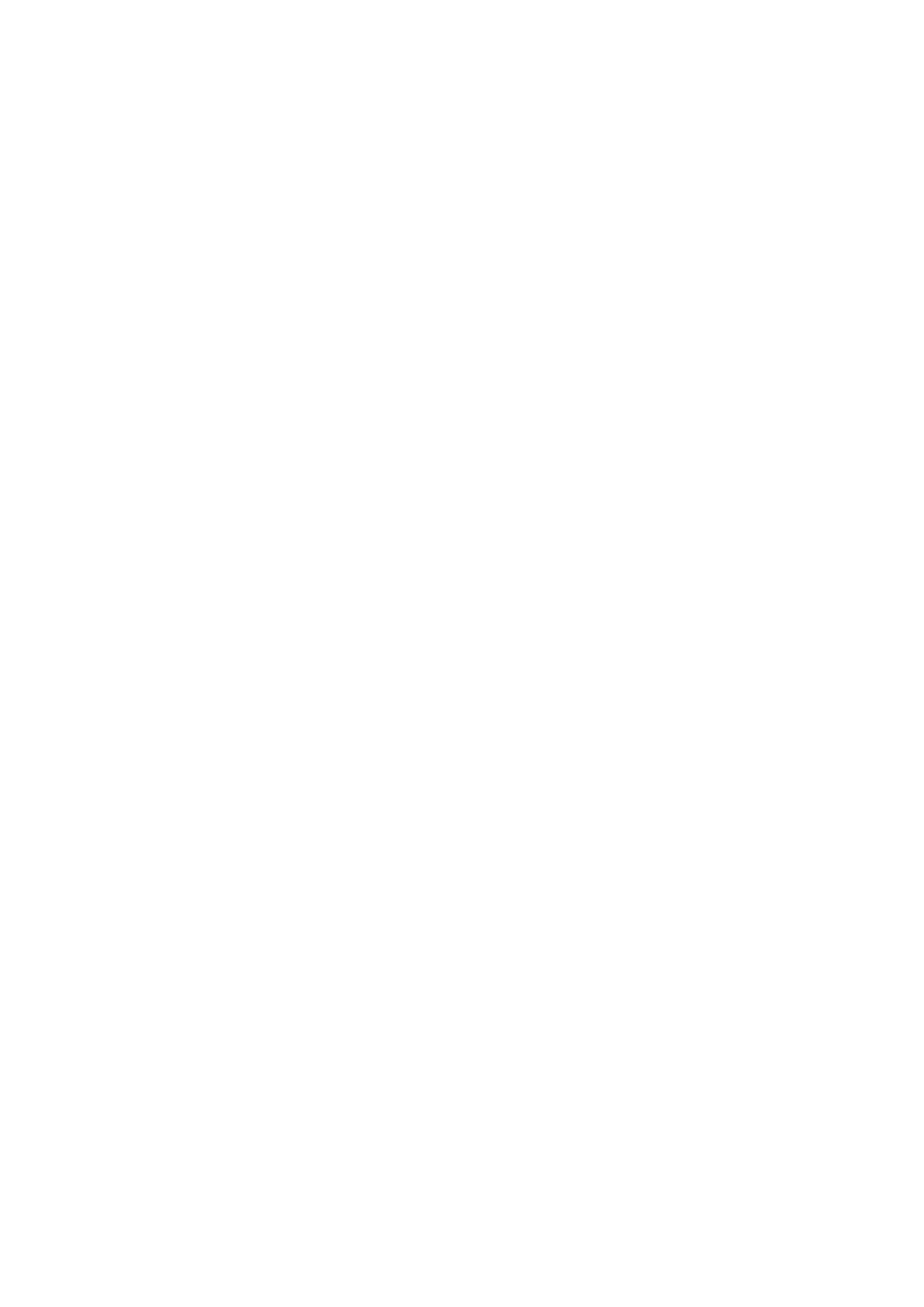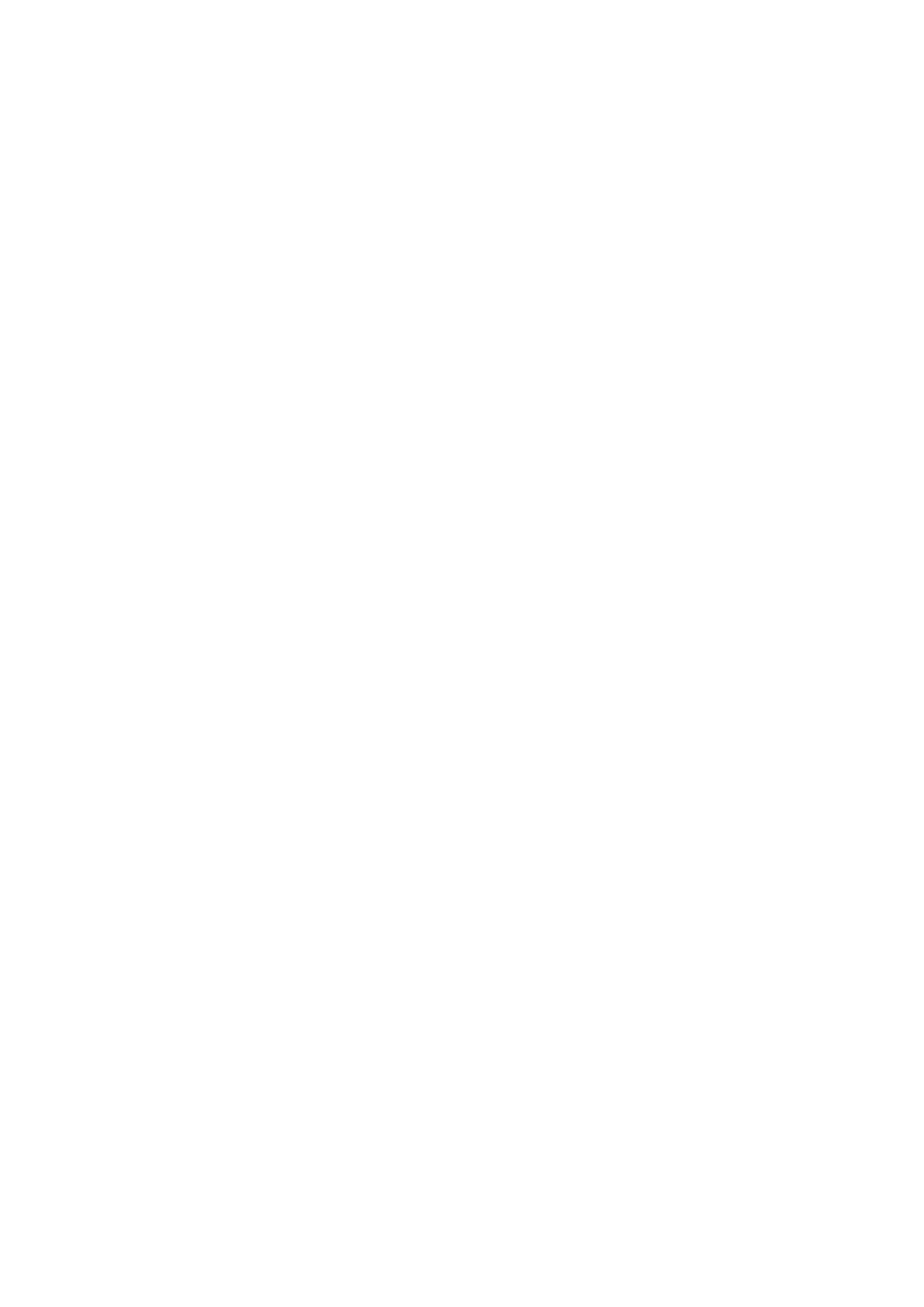
• Pri odpakiranju dela, ki je občutljiv na statično elektriko, ga iz antistatične embalaže ne odstranjujte, dokler niste pripravljeni na njegovo
namestitev. Preden odstranite antistatično embalažo, morate opraviti postopek, s katerim ozemljite telo.
• Pri prenašanju občutljivih delov jih najprej vstavite v antistatično posodo ali embalažo.
Servisni komplet ESD za teren
Nenadzorovani servisni komplet za teren je najpogosteje uporabljeni komplet. Vsak servisni komplet za teren vključuje: antistatično
podlogo, zapestni trak in ozemljitveno žico.
Deli servisnega kompleta ESD za teren
Deli servisnega kompleta ESD za teren:
• Antistatična podloga – antistatična podloga ima lastnost razpršitve; nanjo lahko med servisnim posegom odlagate posamezne dele.
Ko uporabljate antistatično podlogo, morate imeti okoli zapestja tesno ovit zapestni trak, ozemljitvena žica pa mora biti pritrjena na
antistatično podlogo in kovinski del računalnika, pri katerem opravljate servisni poseg. Ko opravite vse potrebno, lahko vzamete
servisne dele iz vrečke ESD in jih položite na antistatično podlogo. Dele, ki so občutljivi na statiko (ESD), lahko držite v rokah, odložite
na antistatično podlago, v računalnik ali v vrečko.
• Zapestni trak in ozemljitvena žica – zapestni trak in ozemljitveno žico lahko neposredno povežete z zapestjem in kovinskim delom
računalnika v primeru, da ne potrebujete antistatične podlage, ali pa žico povežete z antistatično podlogo, če morate začasno nanjo
odložiti dele računalnika. Fizična povezava med zapestnim trakom, ozemljitveno žico, kožo, antistatično podlogo in deli računalnika se
imenuje povezovanje. Uporabite samo servisni komplet za teren z zapestnim trakom, podlogo in ozemljitveno žico. Nikoli ne uporabljajte
zapestnih trakov brez žice. Notranje žice zapestnega traku se zaradi uporabe lahko poškodujejo, zato morate trak redno preverjati s
testno napravo, da preprečite poškodbe strojne opreme zaradi razelektritev. Priporočljivo je, da zapestni trak in ozemljitveno žico
preverite s testno napravo vsaj enkrat tedensko.
• Testna naprava za zapestni trak – notranje žice zapestnega traku se lahko sčasoma poškodujejo. Če uporabljate nenadzorovani
komplet, pred vsakim servisnim posegom oziroma vsaj enkrat tedensko preskusite zapestni trak. Preskus s testno napravo je najboljši
način za preverjanje ustreznosti zapestnega traku. Če nimate testne naprave, se obrnite na lokalno podružnico, če imajo napravo na
voljo. Preskus opravite tako, da ozemljitveno žico zapestnega traku, ki ga ovijete okoli zapestja, potisnete v testno napravo in pritisnete
gumb za začetek preskusa. Če je preskus uspešen, zasveti zelena lučka LED; če je preskus neuspešen, zasveti rdeča lučka LED skupaj
z zvočnim opozorilom.
• Izolatorji – bistveno je, da delov, ki so občutljivi na razelektritev, npr. plastičnih ohišij sklopa hladilnika, ne odlagate v bližino notranjih
delov računalnika, ki so izolatorji in imajo pogosto visok naboj.
• Delovno okolje – pred začetkom uporabe servisnega kompleta ESD za teren ocenite delovne pogoje v prostorih stranke. Primer:
uporaba kompleta v strežniškem okolju se razlikuje od uporabe pri namiznih ali prenosnih računalnikih. Strežniki so običajno nameščeni v
omarah znotraj podatkovnih središč, namizni in prenosni računalniki pa so večinoma postavljeni na pisarniških mizah. Pred delom vedno
poiščite primeren odprt in urejen prostor, ki je dovolj velik za uporabo kompleta ESD za teren, hkrati pa mora ostati dovolj prostora za
opremo, ki jo želite servisirati. V delovnem prostoru ne sme biti izolatorjev, ki lahko povzročijo razelektritev. Na delovnem mestu morajo
biti izolatorji, kot so stiropor in drugi plastični predmeti, še pred začetkom servisiranja od komponent oddaljeni vsaj 30 centimetrov.
• Antistatična embalaža – vse naprave, ki so občutljive na razelektritev, morajo biti pred pošiljanjem pakirane v antistatično embalažo.
Priporočljiva je uporaba antistatičnih vrečk. Poškodovane dele morate vedno vrniti v embalaži novega nadomestnega dela. Antistatično
vrečko morate prepogniti in zalepiti z lepilnim trakom, za zaščito poškodovanega dela pa uporabite zaščitno peno, s katero je zaščiten
nov nadomestni del. Dele, ki so občutljivi na razelektritev, iz embalaže odstranite samo v delovnem okolju, ki je zaščiteno pred
elektrostatično razelektritvijo. Prav tako delov ne odlagajte na antistatično vrečko, saj so zaščiteni samo v notranjosti vrečke. Dele
lahko držite v rokah, odložite na antistatično podlogo, namestite v računalnik ali jih shranite v antistatično vrečko.
• Transport občutljivih delov – za transport občutljivih delov ESD, na primer nadomestnih delov ali delov, ki jih vračate Dellu, morate
dele obvezno pakirati v antistatično embalažo.
Povzetek zaščite pred elektrostatično razelektritvijo (ESD)
Vsem serviserjem na terenu se pri servisiranju izdelkov Dell priporoča uporaba ozemljitvenega zapestnega traku in antistatične podloge.
Prav tako je bistveno, da serviserji med servisnim posegom vse občutljive dele hranijo proč od izolatorjev in za transport občutljivih delov
uporabljajo antistatične vrečke.
Ko končate delo v notranjosti računalnika
O tem opravilu
Ko dokončate kateri koli postopek zamenjave, zagotovite, da pred vklopom računalnika priključite zunanje naprave, kartice, kable itn.
8
Delo z računalnikom