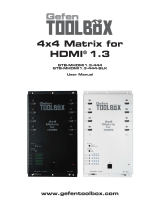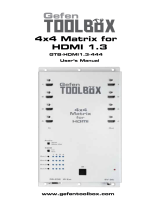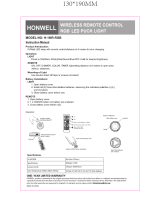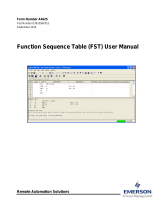Page is loading ...

Gefen

ASKING FOR ASSISTANC
E
Rev A
3
T
echnical Su
pp
or
t
:
Telephone
(
818
)
772-910
0
(
800
)
545-690
0
Fax
(
818
)
772-912
0
T
echnical Su
pp
ort Hours
:
8
:00 AM to 5:00 PM Monda
y
thru Frida
y
, Paci
fi
c Tim
e
Write To
:
G
e
f
en, LL
C
.
c/
o
C
ustomer
S
ervic
e
2
0600
Nordho
ff
S
t
C
hatsworth,
C
A 9131
1
www.
g
e
f
entoolbox.com
s
upport
@g
e
f
entoolbox.com
Notic
e
G
e
f
en, LL
C
reserves the ri
g
ht to make chan
g
es in the hard ware, packa
g
in
g
and
an
y
accompan
y
in
g
doc u men ta tion without prior written notice.
4
x4 Matrix for HDMI with FST is a trademark o
f
G
e
f
en, LL
C
HDMI
,
th
e
lo
g
o, and Hi
g
h-Defi nition Multimedia Interfac
e
are
trademarks or re
g
istered trademarks o
f
HDMI Licensin
g
in the United
S
tates and
o
th
e
r
cou
ntri
es
.
©
2010
G
e
f
en, LL
C
, All Ri
g
hts Reserve
d
All trademarks are the propert
y
o
f
their respective owners

CONTENT
S
1 Intr
oduc
ti
on
2
O
peration Notes
3
Features
4 Panel La
y
ou
t
5
Panel Descriptions
6
C
onnectin
g
And
O
peratin
g
The
G
e
f
enToolBox 4x4 Matrix wit
h
F
ST
8
IR Remote Descriptio
n
1
0
IR Remote Installatio
n
11 IR Remote
C
on
fi
g
uratio
n
12
C
han
g
in
g
the IR
C
hannel
1
3
IR Extender Installatio
n
14 EDID Mana
g
emen
t
14 Understandin
g
EDID
1
5
EDID Mode
S
electio
n
1
6
Audio
C
hannel
S
electio
n
17 External EDID Mana
g
emen
t
18 Internal EDID
S
peci
fi
catio
n
19 F
S
T
S
witchin
g
Technolo
gy
2
0
R
S
-2
3
2
S
erial
C
ontrol Inter
f
ac
e
21 Wall Mountin
g
Instructions
22
S
peci
fi
cations
23 Warrant
y

C
on
g
ratulations on
y
our purchase o
f
the
G
e
f
enToolBox 4x4 Matrix with F
S
T. Your
c
omplete satis
f
action is ver
y
important to us.
About Gefen
We specialize in total inte
g
ration
f
or
y
our home theater, while also
f
ocusin
g
on
g
oin
g
above and be
y
ond customer expectations to ensure
y
ou
g
et the most
f
rom
y
our hardware. We invite
y
ou to explore our distinct product line. Please visit
h
ttp:
//
www.
g
e
f
en.com
f
or the latest o
ff
erin
g
s in Hi
g
h-De
fi
nition si
g
nal solutions
or call us between the hours o
f
8:00 am and 5:00 pm Monda
y
-Frida
y
, Paci
fi
c
S
tandard Time
f
or assistance with
y
our A
/
V needs. We’ll be happ
y
to assist
y
ou.
Wh
y
GefenToolBox?
The
G
e
f
enToolbox line o
ff
ers portable and eas
y
-to-install solutions
f
or common
A
/
V s
y
stem inte
g
ration setups usin
g
HDMI connectivit
y
.
G
e
f
enToolBox products
are wall-mountable and small in size.
G
e
f
enToolBox products are easil
y
transported in the
fi
eld and are read
y
f
or immediate and simple installations in
workin
g
environments. These products come
fi
nished in a
g
loss
y
color to blend in
with
e
ith
e
r
a
whit
e
w
a
ll
o
r
b
l
ac
k
cab
in
e
t.
T
he GefenToolBox 4x4 Matrix with FS
T
The
G
e
f
enToolBox 4x4 Matrix with F
S
T routes HDMI at resolutions up to 1080p
Full HD and 1920x1200
@
60Hz supportin
g
multichannel di
g
ital audio
f
rom an
y
f
our Hi-De
f
sources to an
y
f
our HDTV displa
y
s. The
G
e
f
enToolBox 4x4 Matrix
e
limin
a
t
es
th
e
n
eed
t
o
d
i
sco
nn
ec
t
a
n
d
r
eco
nn
ec
t HDMI
sou
r
ces
. It w
o
rk
s
with
an
y
HDMI source that needs to be connected to an HDTV displa
y
, supportin
g
di
g
ital audio
f
ormats such as Dolb
y
TrueHD and DT
S
-HD Master Audio. Each
s
ource is accessible at all times
f
rom an
y
displa
y
b
y
selectin
g
it with the included
IR remote, the R
S
-232 port, or usin
g
the
f
ront-panel push buttons.
How It Works
C
onnect the Hi-De
f
A
/
V sources to the
G
e
f
enToolBox 4x4 Matrix’s inputs usin
g
the supplied HDMI cable.
C
onnect up to 4 HDTV displa
y
s to the Matrix’s
f
our
H
DMI outputs usin
g
the provided HDMI cables. 3D content can be displa
y
ed
when connectin
g
a 3DTV and 3D source. Appl
y
power to sources and to the
displa
y
s. A
/
V
S
ources ma
y
now be routed to displa
y
devices b
y
usin
g
the
f
ront
p
anel buttons or the included IR remote control unit.
INTRODUCTIO
N
1

READ THESE NOTES BEFORE INSTALLING OR
OPERATING THE GEFENTOOLBOX 4X4 MATRIX WITH FS
T
• EDID contains the A
/
V capabilities o
f
a displa
y
device in re
g
ards to video
r
esolutions and audio
f
ormats supported. This in
f
ormation is used b
y
the
s
ource device to determine the
f
ormat o
f
the A
/
V si
g
nal on the outputs.
The
G
e
f
enToolBox 4x4 Matrix with F
S
T incorporates advanced EDID
m
ana
g
ement to ensure compatibilit
y
with all sources and displa
y
devices.
Please see pa
g
es 14 - 18
f
or more details.
• The
G
e
f
enToolBox 4x4 Matrix with F
S
T can detect the presence o
f
Deep
C
olor
(
12-bit si
g
nal
)
automaticall
y
and will disable Deep
C
olor EDID
f
eatures
across all other outputs if
any
f
connected device or displa
y
is not capable
o
f
processin
g
Deep
C
olor. This automatic behavior ensures compatibilit
y
amon
g
all output devices in a mixed-device environment. This
f
eature cannot
be
d
i
sab
l
ed
.
• When powerin
g
the
G
e
f
enToolBox 4x4 Matrix with F
S
T or i
f
the EDID
M
ode is chan
g
ed
(
see pa
g
es 4 - 5
)
, the Matrix will under
g
o a momentar
y
initialization sequence. This is normal operation and ma
y
take a
f
ew
seco
n
ds
.
OPERATION NOTE
S
2

FEATURE
S
3
Su
pp
orted HDMI 1.3 Features
• 225 MHz
(
up to 12 bit YUV 444
@
1080p
)
• Deep
C
olor
• Dolb
y
TrueHD and DT
S
-HD Master Audio
• Lip-
Sy
nc
G
eneral Features
• Displa
y
s an
y
o
f
f
our
(
4
)
Hi-De
f
sources on an
y
f
our
(
4
)
HDTV displa
y
s,
independentl
y
.
•
M
aintains beauti
f
ul, sharp HDTV resolutions up to 1080p and 2K.
•
S
upports 3DTV pass-throu
g
h.
• EDID Mana
g
ement
f
or rapid inte
g
ration o
f
sources and displa
y
devices.
• Fast
S
witchin
g
f
or quick and responsive HDMI si
g
nal routin
g
.
S
ee pa
g
e 19
fo
r
de
t
a
il
s
.
•
S
upports di
g
ital audio
f
ormats includin
g
LP
C
M 7.1 audio, Dolb
y
Di
g
ital Plus,
Dolb
y
TrueHD, and DT
S
-HD Master Audio.
• B
u
ilt-in IR Ext
e
n
de
r.
• IR Remote
C
ontrol.
•
RS
-2
3
2 serial control.
• Lockin
g
HDMI connections.
• Firmware
fi
eld-up
g
radable.
• W
a
ll-m
ou
nt
ab
l
e
.
• This product is HD
C
P-compliant.
P
acka
g
e Includes
(
1
)
G
e
f
enToolBox 4x4 Matrix with F
ST
(
4
)
6-
f
oot Lockin
g
HDMI cable
(
M-M
)
(
1
)
5V D
C
Lockin
g
Power
S
uppl
y
(
1
)
IR remote control
(
1
)
User Manual

P
ANEL LAYOU
T
10
6
4
2
12
1
9
7
4
3
Side Panel
1
1
Front Panel
5
8

P
ANEL DESCRIPTION
S
1
HDMI Input Ports
1
-
4
C
onnect HDMI source devices to these ports.
2
Fast / Slow Switch
S
witches between Fast and
S
low
S
witchin
g
.
S
ee pa
g
e 19
f
or more in
f
ormation.
3
Audio Channel Selection Switch
This switch will modi
fy
the EDID to speci
fy
the number o
f
supported audio
c
hannels when usin
g
the INTERNAL EDID mode. This settin
g
will not a
ff
ect the
EDID in
f
ormation when usin
g
the EXTERNAL EDID mode.
4 EDID Mode Selection Switch
This switch will control the t
y
pe o
f
EDID used b
y
the Matrix. The options are
EXTERNAL and INTERNAL.
S
ee pa
g
e 15
f
or details.
5 Source Selectors
(
4
)
and Indicator LEDs
(
16
)
The
f
our
(
4
)
black buttons labeled
“O
ut 1 -
O
ut 4” select input sources 1 - 4 to
be mapped to the outputs 1 - 4.
S
ee pa
g
es 6 and 7
f
or more details on how to
use
th
ese
bu
tt
o
n
s
.
6 RS-232 Serial Por
t
C
onnects to the R
S
-232 control device. The 4x4 Matrix
f
or HDMI ma
y
be
s
witched remotel
y
usin
g
this port.
S
ee pa
g
e 20
f
or details.
7 IR Extender Por
t
C
onnect an IR extender cable
(G
e
f
en part no. EXT-RMT-EXTIR
)
to this port.
S
ee pa
g
e 13
f
or details.
8
USB Service Por
t
M
ini-U
S
B service port used
f
or up
g
radin
g
the
fi
rmware.
9 5V DC Locking Power Connecto
r
C
onnect the included 5V D
C
Lockin
g
Power
S
uppl
y
to this receptacle.
1
0 Power Indicato
r
This LED indicator will
g
low red when the unit is powered.
11
IR Windo
w
R
eceives si
g
nals
f
rom the IR Remote
C
ontrol
u
nit.
1
2 HDMI Output Ports 1-
4
C
onnect HDTV displa
y
s to these ports.
5

6
How to Connect the GefenToolBox 4x4 Matrix with FS
T
1.
U
se one o
f
the provided HDMI cables to connect the source device to the
H
DMI input port o
f
the
G
e
f
enToolBox 4x4 Matrix with F
S
T.
2.
U
se additional HDMI cables to connect up to 4 HDMI cables to the
f
our
(
4
)
displa
y
s.
3
.
C
onnect the included 5V D
C
lockin
g
power suppl
y
to the power receptacle
o
n th
e
M
a
trix.
4.
C
onnect the other end o
f
the power suppl
y
to an available power outlet.
How to O
p
erate the GefenToolBox 4x4 Matrix with FS
T
The top panel o
f
the
G
e
f
enToolBox 4x4 Matrix with F
S
T contains a set o
f
LED
indicators, displa
y
in
g
which input
(
source
)
is routed to which output
(
displa
y)
.
This allows
f
or eas
y
mana
g
ement and viewin
g
o
f
all input and output routin
g
s
t
a
t
es
.
There are
f
our
(
4
)
rows o
f
LED indicators on the
f
ront panel. To the le
f
t o
f
the
LED indicators are
f
our push buttons:
O
ut 1,
O
ut 2,
O
ut 3, and
O
ut 4. The
n
umbers alon
g
the top o
f
the LED matrix represent the currentl
y
selected Input
(
source
)
: 1, 2, 3, or 4.
Example 1: Routing Input
(
source
)
2 to
O
utput
(
displa
y)
3
1. En
su
r
e
th
a
t
a
n HDMI
cab
l
e
i
s
co
nn
ec
t
ed
f
r
o
m th
e
sou
r
ce
t
o
HDMI In 2
a
n
d
an HDMI cable is connected
f
rom the displa
y
to HDMI
O
ut 3 on the Matrix.
2. Press
O
ut 3 Button on the row o
f
black buttons runnin
g
verticall
y
until the
LED under Input 2 is bri
g
ht blue. I
f
the LED does not immediatel
y
appear
u
nder Input 2, continue depressin
g
the
O
ut 3 button until the LED under
Input 2 turns bri
g
ht blue
(
Fi
g
1.1
)
.
Fig
1
.
1
CONNECTING AND OPERATIN
G
THE GEFENTOOLBOX 4X4 MATRIX FOR HDMI WITH FS
T

3
.
O
nce the LED under Input 2 turns bri
g
ht blue, a picture will be displa
y
ed on
the displa
y
connected to
O
ut 3 on the Matrix.
N
o
t
e
th
a
t in Fig
1
.
1
,
O
ut 1,
O
ut 2, and
O
ut 4 have also been routed. In this
c
ase, the displa
y
s connected to HDMI
O
ut 1, HDMI
O
ut 2, and HDMI
O
ut 3 are
r
eceivin
g
video
f
rom the source connected to HDMI In 1.
Example 2: Routing Input
(
source
)
3 to
O
utput
(
displa
y)
1
U
sin
g
Fig
1
.
1
as a startin
g
point, press the
O
ut 1 button two
(
2
)
times. The LED
m
atrix should now appear as
f
ollows
:
Fig
1
.2
LED 3 turns bri
g
ht blue on the row labeled
O
ut 1, indicatin
g
that
O
utput
(
displa
y)
1 is connected to the source on HDMI In
3
.
In Fig.
1
.2, the current state o
f
the matrix is: Displa
y
1 is connected to HDMI
2, Displa
y
2 is connected to
S
ource 1, Displa
y
2 is connected to
S
ource 2, and
Displa
y
4 is connected to
S
ource 1. Note that both Displa
y
2 and Displa
y
4 are
co
nn
ec
t
ed
t
o
th
e
sa
m
e
sou
r
ce
.
CONNECTING AND OPERATIN
G
THE GEFENTOOLBOX 4X4 MATRIX FOR HDMI WITH FS
T
7

1
LED Button Press Indicato
r
This LED will be activated momentaril
y
each time a button is pressed.
2
Display and Source Selection Button
s
Th
ese
bu
tt
o
n
s
a
r
e
used
t
o
se
l
ec
t whi
c
h
sou
r
ce
i
s
r
ou
t
ed
t
o
a
m
o
nit
o
r.
Routing Sources using the Remote Control unit
gg
There are a total o
f
1
6
buttons on the IR Remote
C
ontrol unit. Each set o
f
c
olored buttons represents one o
f
f
our
O
utputs on the Matrix: The
fi
rst
f
our
buttons
(
1 - 4
)
represent
O
utput 1. The second set o
f
f
our buttons
(
5 - 8
)
r
epresent
O
utput 2, and so on. Each numbered button within that set represents
an input: Buttons 1 - 4 represent Inputs 1 - 4 on
O
utput 1. Buttons 5 - 8
r
epresent Inputs 1 - 4 on
O
utput 2, and so on.
IR REMOTE DESCRIPTIO
N
8
1
2
RMT-16IR Remote Control Uni
t

9
IR REMOTE DESCRIPTIO
N
Example
1
:
R
oute the source connected to In 3 to the displa
y
connected to
O
ut 4.
1. Press button 15
(
Input 3
)
on the IR remote control unit.
The source connected to In
3
will be routed to the monitor connected to
O
ut 4.
U
se the table below when selectin
g
the desired source
f
or each displa
y
.
T
able of IR Remote Commands
f
or the GefenToolBox 4x4 Matrix with FS
T
RMT-16IR button Source Display
1
1
3
3

10
IR REMOTE INSTALLATIO
N
Installin
g
the IR Remote Control Batter
y
1.
R
emove the batter
y
cover on the back o
f
the IR Remote
C
ontrol unit.
2. Insert the included batter
y
into the open batter
y
slot. The positive
(
+
)
side o
f
the batter
y
should be
f
acin
g
up.
3
.
R
eplace the batter
y
cover.
The Remote
C
ontrol unit ships with two batteries.
O
ne batter
y
is required
f
or
operation and the other batter
y
is a spare.
Batter
y
Slo
t

Resolvin
g
IR Code Confl icts
In th
e
e
v
e
nt th
a
t IR
co
mm
a
n
ds
f
r
o
m
o
th
e
r r
e
m
o
t
e
co
ntr
o
l
s
co
n
fl
i
c
t with th
e
s
upplied IR remote control unit, chan
g
in
g
the remote channel will alleviate this
issue. The IR remote control unit has a bank o
f
DIP switches
f
or settin
g
the
re
m
o
t
e
IR
c
h
a
nn
e
l.
The DIP
S
witch bank on the IR remote control unit is located underneath the
batter
y
cover.
IR REMOTE CONFIGURATIO
N
It is important that the IR channel selected on the remote, match the IR channel
on the
G
e
f
enToolBox 4x4 Matrix with F
S
T
f
or proper operation. For example, i
f
y
ou set both DIP switches on the remote to the down position
(
toward the
“
1” and
“
2”
)
, IR channel 0,
y
ou must set the
G
e
f
enToolBox 4x4 Matrix with F
S
T to use IR
c
hannel
0
.
1
1
1
2
1
2
1
2
1
2
R
emote
C
hannel 2
:
R
emote
C
hannel
0:
D
efau
l
t
R
emote
C
hannel 1
:
R
emote
C
hannel
3:
D
IP Switches
S
ee pa
g
e 12
f
or in
f
ormation on how to chan
g
e the IR channel on the
G
e
f
enToolBox 4x4 Matrix with F
S
T.

CHANGING THE IR CHANNEL
Settin
g
The IR Channel on the Matri
x
U
se the
f
ollowin
g
procedure to set the proper IR channel on the Matrix.
1 Press and hold the
O
ut 1 button
f
or
5
seconds to enter the IR channel
s
election mode. The bank o
f
blue LED indicators will now displa
y
the
c
urrentl
y
selected IR channel.
2 Press the
O
ut 1 button to c
y
cle throu
g
h each IR channel. The currentl
y
s
elected IR channel will b
y
indicated b
y
a
fl
ashin
g
blue LED.
IMPORTAN
T
: Th
e
se
l
ec
t
ed
IR
c
h
a
nn
e
l m
us
t
be
th
e
sa
m
e
as
th
e
IR
c
h
a
nn
e
l
s
et on the IR Remote
(
see pa
g
e 11
)
. Re
f
er to the table below
f
or settin
g
the
IR
c
h
a
nn
e
l.
3
O
nce the proper IR channel has been selected, press and hold the
O
ut 1
button
f
or
5
seconds to con
fi
rm and exit IR channel selection mode. The
c
urrentl
y
selected input source will now be indicated.
IR
C
hannel Tabl
e
Input LED IR
C
hannel
1
0
2
1
3
2
4
3
12

1
3
Back of
Cabinet
Gefen Toolbox Unit
Remote
Set-top Box
IR EXTENDER INSTALLATIO
N
U
sin
g
The IR Extender
An optional IR Extender
(G
e
f
en Part No. EXT-RMT-EXTIR
)
can be used to
e
xtend the IR capabilities o
f
the
G
e
f
enToolBox 4x4 Matrix with F
S
T.
O
ne
s
uch application allows the Matrix to be hidden within or behind a cabinet
(
see
illustration below
)
.
S
impl
y
connect the IR extender to the IR extender port
(
see pa
g
e 4
)
.
IR Ext
e
n
de
r

U
nderstandin
g
EDI
D
The
G
e
f
enToolBox 4x4 Matrix with F
S
T
f
eatures automatic and manual EDID
ad
j
ustments to maximize compatibilit
y
o
f
all attached devices. First, it is
n
ecessar
y
to understand EDID and what it is used
f
or.
EDID. What is it and what is it used for
?
U
nder normal circumstances, source devices will require in
f
ormation about a
c
onnected displa
y
device to assess what video resolutions and other
f
eatures are
c
ompatible with the output device. This required in
f
ormation is called the EDID
(
Extended Displa
y
In
f
ormation Data
)
. Almost all t
y
pes o
f
output devices
/
displa
y
s
(
computer monitor, HDTV, A
/
V receiver
)
will transmit EDID to a connected
s
ource. The source will then read this EDID
fi
le and make the necessar
y
ad
j
ustments to the output si
g
nal to ensure that onl
y
compatible resolutions
/
f
eatures are
g
enerated in the output si
g
nal.
Why is EDID so important with the GefenToolBox 4x4 Matrix with FST?
yp
The
G
e
f
enToolBox 4x4 Matrix with F
S
T uses complex technolo
gy
that routes
m
ultiple input si
g
nals to multiple outputs. The source devices will require EDID to
r
ead. Multiple devices
/
displa
y
s can be connected to the input and output ports on
the Matrix, each with their own EDID. Mana
g
ement o
f
EDID is ke
y
to ensure that
m
aximum compatibilit
y
is maintained between all devices.
What options do I have to manage the EDID in the GefenToolBox 4x4 Matrix
pg
w
ith FST
?
It is important to understand that the EDID contains much more than
j
ust
l
istin
g
s o
f
supported video resolutions and audio
f
ormats. However, resolutions
and audio
f
ormats are the two ke
y
t
y
pes o
f
in
f
ormation that a user will need to
u
nderstand how to use these EDID mana
g
ement
f
unctions.
C
ommon problems that a user ma
y
encounter while usin
g
the Matrix can be
:
1. Video ma
y
not be visible on all output devices
/
displa
y
s.
2. Audio ma
y
not be heard on all output devices
/
displa
y
s.
These s
y
mptoms usuall
y
arise
f
rom video resolution
/
audio
f
ormat
incompatibilities between the devices
/
displa
y
s connected to the outputs.
The
G
e
f
enToolBox 4x4 Matrix with F
S
T can use one o
f
two methods to acquire
and retransmit an EDID to the A
/
V source device rela
y
in
g
in
f
ormation about the
output devices that are connected to it, thus ensurin
g
compatibilit
y
.
E
DID MANAGEMEN
T
1
4

15
E
DID MANAGEMEN
T
E
DID Mode Selection
•
E
XTERNAL MODE:
To use this mode, set the EDID Mode
S
witch on the
f
ront panel to the
E
XT
p
osition. In External EDID mode, the Matrix retrieves EDID data directl
y
f
rom
e
ach connected A
/
V displa
y
device. The EDID data is then compiled and a
n
ew EDID is created based on the hi
g
hest-supported video resolution and
audio capabilities common to all displa
y
s. The new EDID is sent back to the
sou
r
ce
de
vi
ce
.
I
f
insu
ffi
cient EDID data is available
f
rom external displa
y
devices or EDID-
r
elated problems are encountered, Internal EDID Mode should be used to
p
rovide a sin
g
le compatible EDID
f
or all connected devices.
• INTERNAL MODE:
Internal EDID mode uses a preset EDID that is stored in the
G
e
f
enToolBox
4x4 Matrix with F
S
T
f
rom the
f
actor
y
. To use this mode, set the EDID Mode
S
witch on the
f
ront panel to the INT position. All resolutions and audio
f
ormats speci
fi
ed in this EDID will be passed to the source device. Man
y
c
ommon resolutions and audio
f
ormats are supported. For a complete listin
g
o
f
the resolutions and audio
f
ormats listed in this EDID please see pa
g
e 18.
N
O
TE: All other HDMI capable devices
/
displa
y
s connected to the output
p
orts MU
S
T be compatible with at least one resolution
/
audio
f
ormat speci
fi
ed
in this EDID. It is recommended to set, on the source device, a common
r
esolution and audio
f
ormat shared b
y
all attached devices
/
displa
y
s. This is
to ensure a compatible si
g
nal is outputted to all connected devices
/
displa
y
s.

1
6
E
DID MANAGEMEN
T
Audio Channel Selection
The
G
e
f
enToolBox 4x4 Matrix with F
S
T
f
eatures a switch that will modi
fy
the
s
upported audio
f
ormats listed in the pre-pro
g
rammed EDID. This
f
eature is
u
se
f
ul
f
or limitin
g
the output o
f
the source device to either 2 or multi-channel
aud
i
o
fo
rm
a
t
s
.
NOT
E
: This selector switch will onl
y
a
ff
ect the pre-pro
g
rammed EDID in the
INTERNAL
(
INT
)
EDID Mode.
The
G
e
f
enToolBox 4x4 Matrix with F
S
T can use either o
f
the
f
ollowin
g
settin
g
s
f
or audio
f
ormat support
:
•2
C
hannel: This settin
g
will limit the audio
f
ormats listed in the pre-
p
ro
g
rammed EDID to 2 channel LP
C
M. For a
f
ull listin
g
o
f
the audio
f
ormats
in this mode please see pa
g
e 18.
To use this mode, set the Audio
S
election
S
witch on the
f
ront panel to the
2
CH
position.
H
This mode is use
f
ul in scenarios where all output devices
/
displa
y
s are HDTV
m
onitors that onl
y
support 2 channel LP
C
M. This settin
g
will ensure that all
c
onnected devices will receive and produce sound.
•
M
ulti-
C
hannel: This settin
g
will enable all common audio
f
ormats in the pre-
p
ro
g
rammed EDID. For a
f
ull listin
g
o
f
the audio
f
ormats in this mode please
s
ee pa
g
e 18.
To use this mode, set the Audio
S
election
S
witch on the
f
ront panel to the
Multi CH
position.
H
This mode is use
f
ul in scenarios where the output devices
/
displa
y
s are
var
y
in
g
devices
(
i.e. HDTV displa
y
and audio receivers
)
. Please note that
s
ound ma
y
not be heard
f
rom all output devices
/
displa
y
s i
f
a shared common
audio
f
ormat is not used b
y
the source device.

17
E
xternal EDID Mana
g
emen
t
The
G
e
f
enToolBox 4x4 Matrix with F
S
T
f
eatures EDID Mana
g
ement. Be
f
ore the
s
ource can send video or audio si
g
nals to the displa
y
, the source devices reads
the EDID
(
Extended Displa
y
Identi
fi
cation Data
)
o
f
each device connected to
an output. The EDID contains in
f
ormation about what t
y
pe o
f
AV data that the
s
ource can send to each displa
y
.
The
G
e
f
enToolBox 4x4 Matrix with F
S
T routes multiple source si
g
nals to multiple
output devices. This involves readin
g
EDID data
f
rom more than one device.
M
ana
g
ement o
f
the EDID data is important to maintain compatibilit
y
between all
de
vi
ces
.
D
ispla
y
Connections
• I
f
a displa
y
is not connected to
O
utput 1, then no EDID chan
g
es are made,
m
eanin
g
that the previous EDID in
f
ormation will be used. This state will be
in e
ff
ect until a displa
y
is connected to
O
utput 1 and the Matrix is power-
cy
cled.
• EDID is copied
f
rom
O
utput 1 to all other outputs. The audio block will be
c
opied
f
rom
O
utput 1. EDID-cop
y
in
g
is per
f
ormed onl
y
when the Matrix is
r
eset or power-c
y
cled.
3
DTV Su
pp
or
t
• 3D si
g
nals are supported i
f
a 3DTV is connected to
O
utput 1.
D
ee
p
Color
• Deep
C
olor will be
d
i
sab
l
ed
if one of more other displays connected to the
d
M
atrix do not support Deep
C
olor.
E
DID MANAGEMEN
T
/