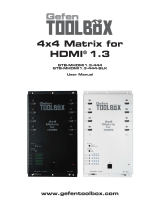Page is loading ...

www.spatz-tech.de
1. Introduction
Many thanks for buying our SPATZ MATRIX-X1616 HDMI/DVI Matrix. We have tried to create an
innovative, practical and easy to use device that incorporates some technical finesses only to be found in
SPATZ units.
We hope the MATRIX-X1616 exceeds your expectations.
The manual is seperated in operation and installation. Please read the manual before your operate the unit.
If there are firmware updates available you will find them on our website www.spatz-tech.com in the
product description.
2. What have you got ?
The SPATZ MATRIX-X1616 offers a variety of features that seperate it from typical low cost products
made in Asia. The unit was designed to meet the requirements of installation professionals and rental
companies. It is entirely made in Germany by german companies and I am sure you have noticed this while
unpacking. Here what we found is special:
up to 16 DVI/HDMI 1.3 inputs
up to 16 DVI/HDMI 1.3 outputs, 32 physical outputs
Each input has a local output for monitoring or expansion
Dual outputs for each logical output 1 x HDMI and 1 x Dual Cat5
Modular design with 2-er Increments (e.g. 14 x 4)
fully 3D capable with 3D EDID or learnable EDID for future formats
16 programmable Presets
Reclocking and buffer for each input and output
HDCP Key Buffering with Repeater IC for each input and output
EDID Management for each input
supports Deep color and HD Audio
Ir control, remote through Cat Extenders or local
Configuration with text based LC-Display
RS-232 Control (AMX, Crestron)
Web Control via GUI, integrated webserver Server or Telnet control
Cable holder
19 inch Rack mount detachable
TIP !
good EDID analyzer for Windows
http://www.entechtaiwan.com/util/moninfo.shtm

www.spatz-tech.de
3. How it works !
The main task for a digital matrix is the reliable and fast switching of sources. A complete seamless switch
for DVI or HDMI signals is virtually impossible. Only a PIP processor can blend or switch seamlessly which
requires scaling engines and buffers. They introduce new problems like unwanted delays and scaling
artefacts hence we have not implemented them. There is also a substantial higher cost factor and setup of a
scaling matrix requires time and expertise.
We have tried to make the fastest switching “traditional” matrix using our unique SingleEDID technology
and HDCP key buffering and repeater ICs for input and output. We do not touch the signal so no artefacts !
With HDCP encrypted HDMI signals and fast displays you may achieve less than 2s switching time.
We have achieved instant switching for DVI signals with professional monitors if there is no change in
resolution.
If you want fastest possible switching the display is the one that makes the difference. They typically
monitor all incoming signals on their input and resync if there is a change in resolution, a glitch in the signal
transmission or Hotplug signalling. We have seen anything from 1s to 10s with our matrix, so quite a
difference.
An important feature is the EDID management that allows access to all parameters of the EDID information
Our implementation allows free assembly of the EDID information for each input. Full control !
Additionally we offer two 3D EDID, a 720p default EDID and the ability to learn EDID from any output of the
matrix.
We are using HDMI 1.3 compatible repeater ICs that are working with any HDMI and DVI signal. All 3D
signals are compatible with the unit, the ability to learn EDID makes the matrix future proof with upcoming
3D formats. Each input card offers 2 inputs and 2 monitor outputs that may be used for local monitoring or
expansion with a second matrix to create a 16x32 array or even 16x64 (requires 4 matrices).
Each output card has 2 HDMI and 2 Dual Cat5 outputs that are both active. A fully loaded matrix is
therefore offering 16 logical but 32 physical outputs.
4. Operate it
IR Remote control
Like any infrared controlled device the MATRIX-X1616 has limitations for distance and angle. Typically
you will need a direct line of sight. The remote control uses standard commands and carrier frequencies so
there should be no problem to learn the commands. You may download Crestron and RTI files from our
website.
In general it is adviced to avoid infrared control for a matrix and use RS-232,Telnet or the webinterface.
There is one convenient feature using our 2XCAT5IR-RX units with the Dual Cat5 ouputs. Each 2XCAT5IR-
RX has a connection for a SPATZ IR-RX infrared receiver that can receive IR commands from the SPATZ
remote or remotes from BD player or settop boxes.
With the SPATZ remote you can control the matrix from each output (Zone) and switch inputs.
It is necessary to wire a SPATZ IR-DoubleTX from IR OUT 1 (upper connection of input card 1) and
stick it to the IR window at the front of the unit. Remote control of settop boxes or other sources is done in
a way that only outputs that are actually connected to inputs are sending IR commands to the input cards.
e.g. output 2 is connected with input 1 and output 4 is connected with input 3. The matrix will forward IR
signals from ouput card 1 and 2 (outs 2 and 4) to input cards 1 and 2 (inputs 1 and 3). The other input
cards are not receiving these IR signals.
This intelligent IR routing allows to use same make settop boxes on different zones.

www.spatz-tech.de
4.1.0 IR-Commands
Power
The unit has discret ON and OFF comands.
Input selection
The INFO button starts the sequence. In the OUT1 display
you will see (o), now type the number of output (zone) you
want to assign a new input. The number will be displayed in
the OUT2 display. Next step is pressing the MODE button, you
will see (i) in OUT3 display, now select the new input with the
number keys. To make the switch press the OK button.
PRESET Selection
To Select any of the 16 PRESETs press the F1 button. You will
see a (P) in OUT1 display, now press the number keys,
e.g. F1 -> 1 -> 2 = PRESET 12
Press OK button to activate the new PRESET.
Arrow buttons
The arrow buttons have the same functionality as arrow
buttons on the front of the unit.
4.1.1 General operation
You may fully operate and configure the MATRIX-X1616 from the front panel. Configuration of EDID
information is possible using the arrow buttons and STORE button. There are 3 main submenus that can be
reached using the right arrow button and then the UP and DOWN button.
There are EDID. MANAG. GROUP, DEVICE GROUP or SYSTEM GROUP. Using the right button again will lead
you in the next submenu. UP and DOWN button will cycle through the possbile settings. Using the right
button will initiate a blinking cursor indicating the you can now change the setting using UP or DOWN
button.
If you want to permanently store your setting do not forget to press the STORE button.
You may leave the submenus using the LEFT button.
The main display will show firmware version and in the upper right corner which remote configuration is
currently active.
Input selection for Output
We have spent each output its own display so you have a complete overview of the switch configuration.
Each output has an UP and DOWN button to change the input assignment.
The matrix will automatically recognize the number of input and output cards and only display available
outputs. e.g. if there are 3 output modules installed only OUT1-OUT6 are active.
Only inputs that are present will be selectable, e.g. if there are 4 input cards installed you may only cycle
through input 1-8.
Recalling PRESETs
The Matrix has 16 PRESET memories that can be recalled easily by simply pressing the PRESET button and
then one of the up/down buttons of the OUT 1-16 displays. The OUT 1-16 refer to the PRESET 1-16.
Simple as that.
To STORE a new switch configuration in a PRESET, press the PRESET button and then the STORE button.
You may now memorize the active switch configuration to one of the 16 PRESETs by using the up/down
button of one of the OUT 1-16.
e.g. to STORE your configuration in PRESET 2, press PRESET button then STORE button then either UP or
DOWN button from OUT 2. Done !

www.spatz-tech.de
4.1.2 Menu structure and submenus
The unit has 3 main submenus that are controlling EDID, System settings and device settings. You may
reach them using the RIGHT arrow button. Use UP and DOWN button to cycle through the settings.
Use the right button to initiate the blinking cursor, then use UP and DOWN button to change the setting.
4.1.3 DEVICE GROUP
LED Brightness 0-10
LCD Backlight 0-10
LCD Contrast 0-10
Int. IR Remote on/off Deactivates/Activates the front IR receiver
Int. IR Indication on/off If active POWER LED will blink while receiveing IR commands
4.1.4 SYSTEM GROUP
Sys Temperature Display will show internal temperature in degrees centigrade
Reset to Default go to 4.3
Remote Control The MATRIX-X1616 has 3 options for remote control
R = RS-232
E = Ethernet using GUI
T = Telnet (RS-232 commands via Ethernet)
You can see the current remote setting in the upper right corner of the main display that can be reached
using the LEFT button !
4.1.5 EDID MANAG. GROUP
The most powerful tool of our MATRIX-X1616 is the EDID management and our unique SingleEDID
technology. Opposite to extenders that should be EDID transparent and forward the display EDID to the
source a matrix requires the exact opposite. Since a matrix can have a variety of different displays
connected to the outputs and it is most likely that one input is connected to all available outputs there is no
choice but controlling the EDID for the sources. We have several options how to control the EDID.
They are explained in the following paragraphs.
Once you have reached the EDID MANAG. GROUP following settings are available:
EDID Control Common/Individual
This setting determins if EDID information is programmed for each input individually
(Individual) or all inputs have the same EDID programming (Common). Typically
you would work in the COMMON setting (Default) and after selecting or programming
the SingleEDID the unit would copy the setting to all other inputs. Individual EDID
programming could be necessary if you have special requirements or work in a
multiroom setup.
Input Select If you have chosen INDIVIDUAL EDID programming you can now select the Input
you want to change. After having selected the input you can choose between the
following EDID options. Do not forget to STORE !!!
EDID Mode Learned /SingleEDID/Default EDID/3D 8CH Audio/3D 2CH Audio
use right arrow button to change, up/down button to cycle through the options
DEFAULT EDID Information is (1280x720p/60Hz), this is an EDID that is compatible with most
displays on the market
3D All Audio Both of these contain a 3D EDID as required by BluRay Players to activate the 3D
3D 2CH Audio output. One is set for 2 CH PCM audio the other for 8 Channel PCM.

www.spatz-tech.de
LEARNED This mode uses the EDID table that can be learned of any of the outputs. Please
LEARN the EDID before using this setting. After RESET or without learning EDID the
memory contains the EDID table of a monitor with 1920x1200 native and many PC
and HD resolutions. Audio is 2CH PCM.
This option is perfect for special displays with unusual resolutions or 3D formats of the
future.
Single EDID This is the powerful section of the EDID option allowing a free assembly of a single
resolution, single audio setting, colorspace and more. No other manufacturer that we
know of is offering such powerful control over the EDID management.
Using a single resolution has many advantages as it virtually forces any source into a
predetermined format that the PC user cannot change !
Typically this is the resolution that all connected displays are able to process. If they
are all 1080p then 1920x1080p would be the recommended setting.
If you have DVI and HDMI displays then we recommend to use RGB color space as
native DVI displays cannot process YPrPb colorspace (mostly used by HDMI).
(only available when SingleEDID was selected previously)
EDID STANDARD This setting is mainly implemented because of certain MAC Books, that need to see a
true DVI EDID with only 128 Byte if they are connected to a non HDCP compatible
display. Otherwise they will not output any image if there is either no “true„ DVI
EDID or no HDCP compatible display connected.
Attention !!!
Once you have activated this setting you have no Audio EDID any longer. So if you
have no audio on your HDMI signal, then most likely you are in DVI mode !!!
Pls change back to HDMI !
Video Resolution go to 4.1.6
COLOR SPACE go to 4.1.7
Audio Type go to 4.1.8
Audio Channels go to 4.1.9
Audio Sample Rate go to 4.1.10
Audio Resolution go to 4.1.11
HPBreak Mode Hotplug Signalling is used in the HDMI/DVI world to detect that a new connection is
made or cable has been plugged and that source and sink are starting negotiating
EDID and HDCP. Sometimes Hotplugging creates longer sync times than necessary so
in default mode we do not generate a HOTPLUG signal when making a switch.
Unfortunately there are some sources that have funny firmware like a Toshiba HDDVD
player that went to sleep after 4 min not being connected to a sink and without
hotplug would not start again working. Hence the reason to make this configurable.
NEVER Hotplug is never activated
AT Changes Any switch will create a hotplug signal.
Hotplug Break for test purposes you can manually initiate a hotplug signal on a selectable input.
Use right arrow button then DOWN button. <Select Input> press any of the up/down
button of any ot the OUT windows that is currently connected to the input you want
to signal a HOTPLUG. (e.g. OUT4 is showing Input 6 , if you press up/down button
Input 6 will issue a HOTPLUG signal. Typically you will loose the picture
because of resync of the source.
EDID LEARN MAKE SURE YOU HAVE A DISPLAY CONNECTED AT THE OUTPUT !!
Right arrow button will activate the Learn routine, the Cursor must blink, then use the
DOWN button the display will show (SELECT OUTPUT) – choose the output that you
want to learn the EDID from (where your display is connected).

www.spatz-tech.de
4.1.6 Preprogrammed Video standards
640x480/60
640x480/75
848x480/60
800x600/50
800x600/60
800x600/75
1024x768/50
1024x768/60
1024x768/75
1152x864/75
1280x768/50
1280x768/60
1280x768/75
1280/800/60
1280/800r/60 reduc. blanking
1360x768/60
1364x768/50
1364x768/60
1364x768/75
1280x1024/50
1280x1024/60
1280x1024/75
1366x1024/60
1400x1050/50
1400x1050/60
1400x1050/75
1680x1050/60
1600x1200/50
1600x1200/60
1920x1200/50
1920x1200/60
480i/59,94
640x480p/59,9
720x480p/59,9
576i/50
720x576p/50
1280x720p/50
1280x720p/60
1920x1080i/50
1920x1080i/50
1920x1080i/60
1920x1080p/24
1920x1080p/25
1920x1080p/30
1920x1080p/50
1920x1080p/50
1920x1080p/60
2048x1080p/50
2048x1080p/50
2048x1080p/60
640x480/60
TEST Iyyama B2403W
1440x900/60
1280x800/60
1280x800r/60
4.1.7 Preprogrammed colorspaces
RGB
YPrPB /Component 4 : 2 : 2
YPrPb/Component 4 : 4 : 4
4.1.8 Preprogrammed Audio Standards
01) LPCM 2.0 48kHz 24bit speaker=FL/FR
02) DolbyDigital (AC-3) 5.1 48kHz 640kbps max. speaker=FL/FR,LFE,FC,RL/RR
03) MPEG-1 2.0 48kHz 192kbps max speaker=FL/FR
04) MP3 2.0 48kHz 192kbps max. speaker=FL/FR
05) MPEG-2 (multichannel) 5.1 48kHz 528kbps max. speaker=FL/FR,LFE,FC,RL/RR
06) AAC5.1 48kHz 512kbps max. speaker=FL/FR,LFE,FC,RL/RR
07) DTS 5.1 48kHz 1536kbps max. speaker=FL/FR,LFE,FC,RL/RR
08) ATRAC 2.0 48kHz 292kbps max. speaker=FL/FR
09) DSD 5.1 44.1kHz (unspecified)kbps max. speaker=FL/FR,LFE,FC,RL/RR
10) E-AC-3 7.1 48kHz (max.)kbps max. speaker=FL/FR,LFE,FC,RL/RR,RLC/RRC
11) DTS-HD 7.1 96kHz (min.)kbps max. speaker=FL/FR,LFE,FC,RL/RR,RLC/RRC
12) MLP 5.1 7.1 96kHz (unspecified)kbps max. speaker=FL/FR,LFE,FC,RL/RR,RLC/RRC
13) DST 5.1 96kHz (max.)kbps max speaker=FL/FR,LFE,FC,RL/RR,RLC/RRC
14) WMA Pro 5.1 96kHz (max.)kbps max. speaker=FL/FR,LFE,FC,RL/RR,RLC/RRC
15) <AStd 15> (reserved) 5.1 96kHz (max.)kbps max. speaker=FL/FR,LFE,FC,RL/RR,RLC/RRC
4.1.9 Preprogrammed choice of audio channels
Select the number of channels:
2.0, 5.1, 6.1, 7.1, 3CH, 4 CH, 5CH,6 CH, 7CH, 8CH
4.1.10 Preprogrammed AUDIO Sampling frequencies
F1) 32kHz F2) 44.1kHz
F3) 48kHz F4) 88.2kHz
F5) 96kHz F6) 176kHz
F7) 192kHz

www.spatz-tech.de
4.1.11 Preprogrammed choice of Audio Bitrates
Only available if PCM Audio format was previously selected
16,20 or 24 BIT
Not all Audio settings may have an effect on the source, this is individual for any source
equipment !!
4.2 RESET
Our MATRIX-X1616 is a complicated technical device that is run by software. It is not PC based but still
we cannot exclude a scenario where the unit hangs up or is not working as expected. In this case we
recommend to turn it on or off, if that is not of any help repower the unit by unplugging it.
If you still encounter problems it might be necessary to RESET the unit.
Please go to the System Group and then activate „Reset to Default „. Once the cursor is blinking press the
DOWN button and hold it for a minimum of 3 seconds.
The unit will then restart and whatever trouble you had should then be gone.
4.3 Update Firmware
Constant changes in HDMI/DVI standards and more troublesome PCs or other sources may require that you
update the MATRIX-X1616. If there is a newer firmware than what is displayed in the LCD you will find it
for download on our website www.spatz-tech.de in the product description of the MATRIX-X1616.
The firmware itself is a *.txt Format, that you can upload to the unit using a terminal program, we
recommend Hyperterminal as this is the one we are testing our firmware uploads with.
Hyperterminal has been part of Windows until VISTA and can be downloaded from our website for newer
Windows versions. You will also find a configuration file for Hyperterminal that automatically sets the
communication parameters. The settings are COM1, 57600,8N1.
A standard RS-232 cable is all you need. You can verify correct communication by simply repowering the
matrix with the RS-232 cable plugged and Hyperterminal running. There are status messages that should
now pop up in your Hypterminal window.
Now that you have established communication you may update the main board and the input modules.
The 2 different files are not to be confound.
To update the main board pls type SWD in the terminal window, then look in the software for “transferring
text file”. Select the main*.txt firmware file and upload it to the matrix by clicking ok.
For the input modules type SWI and repeat the file selection and upload procedure using the input*.txt file.
The new firmware version should be displayed in the LC-display after the unit has rebooted.
If there was any problem during update, the unit will be in a failsafe mode where it will not operate but
accept loading firmware, so just repeat the whole process.
There are reports that some PCs are not working because the RS-232 interface generates pauses, if that is
the case try a different computer. Avoid all USB to RS-232 adaptors, they will not work.
5. Installation
Installation
After removing the unit from the package connect the main cable and install the batteries in the remote (if
you are using it.......) Keep the empty box in case you need to ship the unit to us for servicing.
What is in the box ?
MATRIX-X1616
Infrared remote with 2 AAA Batteries
Main cable
Operation Manual
2 cable holders
rack mount adaptors

www.spatz-tech.de
Front
The MATRIX-X1616 is showing all relevant parameters on the LC-display. The main screen shows the
firmware and in the upper right corner what type of remote option has been configured.
You will see either R,E or T go to 4.1.4 to learn more about the remote options !
The whole switch configuration is displayed in the OUT 1- 16 displays, the number you see there is the input
number the output is assigned to.
Not existing outputs are inactive. Not existing inputs cannot be selected !
The power buttons needs to be pressed 3s to turn the unit off, this is to prevent accidentially unwanted shut
down of the matrix.
BACK
All connections are at the back:
POWER: 100-250V AC
up to 8 HDMI input modules with local outputs
up to 8 HDMI output modules with HDMI and Dual Cat5 output for SPATZ Dual Cat5 products
LAN Interface with integrated webserver 10/100BaseT automatic, default DHCP
LAN interface may be configured for fixed IP or DHCP
RS-232 port for remote control with control systems or PCs
57600 Baud 8N1, RS-232 output mirrored and buffered from input for other equipement
Cable distances
Our HDMI cable typically can reach 15m/50ft without any equalizing, if you are using our cable and the
HDMIMAX at the end of the cable 70m/230ft are possible at 1080p. The Dual Cat5 outputs can drive 40-
50m/165ft of solid core wires CAT6a or CAT7 (europe) at 1080p when used with the 2XCAT5IR-RX or
SUPERCAT.
If you need to run longer distances you may use the FIBERONE fiber extender that is tested with OM3 fiber
up to 600m/2000ft.
Cable holders
If you have attached the cable holders to the casing you may now secure the HDMI cables using cable ties.
We are planning to offer a panel with up to 16 DVI inputs and outputs and short HDMI to DVI cables so you
can use the matrix in an environment where you prefer DVI connectors over HDMI. The advantage of the
panel will be that you can use in the back of the case or front side mounted.
6. Technical data
Dimensions 483 mm x 184 mm x 300/400 mm (incl cable holder), 19 Zoll
Gewicht ca. 6 kg
Gehäusefarbe black
Stromversorgung IEC connector 100-250V
Video-inputs HDMI 1.3/DVI
HDMI/DVI bandwith 225 MHz, 480i-1080p, 640 x 480-1920 x 1200
Video-outputs HDMI 1.3/DVI
LAN 10/100BaseT automatic detection, fixed IP or DHCP
Integrated webserver with graphical user interface, can be operated by all
plattforms including smart phones, Iphone or IPAD
Fernbedienung Infrared or RS-232/Telnet, Baudrate 57600, 8N1

www.spatz-tech.de
7. RS-232/Telnet Protocol
Pionout RS-232 Kabels
You will need a standard extension cable with male and female connector, if you make it yourself you will
need to connect Pin 2,3 and 5 on both sides.
You have full control using the serial interface to control the MATRIX-X1616.
The universal RS-232 port can communicate with a PC or a control system like AMX/CRESTRON.
The unit is set to 57600 BAUD using 8 Data bits, no parity and 1 Stop Bit.
No Hardware or Software Handshaking.
The RS-232 output may be used to control other equipment and all commands received by the input will be
forwarded by the RS-232 output.
7.1 RS-232 and Telnet commands
H
<RET>
HELP
EON
<RET>
Echo On
EOF
<RET>
Echo Off
SWD
<RET>
Software Download
SWI
<RET>
SW Download for Input Modules
PRE
<RET> & (Nb 1-16) <RET>
Preset
O
<RET> & (Nb 1-16) <RET>
Output Select
I
<RET> & (Nb 1-16) <RET>
Input per output
HPB
<RET> & (Nb 1-16) <RET>
Hotplug Break
example: Switching output 2 to input 4:
O[CR]2[CR]IN[CR]4[CR]
7.2 Using the graphical user interface
IMPORTANT!!!! Make sure the unit is setup to ETHERNET control !!!!
We preconfigure the Matrix for DHCP so you simply connect it to your network and let the magic do the
trick. The units serial number is the web adress for the integrated webserver. You will find it on the label
sticked to the units bottom. e.g. MATRIX1616_101
The webinterface is recalled by typing the serial number, e.g. in this case the 101.
http://MATRIX1616_101.
The point is important, without will not work !!!
As mentioned before you can configure the unit with a fixed IP adress and subnet mask.
You will need the LANTRONIX device manager, which is a setup software for the XPORT that we are using
in the matrix for LAN communication and Web server. There is a separate description how to change the
unit for fixed IP.
/