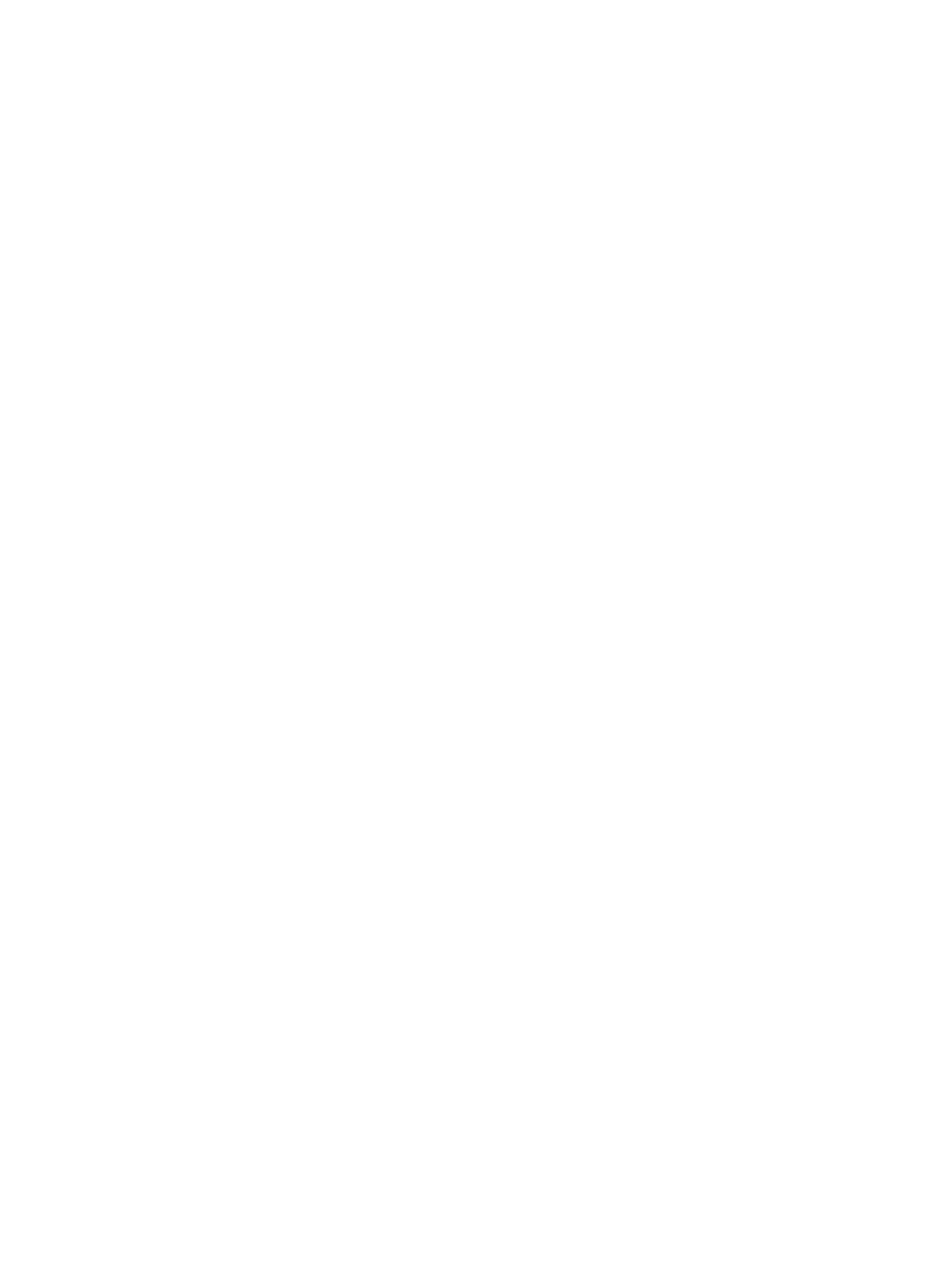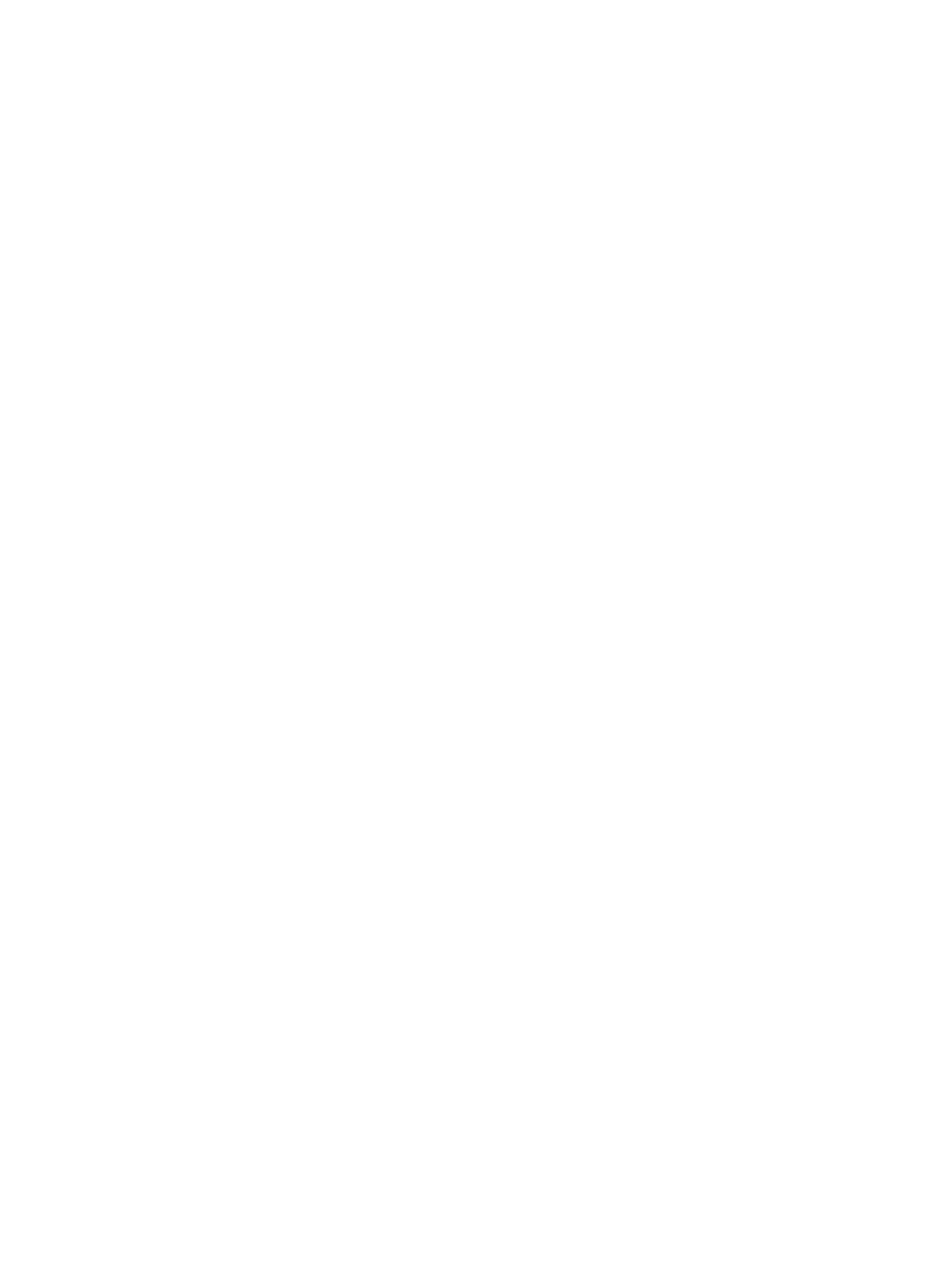
WLAN module ........................................................................................................ 34
Solid-state drive ...................................................................................................... 35
Memory module ...................................................................................................... 37
6 Removal and replacement procedures for Authorized Service Provider parts .................. 39
Component replacement procedures ........................................................................................ 39
NFC board ............................................................................................................ 40
Keyboard ............................................................................................................... 41
Top cover ............................................................................................................... 45
Speakers ................................................................................................................ 48
Power Button board ................................................................................................. 50
RTC battery ............................................................................................................ 51
Fan/heat sink assembly ........................................................................................... 53
System board ......................................................................................................... 55
Hinge cover ........................................................................................................... 58
Display assembly .................................................................................................... 60
7 Backup and recovery ...................................................................................................... 62
Windows 8.1 ........................................................................................................................ 62
Backing up your information ..................................................................................... 62
Performing a system recovery ................................................................................... 62
Using the Windows recovery tools ............................................................. 63
Using f11 recovery tools ........................................................................... 63
Using Windows operating system media (purchased separately) .................... 64
Using Windows Refresh or Windows Reset ................................................. 65
Using HP Software Setup .......................................................................... 65
Windows 7 ........................................................................................................................... 66
Creating recovery media and backups ...................................................................... 66
Guidelines ............................................................................................... 66
Creating recovery media with HP Recovery Disc Creator (select models
only) ....................................................................................................... 66
Creating recovery media ............................................................ 67
Backing up your information ...................................................................... 67
Performing a system recovery ................................................................................... 68
Using the Windows recovery tools ............................................................. 69
Using f11 recovery tools (select models only) ............................................... 70
Using Windows 7 operating system media .................................................. 70
8 Computer Setup (BIOS) and Advanced System Diagnostics Windows 8.1 ......................... 72
Using Computer Setup ............................................................................................................ 72
viii