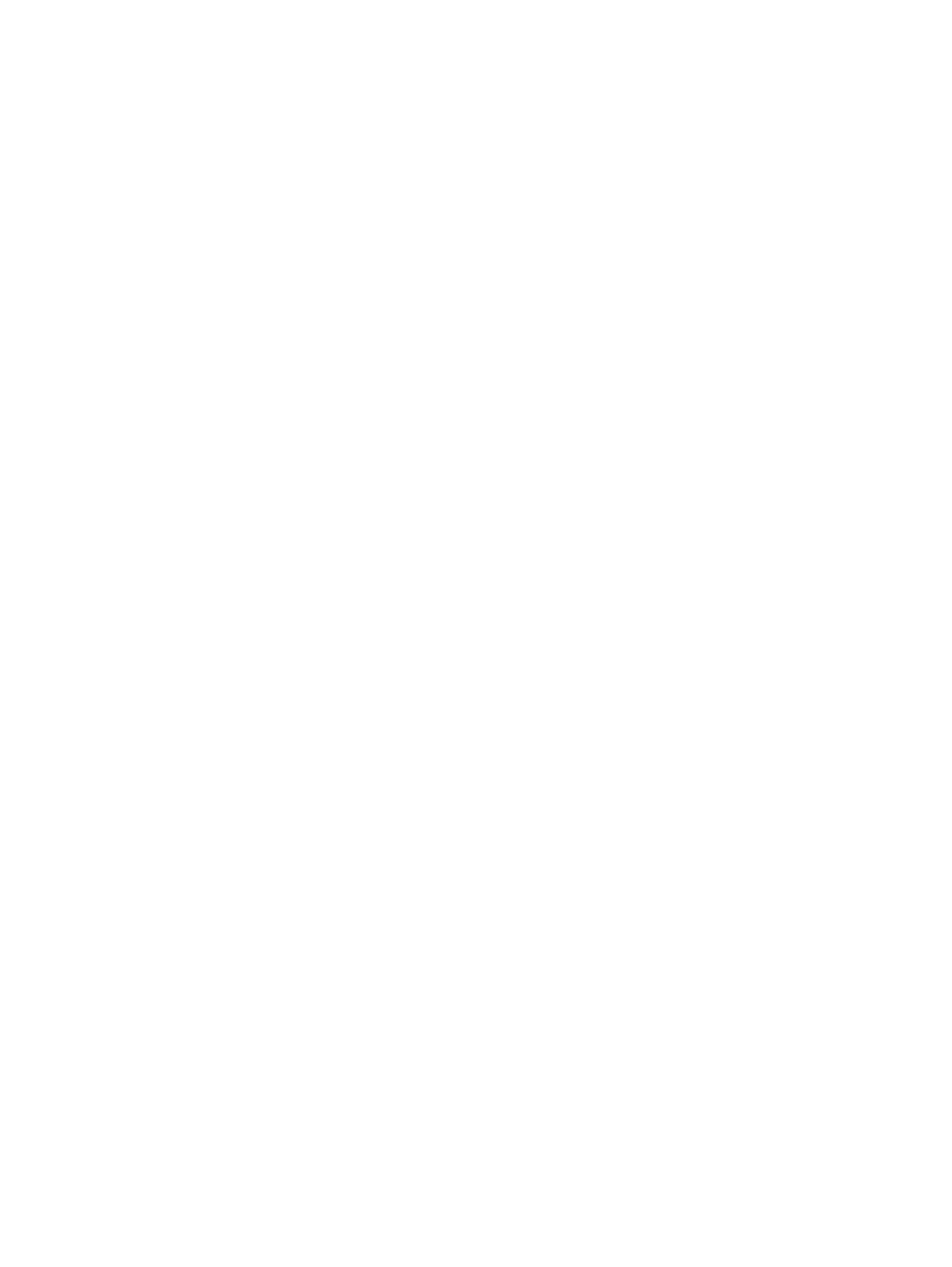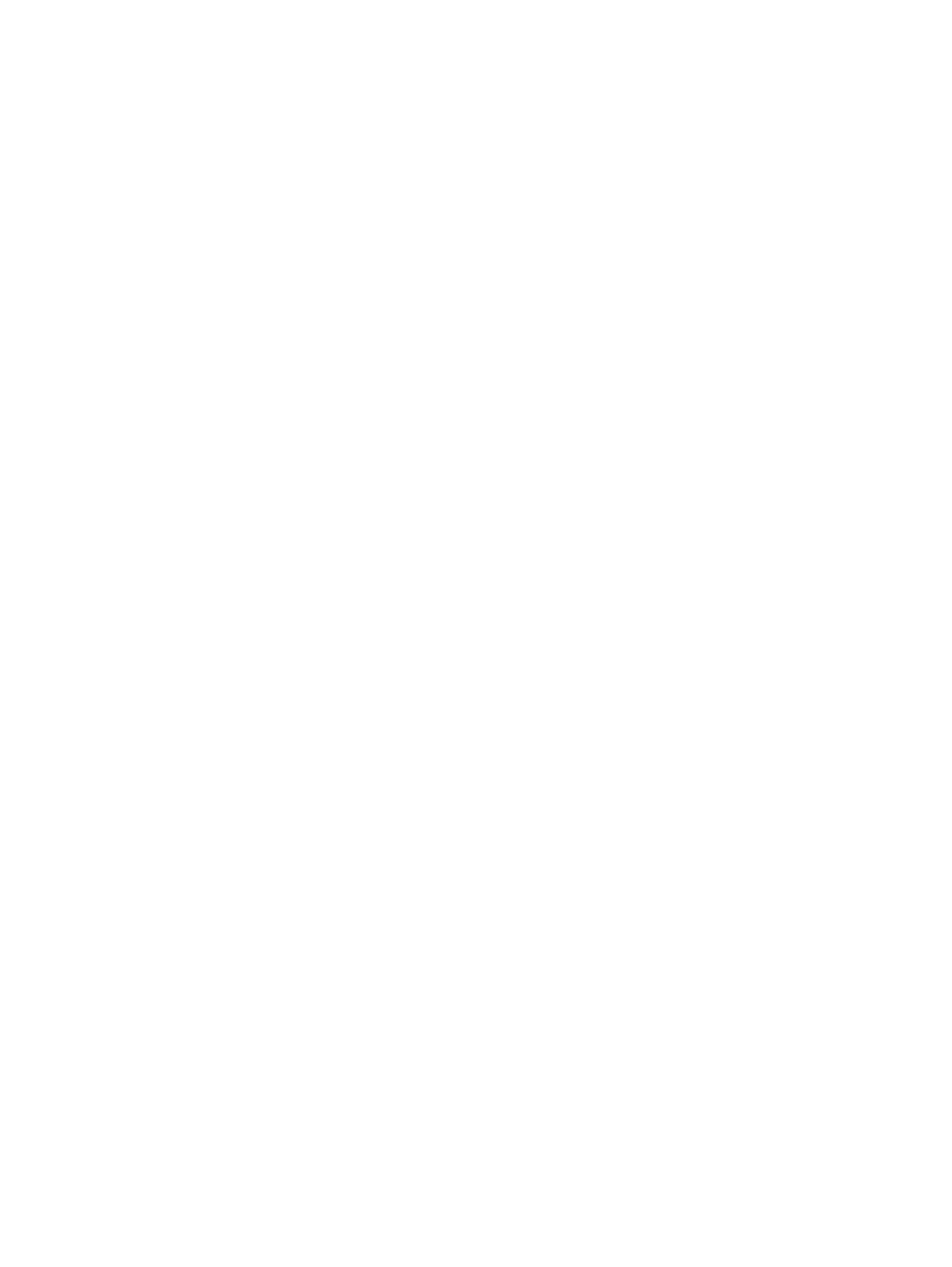
5 Removal and replacement procedures for Authorized Service Provider parts ................................................... 34
Component replacement procedures ................................................................................................................. 34
Display assembly components (panel, bezel, webcam, microphone) ............................................. 35
Bottom cover ..................................................................................................................................... 39
Display assembly .............................................................................................................................. 41
RTC battery ........................................................................................................................................ 43
Battery ............................................................................................................................................... 44
SSD drive ........................................................................................................................................... 46
Memory module ................................................................................................................................ 47
WWAN module ................................................................................................................................... 49
WLAN module .................................................................................................................................... 51
Keyboard ........................................................................................................................................... 53
ForcePad (Touchpad) ........................................................................................................................ 56
NFC module ....................................................................................................................................... 58
Smart card reader ............................................................................................................................. 59
Power connector ............................................................................................................................... 61
Heat sink/fan assembly .................................................................................................................... 62
System board .................................................................................................................................... 64
Multi-function board ......................................................................................................................... 68
Fingerprint reader board ................................................................................................................... 69
Speaker assembly ............................................................................................................................. 70
SIM slot .............................................................................................................................................. 71
6 Computer Setup (BIOS), MultiBoot, and HP PC Hardware Diagnostics (UEFI) in Windows 8 .................................. 73
Using Computer Setup ......................................................................................................................................... 73
Starting Computer Setup .................................................................................................................. 73
Navigating and selecting in Computer Setup ................................................................................... 73
Restoring factory settings in Computer Setup ................................................................................. 74
Updating the BIOS ............................................................................................................................. 74
Determining the BIOS version ........................................................................................ 74
Downloading a BIOS update ........................................................................................... 75
Using MultiBoot ................................................................................................................................................... 76
About the boot device order ............................................................................................................. 76
Choosing MultiBoot preferences ...................................................................................................... 76
Setting a new boot order in Computer Setup ................................................................. 76
Dynamically choosing a boot device using the f9 prompt ............................................. 77
Setting a MultiBoot Express prompt .............................................................................. 77
Entering MultiBoot Express preferences ....................................................................... 77
Using HP PC Hardware Diagnostics (UEFI) (select models only) ........................................................................ 77
Downloading HP PC Hardware Diagnostics (UEFI) to a USB device .................................................. 78
vi