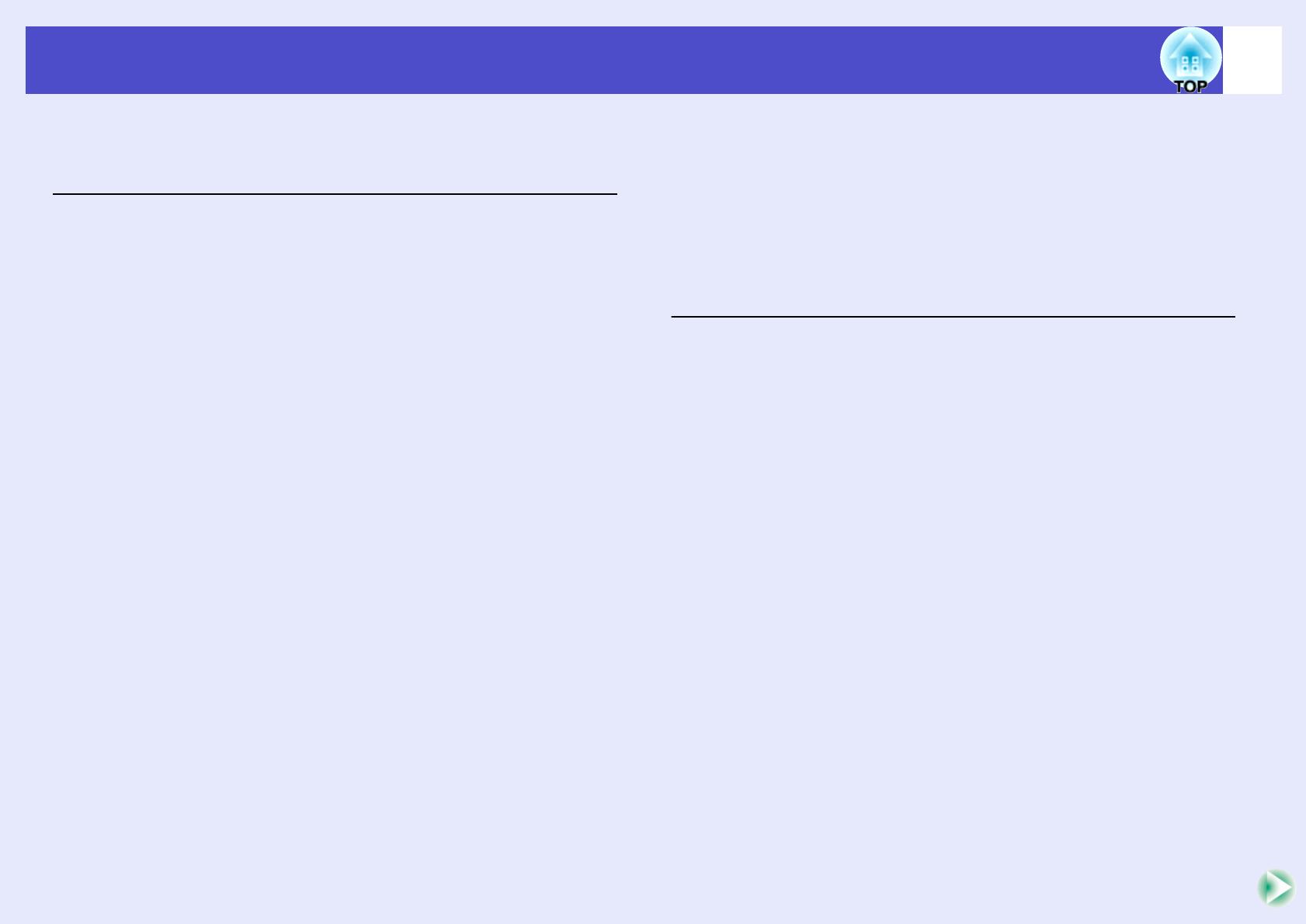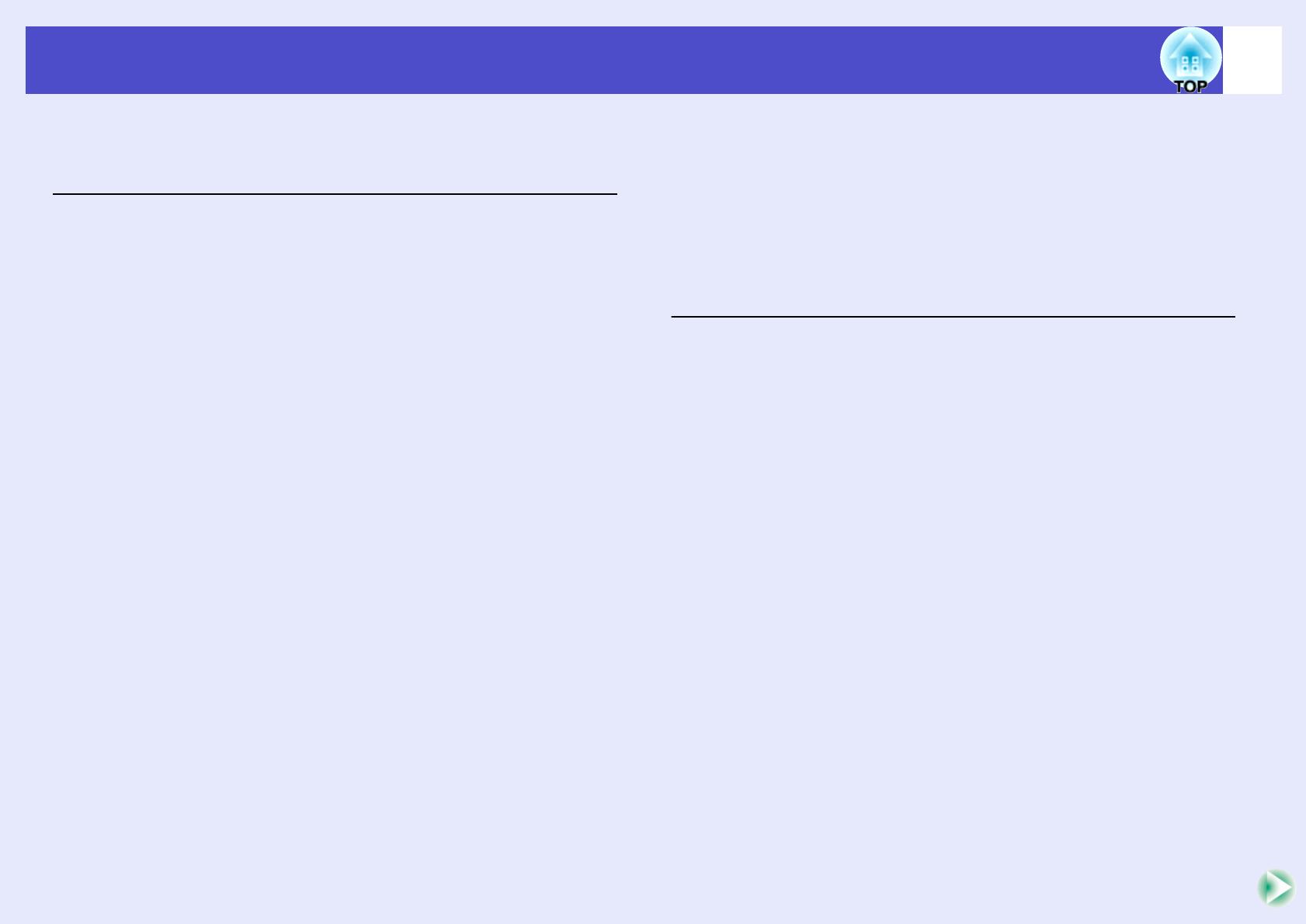
3
User’s Guide
Contents
Features of the Projector .......................................... 1
Before Using the Projector
Part Names and Functions ....................................... 6
Front/Top/Side ............................................................................. 6
Base ..............................................................................................7
Rear ..............................................................................................7
Remote Control ............................................................................ 8
Control Panel................................................................................ 9
Input/Output Ports ...................................................................... 10
Before Using the Remote Control ........................... 11
Inserting the Batteries................................................................. 11
Using the Remote Control and Remote Operating Range .........12
Installation............................................................... 14
Setting Up the Projector ............................................................. 14
Screen Size and Projection Distance .......................................... 15
Inserting and Removing Cards (EMP-835 only) ..... 16
Installation.................................................................................. 16
Removal .....................................................................................17
Access Lamp Statuses ................................................................ 18
Connecting to a Computer ...................................... 19
Eligible Computers..................................................................... 19
Connecting to a Computer.......................................................... 20
Using the Remote Control to Operate the Mouse Pointer
(Wireless Mouse Function) ........................................................ 21
Connecting an External Monitor.............................. 23
Network Cable Connections ................................... 24
Connecting to a Video Source ................................ 25
Projecting Composite Video Images.......................................... 25
Projecting S-Video Images......................................................... 26
Projecting Component Video Images ........................................ 26
Projecting RGB Video Images...................................................27
Playing Sound from Connected Equipment.............28
Playing Sound from External Speakers...................29
Connecting USB Devices (Digital Camera, Hard
Disk Drive or Memory Devices) (EMP-835 Only) ....30
Connecting USB Devices ...........................................................30
Disconnecting a USB Device from the Projector.......................31
Basic Operations
Turning the Projector On .........................................33
Connecting the Power Cable ......................................................33
Turning the Power On and Projecting Images ...........................34
Adjusting the Position and Size of the Projection Area .............38
One-touch Adjustment of the Projection Area
(Quick Setup)..............................................................................40
Turning the Projector Off .........................................43
Adjusting the Volume...............................................45
Preventing Theft (Password Protect).......................46
When Password Protect is Enabled ............................................46
Entering a Password with the Remote Control...........................47
Setting Password Protect ............................................................48