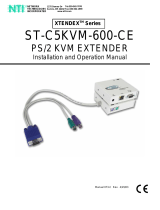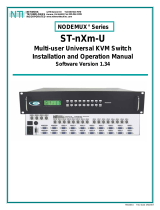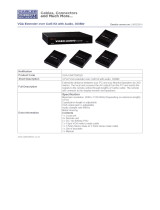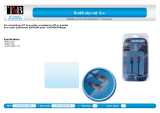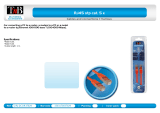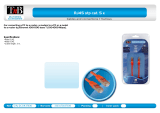Page is loading ...

Man060 Rev. 2/6/08
EXTENDERS
Installation and Operation Manual
XTENDEX
®
Series
ST-C5V2ARS-1000S
Video, Audio and RS232
Extender
ST-C5KVM2ARS-1000S
Keyboard, Mouse, Video,
Audio and RS232
Extender
NETWORK
TECHNOLOGIES
INCORPORATED
Tel:330-562-7070
Fax:330-562-1999
1275 Danner Dr
Aurora, OH 44202
www.networktechinc.com
NTI
R

i
TRADEMARK
XTENDEX is a registered trademark of Network Technologies Inc in the U.S. and other countries.
COPYRIGHT
Copyright © 2008 by Network Technologies Inc. All rights reserved. No part of this publication may be reproduced, stored in a
retrieval system, or transmitted, in any form or by any means, electronic, mechanical, photocopying, recording, or otherwise,
without the prior written consent of Network Technologies Inc, 1275 Danner Drive, Aurora, Ohio 44202.
CHANGES
The material in this guide is for information only and is subject to change without notice. Network Technologies Inc reserves the
right to make changes in the product design without reservation and without notification to its users.
Note: CAT5 connection cable used between NTI XTENDEX Series Local and Remote or any XTENDEX Series products
should not be run underground, outdoors or between buildings.
WARNING: Outdoor or underground runs of CAT5 cable could be dangerous and will void the warranty.

ii
TABLE OF CONTENTS
Introduction......................................................................................................................................................................1
Materials..........................................................................................................................................................................2
Features and Functions...................................................................................................................................................3
Limitations .......................................................................................................................................................................5
Preparation for Installation ..............................................................................................................................................5
Installation .......................................................................................................................................................................6
Installing The Local Unit ..............................................................................................................................................6
Connect The CAT5 Cable............................................................................................................................................8
Installing The Remote Unit ..........................................................................................................................................9
Connect the CAT5 cable............................................................................................................................................10
Plug-in and Boot Up...................................................................................................................................................11
Video Adjustments ........................................................................................................................................................12
Test Patterns for Color Skew Adjustment...............................................................................................................12
Fine Video Quality Adjustment for KVM Models .......................................................................................................13
Technical Specifications................................................................................................................................................15
Interconnection Cable Wiring Method...........................................................................................................................16
Troubleshooting.............................................................................................................................................................16
Index..............................................................................................................................................................................17
Warranty Information.....................................................................................................................................................18
TABLE OF FIGURES
Figure 1- Connect the Local Unit with VGA video and RS232 support to the CPU............................................................................6
Figure 2- Connect the Local Unit with audio support to the CPU.......................................................................................................7
Figure 3- Connect the local user to the XTENDEX Local Unit...........................................................................................................7
Figure 4- Connect stereo speakers and microphone to XTENDEX Local Unit with audio support ....................................................8
Figure 5- Connect CAT5 cable to Local Unit......................................................................................................................................8
Figure 6- Connect the extended components to the Remote Unit.....................................................................................................9
Figure 7- Connect speakers and microphone to the Remote Unit...................................................................................................10
Figure 8- Connect the CAT5 cable to the Remote Unit....................................................................................................................10
Figure 9- Connect the AC adapter to the Remote Unit ....................................................................................................................11
Figure 10- Video Adjustment buttons...............................................................................................................................................12
Figure 11- View looking into RJ45 female........................................................................................................................................16

NTI XTENDEX Extenders
1
INTRODUCTION
The XTENDEX Series CAT5 Extender (XTENDEX) is designed to enable one CPU to be controlled by two users, one local and
one remote. Extended components may include a standard monitor (or touchscreen monitor when RS232 is supported), PS/2
keyboard, PS/2 mouse, microphone, and speakers, The remote user can be located as much as 1000 feet away from a PS/2
CPU via Category 5/5e/6 unshielded twisted-pair cable. The local user will be located near the CPU.
The XTENDEX Series Extender is extremely simple to install and has been thoroughly tested to insure reliable performance.
Through the use of Category 5 cable it is possible to economically increase the flexibility of a computer system. Here are some of
the features and ways this can benefit any workplace:
• Allows the placement of computer peripherals (monitor, keyboard, and mouse) in a location where
only these parts are needed without having the CPU there too, taking up valuable space
• Allows a PS/2 CPU to be accessed by both a local and remote user (up to 1000 feet away)
• Compatible with XGA, VGA, and SVGA systems
• Provides crisp and clear resolution up to 1920 x 1200 @ 1000 feet (see page 15 for more details)
• Compatible with all NTI switches and splitters, enabling the joining of products to create a system that
satisfies all networking needs
• Video quality adjustment, for varying lengths of cable, is automatic (see page 12) providing optimum image quality
• Audio frequency response is 20Hz to 20Khz, +
1dB (models with audio support only)
• Digital transmission of audio signals reduces any loss in quality (models with audio support only)
• Built-in surge protection
This manual covers each of the XTENDEX Series CAT5-1000S Extender models offered. Some features described in this
manual are available in some models and not in others. The chart below shows the features supported in each:
Model IR Keyboard Mouse
Support
2-Way Audio
Support
RS232
Support
ST-C5KVM-1000S No Yes No No
ST-C5KVM2A-1000S No Yes Yes No
ST-C5KVMRS-1000S No Yes No Yes
ST-C5KVM2ARS-1000S No Yes Yes Yes
ST-C5V-1000S Yes No No No
ST-C5V2A-1000S Yes No Yes No
ST-C5VRS-1000S Yes No No Yes
ST-C5V2ARS-1000S Yes No Yes Yes
Note: The IR controls (transmitter and receiver) are not available as of this printing.

NTI XTENDEX Extenders
2
MATERIALS
Materials Included with this kit:
9 NTI XTENDEX Local Unit
9 NTI XTENDEX Remote Unit
9 2- 120VAC at 60Hz-9VDC/1.0A AC Adapters
--or--
230VAC at 50Hz-9VDC/1.5A AC Adapters
9 CD with a pdf file of this owner's manual and test patterns for color skew adjustment
9 2- DB9M-RJ45F Serial Adapter RJ45 Female-DB9 Male (models with RS232 support only)
9 2- 5 foot RJ45-to-RJ45 CAT5 Patch Cables (models with RS232 support only)
Additional materials may need to be ordered, depending upon the configuration:
¾ CAT5/5e/6 unshielded twisted-pair cable(s) terminated with RJ45 connectors wired straight thru- pin 1 to pin 1, etc. (see pg.
16 for proper EIA/TIA 568 B wiring method)
¾ Cable(s) needed if Local Unit will be located further than 15" from the CPU
Model Cable(s) needed
ST-C5KVM-1000S VKMEXT-xx
ST-C5KVMRS-1000S VKMEXT-xx and DINT-xx
ST-C5KVM2A-1000S VKMEXT-xx and SA-xx-MF
ST-C5KVM2ARS-1000S VKMEXT-xx , SA-xx-MF, and DINT-xx
ST-C5V-1000S VEXT-xx
ST-C5VRS-1000S VEXT-xx and DINT-xx
ST-C5V2A-1000S VEXT-xx and SA-xx-MF
ST-C5V2ARS-1000S VEXT-xx, SA-xx-MF, and DINT-xx
Contact your nearest NTI distributor or NTI directly for all of your KVM needs at 800-RGB-TECH (800-742-8324) in US & Canada
or 330-562-7070 (Worldwide) or at our website at http://www.networktechinc.com and we will be happy to be of assistance.

NTI XTENDEX Extenders
3
FEATURES AND FUNCTIONS
1. Green LED- power indicator- illuminates when power has been supplied to the unit
2. Yellow LED-traffic indicator- illuminates when there is communication between the local and remote units.
3. Cat 5- RJ45 female- for connecting the CAT 5 cable
4a. Video Connector- 15HD female- for connecting the local user's VGA monitor
5a. RS232 Connector- RJ45 female- for connecting the local user's touchscreen monitor (models with RS232 support only)
5b. Audio Jack- lime 3.5mm stereo audio jack- for connecting to local speakers (models with audio support only)
5c. Audio Jack- pink 3.5mm stereo audio jack- for connecting to local microphone ( models with audio support only)
6. Mouse Connector- green female 6 miniDIN- for connecting the local user's mouse
7. Keyboard Connector- purple female 6 miniDIN- for connecting the local user's keyboard
8a. Video Connector- blue 15HD male- for connecting to the video port on the CPU or KVM switch
9. Mouse Connector- green male 6 miniDIN- for connecting to the mouse port on the CPU or KVM switch
10. Keyboard Connector- purple male 6 miniDIN- for connecting to the keyboard port on the CPU or KVM switch
11a. RS232 Connector- light gray 9D female- for connecting to the RS232 port on the CPU or KVM switch (models with RS232
support only)
1
3
2
NTI
R
Network Technologies Inc
XTENDEX
4a
XTENDEX
NTI
R
Network Technologies Inc
5a
6
7
15
5b 5c
ST-C5KVM2ARS-1000S Local Unit
(Front View) (Rear View)
8a 9 10
11b 11c
11a
1
3
2
NTI
R
Network Technologies Inc
XTENDEX
4a
XTENDEX
NTI
R
Network Technologies Inc
5a
1520
5b 5c
ST-C5V2ARS-1000S Local Unit
(Front View) (Rear View)
8a
11b 11c
11a

NTI XTENDEX Extenders
4
11b. Audio Plug- lime 3.5mm stereo audio plug- for connecting to CPU audio line out (models with audio support only)
11c. Audio Plug- pink 3.5mm stereo audio plug- for connecting to CPU microphone jack (models with audio support only)
12. Keyboard Connector- purple female 6 miniDIN- for connecting the remote user's keyboard
13. Mouse Connector- green female 6 miniDIN- for connecting the remote user's mouse
14a. RS232 Connector- 9D male- for connecting the remote user's touchscreen monitor (models with RS232 support only)
14b. Audio Jack- lime 3.5mm stereo audio jack- for connecting to remote speakers (models with audio support only)
14b. Audio Jack- pink 3.5mm stereo audio jack- for connecting a microphone (models with audio support only)
15. 9VDC- 1.0A- connection jack for the AC adapter
16a. Video Connector- 15HD female- for connecting the remote user's monitor
17. + / - Buttons- for fine video quality adjustment (in models without keyboard/mouse support)
18. Mode Button- for switching between skew adjustment and video quality adjustment modes (only in models without
keyboard/mouse support)
19. Mode LED- for visual indication of skew or video quality adjustment modes (only in models without keyboard/mouse support)
20. IR Jack- For connection of an Infrared Sensor for remote control (only in models without keyboard/mouse support) (feature
not supported as of this printing)
12
13
14a
16
2
NTI
R
Network Technologies Inc
XTENDEX
XTENDEX
NTI
R
Network Technologies Inc
15
3
1
(Rear View)
(Front View)
14b
14c
ST-C5KVM2ARS-1000S Remote Unit
16
2
19
NTI
R
Network Technologies Inc
XTENDEX
XTENDEX
NTI
R
Network Technologies Inc
1520
3
1718
1
(Rear View)
(Front View)
ST-C5V-1000S Remote Unit

NTI XTENDEX Extenders
5
LIMITATIONS
• Hot-plugging of devices is supported provided devices were originally connected at power-up.
• In order for two users to share a PS/2 CPU, the user in control must pause for at least 3 seconds before another user can
take control. After the 3 second pause, either user can take control of the CPU.
For models with RS232 support:
• The RS232 ports on the Local and Remote Units will support serial devices other than touchscreen monitors as follows:
• 2 simple devices (i.e. mice) connected to each
unit, or
• 1 complex device (i.e. serial modem, RS232 command port on an NTI switch) connected to
either
the Remote or Local Unit.
• The RS232 port supports all baud rates up to 57.6K bits per second and the attached CPU must be configured accordingly.
For models with 2-way audio support:
• The audio jacks of the XTENDEX with audio support are compatible with the following standard CPU audio connectors:
• Line out - typically lime green in color
• Speaker out- typically orange in color
• Headphone out- typically located on the CD-ROM
• Microphone in- typically pink in color
• The audio output of the XTENDEX with 2-way audio support is compatible with self-powered stereo speakers.
.
• When two microphones are connected (one at local and one at remote), only one can be active at a time
The user will select the active microphone via either push-button or keyboard command.
PREPARATION FOR INSTALLATION
• Locations should be chosen for the monitors, mice, and keyboards that also have space to connect the Remote and Local
Units within the distance provided by the cables. If extension cables are needed, contact NTI for the cables required.
• The CAT5 cables must be run to the locations where the Remote and Local Units will be connected. Be careful to route the
cables away from any sources of magnetic fields or electrical interference that might reduce the quality of the video signal
(i.e. AC motors, welding equipment, etc.).
• All cables should be installed in such a way that they do not cause stress on their connections to the equipment. Extended
lengths of cable hanging from a connection may interfere with the quality of that connection. Secure cables as needed to
minimize this.
• Properly shut down and disconnect the power from the CPU and monitors to be separated. If other equipment is involved
whose connections are being interrupted, be sure to refer to the instruction manuals for that equipment for proper
disconnection and re-connection procedures before proceeding.
Note: CAT5 connection cable used between NTI XTENDEX Series Local and Remote or any XTENDEX Series products
should not be run underground, outdoors or between buildings.
WARNING: Outdoor or underground runs of CAT5 cable could be dangerous and will void the warranty.

NTI XTENDEX Extenders
6
INSTALLATION
Installing The Local Unit
1. Plug the cables of the Local Unit into the back of the CPU. (See Fig. 1.)
a) Connect the blue 15HD cable end to the VGA port on the back of the CPU.
b) Connect the purple 6 pin miniDIN cable end with the keyboard symbol
on it to the keyboard port on the back of the CPU. (KVM models only)
c) Connect the green 6 pin miniDIN cable end with the mouse symbol
on it to the mouse port on the back of the CPU. (KVM models only)
Figure 1- Connect the Local Unit with VGA video and RS232 support to the CPU
d) If the Local Unit has RS232 support, connect the light gray 9D cable end to the RS232 port on
the back of the CPU.
e) If the Local Unit has Audio support, connect the lime green 3.5mm stereo plug into the "line out",
"speaker", or "headphones" jack on the back of the CPU. (See Fig. 2). Connect the pink 3.5mm stereo plug
to the “line in” or “microphone” jack on the back of the CPU.
Notes:
If all 3 jacks are available, use the jack marked "line out".
The "line out" jack is typically lime green and may be marked with this symbol
The "speaker" jack is typically orange, and may be marked with this symbol
The "headphones" jack may be marked with this symbol
The “microphone” jack is typically pink and may be marked with this symbol
(Mouse)
(Keyboard)
ST-C5KVMRS-1000S Local Unit
(Front View)
15HD Female
Video Connector
6 pin miniDIN
Male Connector
(GREEN-MOUSE)
(PURPLE-KEYBOARD)
(BLUE- VIDEO)
PS/2 CPU
6 pin miniDIN
Female Connector
DEVICE
CONNECTORS
VIDEO
CONNECTOR
15HD Male
Video Connector
(LIGHT GRAY- RS232)
9D Female Connector
9D Male
RS232 Connector
SERIAL
CONNECTOR
NTI
R
Network Technologies Inc
XTENDEX

NTI XTENDEX Extenders
7
Figure 2- Connect the Local Unit with audio support to the CPU
2. Make connections for a local user (see Fig. 3)
a) Connect the cable from the local user's VGA monitor to the female 15HD port on the Local Unit.
b) Connect the local user's keyboard to the purple 6 pin miniDIN female port on the Local Unit.
c) Connect the local user's mouse to the green 6 pin miniDIN female port on the Local Unit.
Figure 3- Connect the local user to the XTENDEX Local Unit
VGA
Multi-Scan
Touch-screen
Monitor
PS/2 KEYBOARDPS/2 MOUSE
15HD Female
Video Connector
Front View of
Local Unit
ST-C5KVMRS-1000S Local Unit (Front and Rear View)
CAT5 Cable to
Remote Unit
Rear View of Local Unit
Local User's Keyboard, Monitor, and Mouse
6 pin miniDIN
Female Connector
Green Power LED
Yellow Traffic LED
NTI
R
Network Technologies Inc
XTENDEX
Cat5 Patch Cable
(supplied)
DB9M-RJ45F Adapter
(supplied)
ST-C5KVM2A-1000S Local Unit
(Front View)
(GREEN-MOUSE)
(PURPLE-KEYBOARD)
(BLUE- VIDEO)
PS/2 CPU
(LIME- SPEAKERS)
3.5mm Stereo Plug
AUDIO CONNECTORS
ONE WILL BE MARKED "line
out","speaker", "headphones"
OR WITH THIS SYMBOL
NTI
R
Network Technologies Inc
XTENDEX
(PINK-MICROPHONE)

NTI XTENDEX Extenders
8
Green Power LED
Yellow Traffic LED
CAT5 Cable to
Remote Unit
XTENDEX
NTI
R
Network Technologies Inc
Rear View
ST-C5KVM2ARS-1000S Local Unit
d) If the Local Unit has RS232 support, connect the local user's RS232 cable from a touch screen
monitor to the RJ45 port on the Local Unit using the DB9M-to-RJ45 adapter and patch cable provided.
e) If the Local Unit has audio support, connect the cable from the local speakers to the 3.5mm
stereo audio jack with the speaker symbol on the Local Unit. (See Fig. 4) Connect a microphone to the
3.5mm stereo audio jack with the microphone symbol on the Local Unit.
Figure 4- Connect stereo speakers and microphone to XTENDEX Local Unit with audio support
Note: When two microphones are connected (one at local and one at remote), only one can be active at a time. See
mode charts on pages 12 and 13 for active microphone selection.
Connect The CAT5 Cable
Connect the CAT5 cable to the “Cat 5” port on the Local Unit. (See Fig. 5.) When properly inserted the cable end
should snap into place.
Note: If an RJ45 wall outlet is being used, connect the other
end of the extension cable to the RJ45 wall outlet.
WARNING: Never connect the XTENDEX to an Ethernet
card, Ethernet router, hub or switch or other Ethernet RJ45 connector
of an Ethernet device. Damage to devices connected to the Ethernet
may result.
Figure 5- Connect CAT5 cable to Local Unit
!
Stereo
Speakers
XTENDEX
NTI
R
Network Technologies Inc
Microphone
Rear View
ST-C5KVM2ARS-1000S Local Unit

NTI XTENDEX Extenders
9
Installing The Remote Unit
1. Position the Remote Unit such that the CAT5 cable, the monitor cable, device cables, and the AC
adapter power connector can each reach the Remote Unit without putting strain on the cables.
2. Connect the monitor cable to the female 15HD video connector on the Remote Unit.
3. Connect the device(s) to the Remote Unit (see Fig. 6)(KVM models only).
a. Connect the keyboard to the purple female 6 pin miniDIN connector on the Remote Unit.
b. Connect the mouse to the green female 6 pin miniDIN connector on the Remote Unit.
4. If the Remote Unit has RS232 support, connect the remote user's RS232 cable from a touch
screen monitor to the RJ45 port on the Remote Unit using the DB9M-to-RJ45 adapter and patch cable
provided.
5. If the Remote Unit has audio support, connect the cable from the remote speakers to the 3.5mm
stereo audio jack with the speaker symbol on the Remote Unit. (See Fig. 7) Connect a microphone
to the 3.5mm stereo audio jack with the microphone symbol on the Remote Unit.
Figure 6- Connect the extended components to the Remote Unit
Front View of
Remote Unit
Rear View of Remote Unit
VGA
Multi-Scan
Monitor
PS/2 KEYBOARD
PS/2 MOUSE
15HD Female
Video Connector
CAT5 Cable to
Local Unit
Remote User's Keyboard, Monitor, and Mouse
6 pin miniDIN
Female Connector
ST-C5KVMRS-1000S Remote Unit (Front and Rear View)
NTI
R
Network Technologies Inc
XTENDEX
Cat5 Patch Cable
(supplied)
DB9M-RJ45F Adapter
(supplied)

NTI XTENDEX Extenders
10
CAT5 Cable to
Local Unit
XTENDEX
NTI
R
Network Technologies Inc
Rear View
ST-C5KVM2ARS-1000S Remote Unit
Figure 7- Connect speakers and microphone to the Remote Unit
Note: When two microphones are connected (one at local and one at remote), only one can be active at a time. See
mode charts on pages 12 and 13 for active microphone selection.
Connect the CAT5 cable
Make sure the CAT5 cable has been installed in accordance with
the “Preparation for Installation” instruction on page 3. Connect the
CAT5 cable to the “Cat 5” port on the Remote Unit. (See Fig. 8.)
When properly inserted the CAT5 cable end should snap into place.
Note: If an RJ45 wall outlet is being used, connect the other end
of the extension cable to the RJ45 wall outlet.
WARNING: Never connect the XTENDEX to an
Ethernet card, Ethernet router, hub or switch or other Ethernet
RJ45 connector of an Ethernet device. Damage to devices
connected to the Ethernet may result.
Figure 8- Connect the CAT5 cable to the Remote Unit
!
Stereo
Speakers
XTENDEX
NTI
R
Network Technologies Inc
Microphone
Rear View
ST-C5KVM2A-1000S Remote Unit

NTI XTENDEX Extenders
11
Plug-in and Boot Up
1. Plug the power cord from the monitor into the power outlet.
2.
Connect each AC adapter power connector to the 9VDC ports on the Remote and Local Units Plug each AC adapter into a
power outlet. The green LED on the RJ45 connector of both the Remote and Local Units should illuminate, indicating that a
proper power connection has been made to them. (See Fig. 9.)
Figure 9- Connect the AC adapter to the Remote Unit
3. Turn ON the CPU and Monitor. They should each react as if they were directly connected to each other.
Note: The yellow LED on each RJ45 connector will illuminate anytime data traffic is passing between the Local and
Remote Units, indicating proper CAT5 cable connection and communication. (See Fig. 9)
9 VDC
Adapter
ADAPTER
Barrel
(Inside
barrel)
(Outside
barrel)
Power Connector
2.1 mm x 5.5 mm Female
9VDC @ 1.0A OUTPUT
Front View of Remote Unit
Green Power LED
Y
ellow Traffic LED
View of CAT5
connector

NTI XTENDEX Extenders
12
Mode button
+
(Increase)
(Decrease)
Front View of ST-C5V-1000S
Mode LED
VIDEO ADJUSTMENTS
Automatic Video Quality Adjustment
Video quality is broken down into “general video quality” for brightness and sharpness of the images, and “color skew” for how the
colors align with each other on the monitor. All general video quality adjustment is done automatically while color skew is
adjusted manually as described in the following sections. Test patterns for color skew adjustment are provided on the CD (see
below). The automatic general video quality adjustment is calibrated for unshielded twisted pair cable. For shielded cable fine
adjustment may be necessary and this can be done from +/- push buttons on all models without a keyboard or from keyboard
keys using Command Mode on models that support a keyboard. Video Quality Adjustment settings are automatically stored in
the XTENDEX. Settings will be restored each time the XTENDEX is powered-ON.
Note: If the cable is changed after making fine video quality adjustments or color skew adjustments (below), the
XTENDEX will restore these settings to factory default and fine adjustments with the new cable may be necessary.
Fine Video Quality Adjustment for Video-Only Models
It is possible that on initial startup the image on the monitor will not be as crisp as the image normally is or the colors may not
appear as they normally would. The colors may also be skewed, or out of alignment as they appear on the monitor. This is due
to the frequency characteristics of the CAT5 cable and differences in cable types that can be used (i.e. shielded vs. unshielded
cable and CAT5 vs. CAT6 cable). Models without keyboard support include a “Mode” button for the following functions:
¾ fine adjustment of the general video quality
¾ color skew adjustment (alignment of red, green, and blue signals on the monitor)
¾ update DDC information between the monitor and CPU
¾ select the active microphone (between local and remote units)
Test Patterns for Color Skew Adjustment
To verify the need for and effect of color skew adjustment using a test pattern specifically designed for your
display setting, browse the CD this manual was found on and click on the “test-pattern-nXm.pdf” file that
matches your current video resolution. Follow the instructions below to make adjustments as needed.
Depending upon what mode the XTENDEX is in, the “+” (plus)
and “-“ (minus) buttons can be pressed to make the adjustment.
A “Mode” LED is provided to indicate what characteristic is being
changed.
Figure 10- Video Adjustment buttons
Note: The Local and Remote units must be connected and communicating in order for the mode button to function.
The chart below describes the video quality changes that can be made with the Mode button and the associated indication
provided by the Mode LED.
Mode Button
Action LED Indication Press + or – to effect:
At power ON Dark (LED OFF) General Video Quality
First Press Red Red Skew
Second Press Green Green Skew
Third Press Orange Blue Skew
Fourth Press Green Flashing DDC update
(press + or – to update)
Fifth Press Red Flashing-
rapid or slow
Active microphone
Flash rapid= remote
Flash slow= local
(press + or – to toggle
which is active)
Sixth Press Dark (LED OFF)- repeat cycle
Note: After pressing the Mode button,
if there is a pause in button activity
for 30 seconds or more, the feature
will return to a power-ON state with
the LED OFF.

NTI XTENDEX Extenders
13
A momentary press of either the “+” (plus) or “-“ (minus) buttons button will make a minor change in the image. If either button is
pressed and held, the changes made will be gradual and continuous. Ultimately, the image quality should improve to a
satisfactory level. Once the adjustment is made, it should not be necessary to change it again, as the new settings are stored in
memory and become the default settings with each startup.
If the image still lacks definition, configuration adjustments may need to be made to the attached video display equipment. This is
a problem most often seen in LCD displays. Check the manual for the equipment having the poor display and look for an "auto-
adjust" or "auto-configure" feature. Once this is done, you may need to repeat the Video Adjustment procedure described
above to achieve the best image.
Fine Video Quality Adjustment for KVM Models
Models with keyboard support (ST-C5KVM-1000S, ST-C5KVM2A-1000S, ST-C5KVMRS-1000S, ST-C5KVM2ARS-1000S) are
enabled with a Command Mode feature to perform the following:
¾ fine adjustment of the general video quality
¾ color skew adjustment (alignment of red, green, and blue signals on the monitor)
¾ update DDC information between the monitor and CPU
¾ select the active microphone (between local and remote units)
Most of the video quality adjustment is automatic at power ON, but if some adjustment is necessary, this can be done using only
the keyboard attached to the Remote Unit.
To enter Command Mode;
1. press and hold the left <Shift> key
2. press the right <Shift> key.
3. Release both keys.
The three keyboard LEDs (NumLock, CapsLock, and ScrollLock) will blink to indicate entrance into Command Mode.
Once in Command Mode, to fine tune the general video quality, press the <Left Arrow> or <Right Arrow> keys until the
desired improvement in the display has been achieved.
If a specific color appears to be skewed and is in need of fine adjustment, the user should select the color by pressing <R>, <G> or
<B> respectively. The keyboard LEDs will identify the mode as indicated in the table below. Press the < Left Arrow> or
<Right Arrow> keys until the desired improvement in the color alignment has been achieved.
Tip: To verify the need for and effect of color skew adjustment using a test pattern specifically designed for
your display setting, browse the CD this manual was found on and click on the “test-pattern-nXm.pdf” file
that matches your current video resolution.
To update DDC information, press <D> and the Caps Lock and Scroll Lock LEDs will blink sequentially while the DDC data is
transferred.
Note: It is recommended that the monitors connected to the Remote and Local units be of the same make and model.
To toggle the active microphone between the Remote or Local unit, press <M>. The table below indicates how to determine
which microphone is active after pressing <M>.
Keyboard LED Indications
Mode NUM LOCK CAPS LOCK SCROLL LOCK
General Video Quality Blink Blink Blink
Red Skew Blink Solid Solid
Green Skew Solid Blink Solid
Blue Skew Solid Solid Blink
Local Microphone active Blink Blink Solid
Remote Microphone active Solid Blink Blink
DDC Sequentially blinking
Press the<A> key (while in Command Mode) to reset the fine tuning to default settings.
Press the <Esc> key to exit Command Mode and return to normal operation. All keyboard LEDs will return to current keyboard
LED state.

NTI XTENDEX Extenders
14
FYI: Video quality will be limited by several factors. Some factors include the quality and type of CAT5 cable being
used, the length of cable run, the quality of the monitor, the resolution setting of the monitor, and the quality of the video
card used in the video source. If the desired level of image clarity cannot be achieved by making the adjustments
described in this section, consider the following possible adjustments that can be made:
• Improve the quality of cable used (CAT5,5e,or 6), CAT6 unshielded (UTP) cable will provide the best
performance
• Use unshielded cable (UTP) instead of shielded cable (STP)
• Shorten the length of the cable between the remote and local
• Reduce the resolution setting on the monitor used
• Use a higher quality video card in the video source

NTI XTENDEX Extenders
15
TECHNICAL SPECIFICATIONS
Models with VGA Video
Video Compatibility VGA,SVGA, XGA, SXGA,UXGA
Video Coupling DC
Video Connectors HD15 male to CPU
HD15 female to monitor
Input / Output Impedance 75 Ohms
Input Horizontal Frequency Range 15kHz to 130kHz
Input Vertical Frequency Range 30 Hz to 150 Hz
Sync Types Supported Separate and composite TTL Level
Video Maximum I/O Levels 1.45Vp-p
Models with Keyboard/Mouse support
Keyboard/Mouse Connectors Female 6 pin miniDIN to Keyboard and Mouse
Male 6 pin miniDIN to CPU device ports
Mouse and Keyboard Compatibility All PS/2 mice and keyboards
Keyboard and Mouse Current Rating 500mA maximum
Models with Stereo Audio Support
Audio Connectors 3.5mm stereo jack (lime) to speakers
3.5mm stereo plug (lime) to CPU
Signal Type Line Level, stereo, unbalanced
Audio Frequency Response 20Hz to 20Khz, + 1dB
Signal-to-Noise Ratio 76 dBA
Stereo Crosstalk -70 dB @ 1kHz
Audio Maximum I/O Levels 3.1Vp-p
Maximum Load 2k Ohms, unbalanced
Input Impedance 10k Ohms
Total Harmonic Distortion and Noise 0.017%,F=20-20KHz, RL=2K Ohm, Vout=1 Vrms
Models with Microphone Support
Microphone Type Electret
Audio Connector 3.5mm stereo jack (pink) to microphone
3.5mm stereo plug (pink) to CPU
Input Impedance 10k Ohms
Maximum Input Level 1 V, unbalanced
Maximum Output Level 1 V, unbalanced
Models with RS232 Support
RS232 Connectors RJ45 female to device
9D female to CPU
RS232 Baud Rate 57.6K bps maximum (no adjustment for baud rate is needed)
RS232 Compatibility RXD, TXD, RTS, DTR, CTS, DSR, DCD
General
Interconnect Cable CAT5/5e/6 Solid UTP EIA/TIA 568 B wiring w/ male RJ45 connectors
Remote and Local Unit Power 120V at 60Hz-9VDC/1.0A via AC adapters (2)
-or-
230V at 50Hz-9VDC/1.5A via AC adapters (2)
Size (In.) WxDxH 5.05x3.1x1.235
Regulatory Approvals RoHS
Distances and Maximum Supported Resolutions for CAT5, CAT5e and CAT6 Cables
Unshielded Twisted Pair (UTP) Resolutions Shielded Twisted Pair (STP) Resolutions
UTP CABLE DISTANCE (feet) RESOLUTION STP CABLE DISTANCE (feet) RESOLUTION
CAT5/5e 1000 1920x1200 at 60Hz CAT5/5e/6 800** 1920x1200 at 60Hz
CAT5/5e/6 800* 1920x1440 at 60Hz CAT5/5e/6 600 1920x1440 at 60Hz
CAT5/5e/6 600 2048x1536 at 60Hz CAT5/5e/6 400 2048x1536 at 60Hz
*The performance of CAT6 unshielded, is not guaranteed
beyond 800 feet.
**The performance of shielded CAT5, CAT5e and CAT6
shielded cable is not guaranteed beyond 800 feet.

NTI XTENDEX Extenders
16
INTERCONNECTION CABLE WIRING METHOD
The connection cable between the remote and local is terminated with RJ45 connectors and must be wired according to the
EIA/TIA 568 B industry standard. Wiring is per the table and drawing below.
Pin Wire Color Pair Function
1 White/Orange 2 T
2 Orange 2 R
3 White/Green 3 T
4 Blue 1 R
5 White/Blue 1 T
6 Green 3 R
7 White/Brown 4 T
8 Brown 4 R
Figure 11- View looking into RJ45 female
TROUBLESHOOTING
Each and every piece of every product produced by Network Technologies Inc is 100% tested to exacting specifications. We
make every effort to insure trouble-free installation and operation of our products. If problems are experienced while installing this
product, please look over the troubleshooting chart below to see if perhaps we can answer any questions that arise. If the
answer is not found in the chart, please check the FAQs (Frequently Asked Questions) at our website at
http://www.networktechinc.com or contact us directly for help at 800-742-8324 (800-RGB-TECH) in US & Canada or 330-562-
7070 worldwide. We will be happy to assist in any way we can.
Problem Cause Solution
Remote or Local Unit
green power LED does not
illuminate
• Power supply is not connected or
plugged-in.
• Make sure outlet is live and AC adapter is plugged-in.
(one for the Remote and one for the Local)
• Make sure 9VDC jack is fully connected
No Video on monitor
• One or more video cables is loose
or disconnected.
• No power to Remote or Local
Units.
• Video Cable was not attached
when CPU was booted.
• CAT5 cable is not connected.
• Check all video cable connections
• Make sure green LEDs are illuminated for local and
remote. If not, see solutions for problem above.
• With all the cables properly connected, reboot the CPU.
• Check cable connections. Make sure they are snapped-
in properly and completely and reboot.
Video Picture is not sharp
or is smeared
• All Video Cables are not firmly
seated.
• CAT5 cable is too long.
• The CAT5 cable is not properly
connected.
• Video not adjusted
• Check all connections. Make sure all cables are fully
seated.
• Verify length is within specified limits-1000'.
• Check cable connections. Make sure they are snapped-
in properly and completely.
• Check cable connections and power cycle. See page 12
for video quality adjustment instruction.
T
1
+
R
2
-
T
3
+
R
4
-
T
5
+
R
6
-
T
7
+
R
8
-
Pair 2 Pair 1
Pair 4
Pair 3

NTI XTENDEX Extenders
17
Problem Cause Solution
The picture on the monitor
is black and white, rather
than color
The video cable was not attached to
the CPU when it was booted.
With the cables all properly connected, reboot the CPU.
A constant vertical wobble
appears down the screen
CAT5 cable is too close to a strong
power source.
Reroute CAT5 cable if possible.
Monitor sometimes loses
sync, causing it to go
blank for a second or two
• Electrical power system is very
noisy, particularly the ground.
• The CAT5 cable is not properly
connected.
• Make sure the interconnection cable is not near any
power lines.
• Check cable connections. Make sure they are snapped-
in properly and completely.
Wrong or missing
characters from those
typed
The keyboard may be in the wrong
mode.
• Disconnect keyboard at Remote Unit end and reconnect.
• Reboot the system.
CPU doesn't detect the
keyboard and the mouse
• Keyboard cable or mouse cable
are loose or reversed
• Cat 5 cable is too long
• Check cable connections
• Cat 5 cable can be no more than 1000 feet in length
IBM Scroll Point mouse is
not recognized by CPU
Only one IBM Scroll Point mouse is
connected at either the Local or
Remote unit
• In order for an IBM Scroll Point mouse to be recognized,
an IBM Scroll Point mouse must be connected at both
the Local and Remote extender units. Otherwise it will
be recognized and work only as a Microsoft Intellimouse.
Image is not displayed
properly, lacks definition
Signal is being skewed by the CAT5
cable and not being received correctly
by the monitor .
• Check the user's manual for the monitor, projector, or
display equipment for an "automatic adjustment" or
"auto-configure". This is most common to LCD type
monitors.
Models with RS232 Support
No RS232 communication
• One or more RS232 cables is
loose or disconnected
• Check all RS232 cable connections
Models with audio Support
No audio
• Audio cable is not properly
plugged in
• Speakers are not plugged in
• CAT5 cable is not properly
connected
• Check all cable connections
• Verify speakers are connected and powered
• Check CAT5 cable connections
Microphone not working at
either Local or Remote
• Active microphone not set
properly
• Set microphone to be active where it is connected, at
either the Local or Remote unit (not both). See pages 12
(models without keyboard support) or 13 (models with
keyboard support) for instruction on setting the active
microphone.
INDEX
Audio connectors, 7
Cat5 cable wiring, 16
Command mode, 13
DDC, 12, 13
extension cables, 2
Feature support, 1
install the Local Unit, 6
install the Remote Unit, 9
installation preparation, 5
IR controls, 1
limitations, 5
materials included, 2
microphone use, 5, 10
Mode button, 12
RS232 adapter, 8
Technical Specifications, 15
test patterns for skew, 12
Video quality adjustment, 12
/