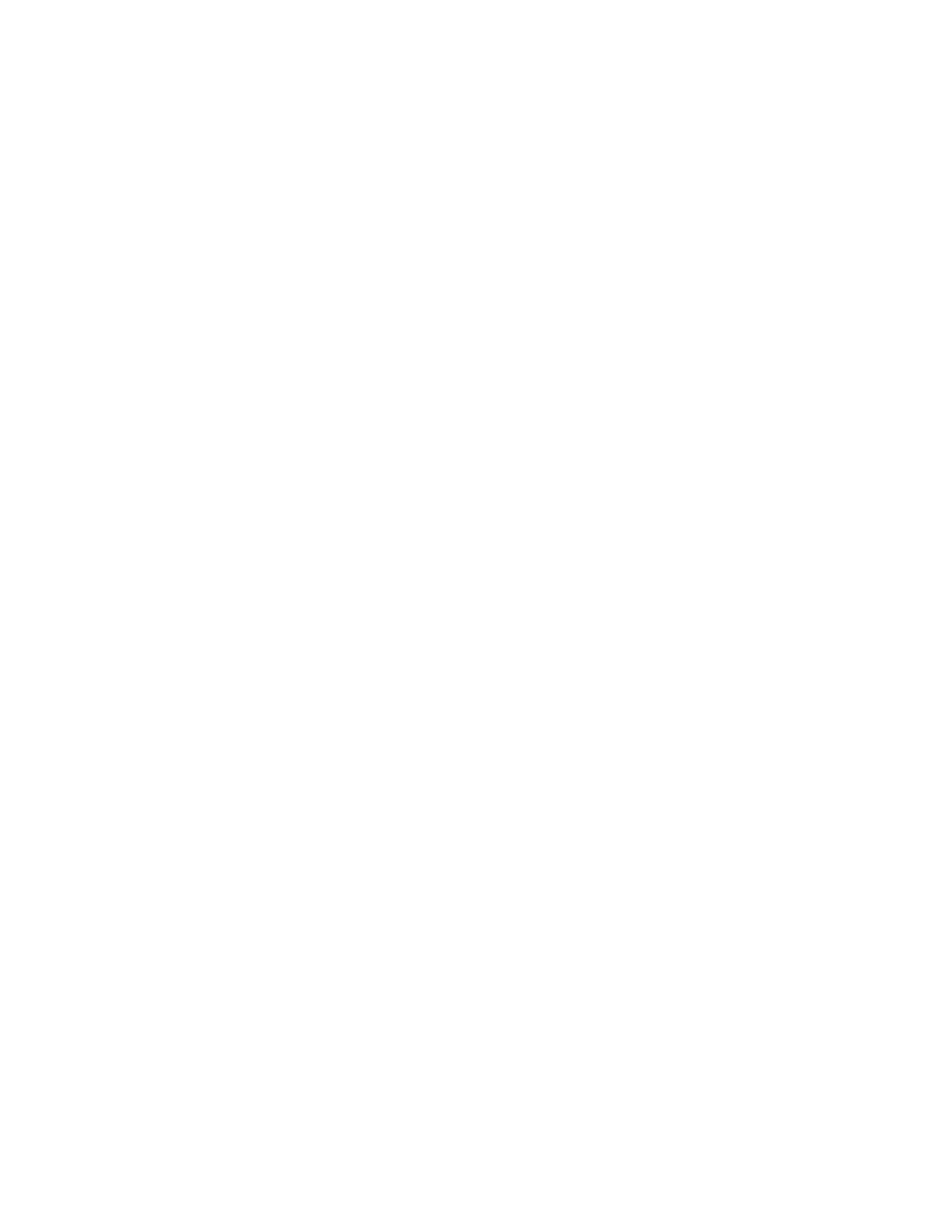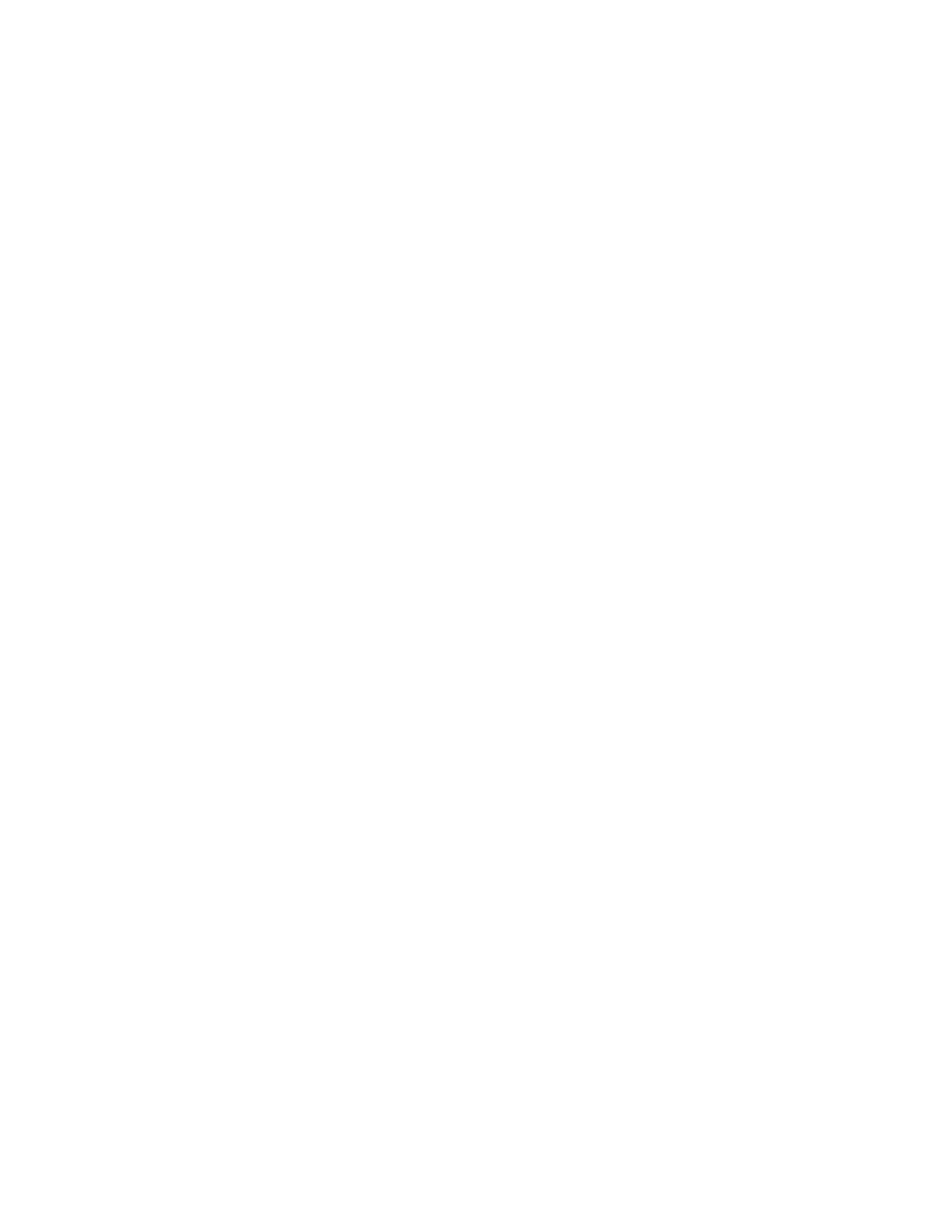
Dell
™
Latitude™ E6400 XFR Service Manual
Page 3
Table of Contents
1 TROUBLESHOOTING.....................................................................................................................................................7
1.1 TROUBLESHOOTING TOOLS.......................................................................................................................................................7
1.1.1 Diagnostic Lights............................................................................................................................................................7
1.1.2 Hardware Troubleshooter...........................................................................................................................................8
1.1.3 Dell Diagnostics..............................................................................................................................................................8
1.1.4 Error Messages.............................................................................................................................................................12
1.2 SOLVING PROBLEMS.................................................................................................................................................................12
1.2.1 Battery Problems.........................................................................................................................................................13
1.2.2 Drive Problems..............................................................................................................................................................13
1.2.3 IEEE 1394 Device Problems.....................................................................................................................................14
1.2.4 Lockups and Software Problems............................................................................................................................14
1.2.5 Memory Problems........................................................................................................................................................16
1.2.6 Power Problems............................................................................................................................................................16
1.2.7 Sound and Speaker Problems.................................................................................................................................16
1.2.8 Video and Display Problems....................................................................................................................................17
1.3 DELL TECHNICAL UPDATE SERVICE........................................................................................................................................17
1.4 DELL SUPPORT UTILITY...........................................................................................................................................................17
1.4.1 Clicking the Dell Support Icon................................................................................................................................18
1.4.2 Double-Clicking the Dell Support Icon.................................................................................................................18
2 WORKING ON YOUR COMPUTER..........................................................................................................................18
2.1 RECOMMENDED TOOLS............................................................................................................................................................18
2.2 BEFORE WORKING ON YOUR COMPUTER...............................................................................................................................18
2.3 AFTER WORKING ON YOUR COMPUTER.................................................................................................................................20
3 SCREW CHART..............................................................................................................................................................21
4 BOTTOM ACCESS PANEL...........................................................................................................................................22
4.1 REMOVING THE BOTTOM ACCESS PANEL...............................................................................................................................22
4.2 REPLACING THE BOTTOM ACCESS PANEL...............................................................................................................................23
5 WLAN/WIMAX CARD.................................................................................................................................................23
5.1 REMOVING THE WLAN/WIMAX CARD...................................................................................................................................24
5.2 REPLACING THE WLAN/WIMAX CARD..................................................................................................................................24
6 WWAN CARD.................................................................................................................................................................25
6.1 REMOVING A WWAN CARD....................................................................................................................................................25
6.2 REPLACING A WWAN CARD...................................................................................................................................................26
7 WPAN (UWB/BT) CARD............................................................................................................................................26
7.1 REMOVING A WPAN (UWB/BT) CARD................................................................................................................................26
7.2 REPLACING A WPAN (UWB/BT) CARD................................................................................................................................27
8 FCM....................................................................................................................................................................................28
8.1 REMOVING A FCM FROM THE WWAN/FCM SLOT...............................................................................................................28
8.2 REMOVING A FCM FROM THE WPAN/UWB/FCM SLOT.....................................................................................................28
8.3 REPLACING A FCM...................................................................................................................................................................29
9 RF PASSTHRU BOARD...............................................................................................................................................30
9.1 REMOVING THE RF PASSTHRU BOARD...................................................................................................................................30