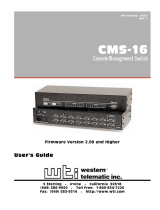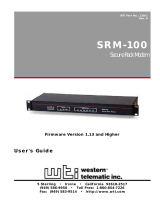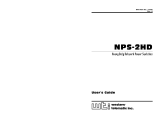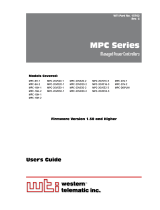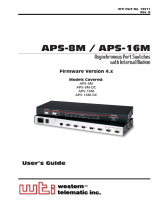Page is loading ...

Warnings and Cautions:
No Serviceable Parts Inside; Authorized Service Personnel
Only
Do not attempt to repair or service this device yourself. Internal components must be serviced by
authorized personnel only.
Shock Hazard - Do Not Enter●
Choc Hasard - N'entrent●
Schocke Hazard - Test Nicht Betrete●
Otro Hazard - Do Non Entrano●
Nameplate Power Warning
This device should only be operated with the type of power source indicated on the instrument
nameplate. If you are not sure of the type of power service available, consult your local power
company.
Connect unit only to a properly measured supply. Use only three wire cord which is
provided with the unit.
●
Abouchent unité qu'aux convenable mesura approvisionnement. Usage qu'à trois fil
corde laquel est approvisionna avec la unité.
●
Anschliesse einheit nur bis ein angebracht gemessen nachschub. Gebrauch nur drei
draht schnur welche ist verschaffen mit das einheit.
●
Connect unità solo a un proper misurata fornirle. Adoperano solo tre wire spago
quale è fornii con gli unità.
●
Battery Replacement
This device may include a lithium battery powered circuit. If the battery is incorrectly replaced
or mistreated, there is a danger of explosion and a risk of personal injury. Do not attempt to
recharge the battery, disassemble it, immerse it in water, or dispose of it in a fire. Battery
replacement may only be performed by authorized service personnel.
Rack Mount Installation
When installing this device in an instrument rack, the following factors must be accounted for:
Enclosed Racks: Enclosed racks must provide adequate ventilation. Make certain that the
rack is not overly crowded and note that each unit in the rack generates its own heat. An
enclosed rack should have louvered sides and a fan to circulate cooling air. The maximum
temperature for the equipment in this environment is 45° C.
1.

When mounting the unit in an enclosed rack with a ventilation fan at the top of the rack,
note that excessive heat generated by devices at the bottom of the rack can be drawn
upward and into the ventilation slots of units located at the top. Make certain to provide
adequate ventilation for equipment installed at the bottom of the rack.
Open Racks: Make certain that the rack frame does not block the ventilation slots on the
instrument cover. If the device is installed on sliders, check the unit when seated all the
way into the rack to make certain that ventilation slots are not blocked.
2.
Ventilation
Slots in the instrument cover are provided to allow ventilation for heat dissipation. To ensure
safe, reliable operation, these openings must not be covered or blocked.
Disconnect Power
If any of the following events are noted, immediately disconnect the unit from the outlet and
contact qualified service personnel:
If the power cord becomes frayed or damaged.●
If liquid has been spilled into the device or if the device has been exposed to rain or water.●
Table of Contents
1. Introduction●
2. Unit Description
2.1. Front Panel❍
2.2. Back Panel❍
●
3. Getting Started
3.1. Communication Parameters❍
3.2. Apply Power to the CMS❍
3.3. System SetUp Ports❍
3.4. Connecting your PC to the CMS❍
3.5. Communicating with the CMS Unit❍
●
4. Hardware Installation
4.1. Connecting Power to the CMS Unit
4.1.1. AC Powered Units■
❍
●

4.1.2. DC Powered Units■
4.2. Configure Option Switches
4.2.1. Default Baud Rate (Sw1, Sw2, Sw3)■
4.2.2. Default Handshake (Sw4, Sw5)■
4.2.3. Default Response Message Format (Sw6)■
4.2.4. Default Command Echo (Sw7)■
❍
4.3. Initialize Unit to Default Settings❍
4.4. Connecting Devices to the CMS❍
4.5. Application Example❍
5. Configuration
5.1. Access to the CMS Command Mode❍
5.2. System SetUp Ports❍
5.3. Password Functions
5.3.1. The Supervisor Password■
5.3.2. The Port Passwords■
❍
5.4. Defining the Site ID and Supervisor Password❍
5.5. Port Configuration
5.5.1. Configuration Conventions■
5.5.2. Port Modes■
5.5.3. RS232 Port Configuration Menus■
5.5.4. Network Port Configuration Menu■
5.5.5. Implementing IP Security■
❍
5.6. Copying Parameters to All Ports❍
5.7. Save User Selected Parameters❍
●
6. The Status Screens
6.1. The Port Status Screen (/S)❍
6.2. The Port Diagnostics Screen (/SD)❍
6.3. The Network Status Screen (/SN)❍
6.4. The Port Parameters Screens (/W)❍
●
7. Operation
7.1. Any-to-Any Mode
7.1.1. Port Connection and Disconnection
7.1.1.1. Connecting Ports■
■
❍
●

7.1.1.2. Disconnecting Ports■
7.1.2. Defining Hunt Groups■
7.2. Passive Mode❍
7.3. Buffer Mode
7.3.1. Reading Data from Buffer Mode Ports■
7.3.2. Port Buffers■
❍
7.4. Modem Mode❍
8. Saving and Restoring Configuration Parameters
8.1. Sending Parameters to a File❍
8.2. Restoring Saved Parameters❍
●
9. Upgrading CMS Firmware●
10. Command Reference Guide
10.1. Command Conventions❍
10.2. Command Response❍
10.3. Command Summary❍
10.4. Command Set❍
●
Appendices
A. RS232 Port Interface●
B. Specifications●
C. Customer Service●
List of Figures
2.1. Instrument Front Panel●
2.2. Instrument Back Panel●
3.1. The Supervisor Level Help Screen●
3.2. The Port Status Screen (Defaults Shown)●
4.1. Terminal Block Assembly (DC Units Only)●
4.2. CMS Application Example (Not to Scale)●
5.1. Port Configuration Menu (Port 2 Shown)●
5.2. Port Parameters Menu (Modem Mode)●
5.3. Network Parameters Menu (Supervisor Mode Only)●

5.4. IP Security Menu●
5.5. The Copy Port Parameters Menu●
6.1. The Port Status Screen (Supervisor Mode, Defaults Shown)●
6.2. The Port Diagnostics Screen (Defaults Shown)●
6.3. The Network Status Screen●
6.4. The Port Parameters Screen (RS232 Port Shown)●
A.1. RS232 Port Interface●
1. Introduction
The CMS-16 Console Port Management Switch provides secure, in-band and/or out-of-band
access to RS232 console ports and maintenance ports on UNIX servers, routers and other
network equipment. System Administrators can access remote devices in order to change
configuration parameters, connect users to restricted ports, collect buffered data, and perform a
variety of other administrative functions.
Versatile Connectivity
Up to 16 different devices can be connected to the CMS without the need to select a common
baud rate or parity. Each port can be individually configured for specific baud rates, parity,
handshaking, and various other parameters and options.
Easy Set-Up and Operation
Configuration of the CMS is simple. A menuing system is used to select parameters, and enable
options. The CMS can easily adapt to the requirements of almost any data communications
application.
Limited Command Access
The CMS is ideal for situations that require limited access to important commands. Two
security levels allow each port to function as a Supervisor Port or User Port, depending on the
password entered at login. Supervisor Ports are allowed to change configuration, display status,
and connect to any other port; User ports are only allowed to connect to the ports provided by
their password. Each individual port can be assigned its own unique, user-defined password, up
to sixteen characters long.
Non-Volatile Memory
If AC power to the unit is lost or interrupted, the CMS's non-volatile memory will retain
user-defined parameters and port connections.
Modem and Telnet Communication
The CMS can be controlled by a local PC that communicates with the unit via cable, or
controlled remotely via external modem or telnet connection. Your terminal emulation or telnet
program is used to send commands to connect ports or display status.
Configuration Backup

Once you have configured the CMS to fit your application, parameters and options can be saved
to an ASCII text file on your PC. This allows you to quickly restore user-selected parameters if
the unit configuration is accidentally altered or deleted. Saved parameters can also be uploaded
to other CMS units. This allows rapid set-up when several units will be configured with identical
or similar parameters.
Typographic Conventions
Throughout this User's Guide, typefaces and characters are used to denote the following:
^
(e.g. ^X)
Indicates a control character. For example, the text "^X" (Control X)
indicates the [Ctrl] key and the [X] key must be pressed
simultaneously.
COURIER FONT
Indicates characters typed on the keyboard. For example, /E or /P 02.
[Bold Font] Text set in bold face and enclosed in square brackets, indicates a
specific key. For example, [Enter] or [Esc].
< >
Indicates required keyboard entries: For Example: /P <n>.
[ ]
Indicates optional keyboard entries. For Example: /W [n].
2. Unit Description
2.1. Front Panel
Figure 2.1: Instrument Front Panel
CLEAR: Restarts the CMS operating program without changing user-selected parameter
settings or breaking port connections.
1.
ON: Lights when AC Power is applied.2.
SET: Used to Initialize the CMS to defaults specified by the SetUp Switches. To
initialize, press and hold both the SET and CLEAR buttons, release only the CLEAR
3.

button, wait for the Port LEDs to flash, and then release the SET button.
Note:
During initialization, all port LEDs will flash ON three times.●
During initialization, all command-selected parameters will be cleared, and the
CMS will revert to the default parameters specified by the Option Switches.
●
RDY: (Ready) Flashes to indicate unit is operational.4.
NET: Lights when a Network Connection is present.5.
ACTIVITY LEDs: Light to indicate data activity at the corresponding port. The CMS-16
includes sixteen Activity LEDs, and the CMS-8 includes eight Activity LEDs.
6.
2.2. Back Panel
Figure 2.2: Instrument Back Panel
Network Port: An RJ45 Ethernet port for connection to your TCP/IP network. To
communicate via network, you must first specify the IP Address, Subnet Mask, and
Gateway Address as described in Section 5.5.4.
1.
Power Cable Receptacle2.
Power Switch3.
RS232 PORTS: For connection to console ports on target devices. Standard DB9
connectors configured as DTE ports. The RS232 ports are similar to a serial port on a PC.
When connecting a modem, use a standard serial cable. When connecting a PC or other
DTE device use a null modem cable.
4.

Ports 1 and 2 are System Setup Ports, which are used for communication during
set-up and configuration. Note that Supervisor Level command access cannot be
disabled at these ports.
●
Ports 1 and 2 can either be connected to a PC or modem. Connection to a modem
allows control by a remote PC.
●
Option Switches: A bank of eight DIP switches, which are used to set the default baud
rate, handshake, message type, and duplex mode. Option Switch functions are described in
Section 4.2.
5.
3. Getting Started
This section provides a brief overview of basic CMS capabilities, and describes simple tests that
can be used to determine if the unit is operating properly.
3.1. Communication Parameters
The Option Switches, located on the instrument back panel, select default operating settings.
Switch functions are summarized in Section 4.2, and on a label on the CMS unit.
When the unit is shipped from the factory, the Option Switches are set for 9600 baud, 8 Bits-No
Parity, RTS/CTS handshaking, verbose response, and command echo ON (all switches Down).
For this overview only, use the default switch configuration. Set your communications program
(e.g. ProComm©) to the parameters listed below. After completing this overview and installing
the unit, please refer to Section 5 for instructions on selecting faster communication speeds and
other parameters.
9600 Baud●
RTS/CTS Handshaking●
Full Duplex (Command Echo ON)●
8 Bits, No Parity, 1 Stop Bit●
Using Other Parameters for this Overview (Optional):
If desired, the CMS can match the parameters used by your communications program. Refer to
Section 4.2 and configure Option Switches accordingly. After changing the switches, reset the
CMS; press and hold both the SET and CLEAR buttons, release only CLEAR, wait for the Port
LEDs to flash, and then release the SET button.
Note: If Option Switches are changed, new settings will not take effect until the
unit is reset.

3.2. Apply Power to the CMS
Connect the CMS to an appropriate power source. Press the Power Switch ON. The ON LED
should light, and the RDY LED should begin to flash. When connecting power to a DC unit,
please refer to the additional instructions in Section 4.1.
CAUTION: This device should only be operated with the type of power source
indicated on the instrument nameplate. If you are not sure of the type of power
service available, please consult your local power company.
3.3. System SetUp Ports
In order to ensure access to important command functions, Ports 1 and 2 are designated as
System SetUp Ports; the Supervisor Mode cannot be disabled at these ports. Ports 1 and 2 will
always allow password protected access to all CMS command functions, even when the unit has
been reset to the default state.
Therefore, Ports 1 and 2 are generally used for communication during initial set-up and
configuration, or after the unit has been reinitialized (reset) to default parameters.
Note: For more information on System SetUp Port capabilities, please refer to
Section 5.2.
3.4. Connecting your PC to the CMS
The CMS can either be controlled by a local PC that communicates via cable, controlled via
external modem, or controlled via TCP/IP network. For this overview, a local PC running
ProComm (or a similar communications program), will be cable connected to Port 1.
Note: Communication via Modem (Optional): If desired, this overview can also
be performed via modem. Section 4.4 describes the procedure for connecting a
modem to the CMS.
Attach a standard null modem cable to your PC COM port. Make certain to connect to the
COM port used by your communications program.
1.
Connect the other end of the cable to CMS Port 1. For a description of the port interface,
please refer to Appendix A.
2.
3.5. Communicating with the CMS Unit

Perform the following procedure to access the CMS Command Mode, explore basic features,
and check for proper operation.
Start your communications program (e.g. ProComm) and set it to 9600 bps, 8 bits, no
parity, 1 stop bit.
1.
Press [Enter] to access the CMS Command Mode.
In order for [Enter] to be recognized as a wake-up command, it must be pressed
without any characters preceding it.
.
If you have already hit other keys, press [Enter] twice. The "CMS>" prompt should
appear.
b.
(Optional) If you are performing this overview via modem, please refer to
Section 5.1 for additional instructions.
c.
2.
The Port Status Screen will be displayed, followed by the "CMS>" prompt, indicating that
you have successfully accessed the Command Mode. If the "CMS>" prompt is not
displayed, this may indicate a communication problem. Check the following:
Cable Connection: Check the connection between the CMS and the PC. Make
certain the cable connectors are firmly seated.
.
Communication Parameters: Make certain the CMS and ProComm are using the
same baud rate.
b.
3.
Help Screen: Type /H [Enter] to display the Supervisor Level Help Screen (Figure 3.1).
COMMAND MENU
DISPLAY CONFIGURATION
/S[P] Port Status /F System Parameters
/SD Port Diagnostics /P [n] Port Parameters
/W[P] [n] Port Parameters (Who) /N Network Parameters
/J Site ID /I Default & Test
/SN Network Status /UF Upgrade Firmware
/H Command Menu (Help) /CP Copy Port
Parameters
CONTROL
<Enter> Enter Command Mode +-----------------------+
/X Exit Command Mode | n Port # or Name |
/C <n> [n] Connect Local [Remote] | * All |
/D <n| ... |*> Disconnect | | "or" |
/E <n| ... |*> Erase Buffer | <> Required Entry |
/U Send Parameter File | [] Optional Entry |
4.

/T Reset Network Interface +-----------------------+
/D, /E, /I, /T Commands: Add /Y to bypass "Sure (Y/N)?"
Figure 3.1: The Supervisor Level Help Screen
Port Status Screen: Type /S [Enter] to display the Port Status Screen (Figure 3.2),
which summarizes conditions at all Ports. The various fields of the Port Status Screen are
explained in Section 6.1.
PORT STATUS: Version 1.02, Site ID: (undefined)
PORT | NAME | PASSWORD | STATUS | MODE | BUFFER COUNT
-----+------------------+------------------+--------+------+--------------
01 | (undefined) | (undefined) | Free | Any | 0
02 | (undefined) | (undefined) | Free | Any | 0
03 | (undefined) | (undefined) | Free | Any | 0
04 | (undefined) | (undefined) | Free | Any | 0
05 | (undefined) | (undefined) | Free | Any | 0
06 | (undefined) | (undefined) | Free | Any | 0
07 | (undefined) | (undefined) | Free | Any | 0
08 | (undefined) | (undefined) | Free | Any | 0
| | | | |
09 | (undefined) | (undefined) | Free | Any | 0
10 | (undefined) | (undefined) | Free | Any | 0
11 | (undefined) | (undefined) | Free | Any | 0
12 | (undefined) | (undefined) | Free | Any | 0
13 | (undefined) | (undefined) | Free | Any | 0
14 | (undefined) | (undefined) | Free | Any | 0
15 | (undefined) | (undefined) | Free | Any | 0
16 | (undefined) | (undefined) | Free | Any | 0
Enter /H for Command Menu
Figure 3.2: The Port Status Screen (Defaults Shown)
5.
Port Connection: The CMS can perform two different types of port connections;
Resident Connections and Third Party Connections.
Resident Connection: Your resident port (e.g. Port 1) issues a /C command to
connect to a second port.
To connect Port 1 to Port 2, type /C 2 [Enter]. While Port 1 is connected,
the CMS will not recognize commands issued at Port 1. However, the unit
will recognize a Resident Disconnect Sequence issued at Port 1 or Port 2.
i.
Issue the Resident Disconnect Sequence (Logoff Sequence); type
[Enter]+++[Enter].
ii.
.
Third Party Connection: Your resident port (e.g. Port 1) issues a /C command tob.
6.

create a connection between two other ports.
To connect Port 2 to Port 3, type /C 2 3 [Enter].i.
While Ports 2 and 3 are connected, Port 1 will still recognize CMS
commands. Type /S [Enter] to display the Port Status Screen. The
"STATUS" column should now list Ports 2 and 3 as connected, and Port 1 as
"Free".
ii.
Issue a Third Party Disconnect command to disconnect Ports 2 and 3; type
/D 2 [Enter]. The unit will display the "Are you Sure (y/n)?" prompt. Type
y and press [Enter] to disconnect.
iii.
Type /S [Enter] to display the Port Status Screen. The "STATUS" column
should now list Ports 2 and 3 as "Free".
iv.
Site I.D. Message: If desired, the Site I.D. Message can be used to indicate the name or
location of the unit. Note that the Site I.D. cannot include double quotes (").
Type /F and press [Enter]. When the System Parameters menu appears, type 1 and
press [Enter]. A prompt will appear. Key in the desired text (up to 32 characters)
and press [Enter].
.
To display the Site I.D., type /J [Enter].b.
Note that the Site I.D. will be cleared when the
unit is initialized.
c.
7.
This completes the introductory overview of the CMS. Please proceed to Section 4 and
Section 5 for complete installation and configuration procedures.
4. Hardware Installation
4.1. Connecting Power to the CMS Unit
The CMS is available in both AC and DC powered versions. When connecting AC or DC power
to the CMS, proceed as follows:

CAUTION: This device should only be operated with the type of power source
indicated on the instrument nameplate. If you are not sure of the type of power
service available, please consult your local power company.
4.1.1. AC Powered Units
Plug the supplied power cable into the receptacle on the CMS back panel and then connect the
power cable to a grounded AC outlet. The AC powered version of the CMS features a self
adjusting power supply that automatically adapts to power supplies between 90 and 250 VAC.
4.1.2. DC Powered Units
The DC terminal block features two bus inputs as shown in Figure 4.1 below. This allows the
user to connect only one DC power source, or connect two DC power sources where the second
source functions as a backup.
When connecting the CMS to your DC power source, first remove the clear protective cover
from the DC terminal block, attach the wires from the -48V DC power source to the screw
terminals, connect your ground line to the labeled ground screw, and then replace the protective
cover.
Figure 4.1: Terminal Block Assembly (DC Units Only)
4.2. Configure Option Switches
When the CMS is shipped from the factory, the Option Switches are configured for 9600 baud, 8
Bits-No Parity, RTS/CTS handshaking, verbose command response, and command echo ON (all
switches Down). These settings are compatible with most applications. If the default settings
are not compatible with your application, change the switch settings as follows.
The Option Switches should be configured to match the parameters your control device will use

when communicating with the CMS. This will ensure access to command functions, even if the
unit is initialized to default parameters.
Note:
If the Option Switch configuration is changed, new parameters will not take
effect until the unit is initialized as described in Section 4.3.
●
Operating parameters (baud rate, parity, etc.) can be selected for each port
using the /P command as described in Section 5.5. The /P command can
select different parameters for each CMS port.
●
When the CMS is initialized, parameters will return to settings specified by
the Option Switches.
●
4.2.1. Default Baud Rate (Sw1, Sw2, Sw3)
Option Switches one through three select the default baud rate for all CMS RS232 Ports. The
default baud rate must match the rate your control device will use when communicating with the
CMS. If the control device will communicate via modem, select a default baud rate that is
compatible with the modem.
SW
Default Baud Rate
1 2 3
Down Down Down 9600*
Up Down Down 300
Down Up Down 1200
Up Up Down 2400
Down Down Up 19.2K
Up Down Up 38.4K
Down Up Up 57.6K
Up Up Up 115.2K
* = Factory Setting
4.2.2. Default Handshake (Sw4, Sw5)
The default handshake format must match the format your control device will use when
communicating with the CMS. Option Switches 4 and 5 can select RTS/CTS (hardware),
XON/XOFF, Both or None.
Switch
Default Handshake
4 5
Down Down RTS/CTS *

Up Down XON/XOFF
Down Up Both
Up Up None
* = Factory Setting
4.2.3. Default Response Message Format (Sw6)
When commands are invoked, the CMS can respond with either verbose (English text) or terse
(numeric / abbreviated) messages. Response messages are summarized in Section 10.2. After
installation, the /P command can also set the response format to "none" (Quiet Mode). When
Quiet Mode is selected, the unit will not send response messages.
Switch 6 Default Response Message Type
Down Verbose (English Text) *
Up Terse (abbreviated / numeric)
* = Factory Setting
4.2.4. Default Command Echo (Sw7)
Switch Seven enables or disables the Command Echo. When enabled, characters sent to the
CMS will be echoed back to the control device.
Switch 7 Default Command Echo
Down Enable*
Up Disable
* = Factory Setting
4.3. Initialize Unit to Default Settings
If Option Switch settings are changed, new parameters will not take effect until the CMS is
initialized.
Caution: After initialization, the CMS will revert to the parameters specified
by the Option Switches. Any command-selected parameters will be lost.
Simultaneously press the SET and CLEAR buttons, located on the face of the CMS.1.
Release the CLEAR button, wait for the Port LEDs to flash, and then release the SET
button.
2.

4.4. Connecting Devices to the CMS
Access the Command Mode.1.
Determine which port will be used for connection to the new device (e.g. Port 3).2.
Check Buffer: Type /S [Enter] to display the Port Status Screen. Check the "Buffer
Count" column, which lists the amount of data stored in the buffer for each port.
If the Port Status Screen shows data stored in the buffer for the desired port, type
/E xx [Enter] to clear the buffer (where xx is the desired port number).
.
Note that cleared data cannot be recovered.b.
3.
Use an appropriate DB9 cable to connect the RS232 serial port on the device to a DB9
port on the CMS.
External Modems and other DCE Devices: Use a standard serial modem cable..
PCs and other DTE Devices: Use a standard null modem cable.b.
4.
Select communication parameters for each port as described in Section 5.5.
4.5. Application Example

Figure 4.2: CMS Application Example (Not to Scale)
The example in Figure 4.2 shows one of many possible installation configurations for the CMS.
In this example, ports have been configured as follows:
Network Port: The Network Port allows telnet access by remote Supervisors and/or
Users. When a telnet connection is established, the CMS will prompt the caller to enter a
password. If the Supervisor Password is entered, the CMS will recognize Supervisor Level
Commands; if a Port password is entered, the CMS will only recognize User Level
Commands. Supervisors are allowed to adjust port configuration, connect to any port, or
review unit status. Users are only permitted to review status and connect to ports that are
allowed by their Port password.
●
Port 1 (System SetUp Port): This port has been left open in order to permit on-site
service personnel to access the Command Mode without disrupting other ports. Since
Port 1 is a System SetUp Port, the service tech is allowed password protected access to
Supervisor Level commands, and is able to connect to any port, change configuration, or
display unit status.
●
Port 2 (Modem Port): An external modem has been installed at Port 2. This port has also
been configured for Modem Mode, which allows definition of a modem reset string,
initialization string, and hang-up string. When a caller contacts the CMS unit via modem,
a password prompt will be displayed. If the Supervisor Password is entered, the CMS will
permit access to Supervisor Level Commands; if a Port password is entered, the CMS will
only recognize User Level Commands. Supervisors are allowed to adjust port
●

configuration, connect to any port, or review unit status. Users are only allowed to review
status and connect to the ports allowed by their Port Password.
Ports 5, 7, and 9 (User Ports): The Port Password "COLOCATION1" has been assigned
to these three ports. If the CMS is contacted via the Network Port or Modem Port, and this
password is entered at log in, Users will only be able to review status and connect to the
devices attached to Ports 5, 7, and 9.
●
Ports 12, 14, and 16 (User Ports): The Port Password "COLOCATION2" has been
assigned to these three ports. If the CMS is contacted via the Network Port or Modem
Port, and this password is entered at log in, Users will only be able to review status and
connect to the devices attached to Ports 12, 14, and 16.
●
Note that in this example, Ports 3 through 16 could also be a mixture of ports connected to
external modems, and ports connected to devices such as file servers or archives. This would
allow remote users to dial in and access a specific file server or archive after entering a valid
Port Password at log in.
5. Configuration
5.1. Access to the CMS Command Mode
When the CMS Command Mode is active, commands can be invoked to select parameters, and
connect or disconnect ports.
Note: Command Mode cannot be accessed from a Buffer Mode Port, Passive
Mode Port, or any port that is currently connected to another CMS port.
Start your communications program (e.g. ProComm©). Make certain the CMS and
ProComm are set for the same parameters (e.g. baud, parity, etc.).
1.
Access the Command Mode.
Local Access: To access the command mode from a local PC that is connected to
the CMS via cable, press [Enter].
If you have already hit other keys, press [Enter] twice. There can be no other
characters preceding [Enter].
i.
If the Supervisor Password has been defined, the password prompt will be
displayed. Key in your Supervisor or Port password and press [Enter]. The
"CMS>" prompt will appear.
ii.
.
2.

Modem Access: To access the command mode via modem, proceed as follows:
Dial the number for the external modem connected to the CMS.i.
If you have defined the Supervisor Password, a prompt will be displayed.
Key in your Supervisor or Port password and press [Enter]. If the Supervisor
Password has not been defined, just press [Enter]. The "CMS>" prompt will
appear.
ii.
b.
Network Access: In order to access the CMS command mode via network, the IP
Address, Subnet Mask and Gateway Address must first be defined. Therefore,
network access is not available during initial configuration.
After Network Port Parameters are assigned as described in Section 5.5.3, the user
may connect to the CMS via network using the following procedure:
Telnet to the CMS's IP Address. For example, if the IP Address is
"192.1.1.1", on a UNIX system, the Telnet command would be invoked as
follows:
$ telnet 192.1.1.1 [Enter]
i.
Note that if the Telnet connection to the CMS is refused, this probably means
that the network port is busy, or that the IP Security feature has denied the
connection.
ii.
If the Supervisor Password has been defined, the password prompt will be
displayed. Key in your Supervisor or Port password and press [Enter]. The
CMS will display the Port Status Screen, and then the "CMS>" prompt will
appear.
iii.
c.
5.2. System SetUp Ports
As discussed previously in Section 3 of this User's Guide, Ports 1 and 2 are designated as System
SetUp Ports. Ports 1 and 2 will always permit password protected access to Supervisor Level
command functions, even when the unit is reset to default parameters.
In order to ensure that access to command functions is always available, Ports 1 and 2 cannot be
configured as Buffer Mode or Passive Mode Ports. Buffer and Passive Mode Ports are not able
to access the Command Mode. In addition, Ports 1 and 2 always permit password protected
access to Supervisor Level commands; the Supervisor Mode cannot be disabled at these two
ports.
/