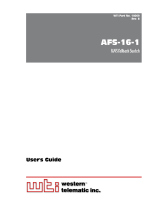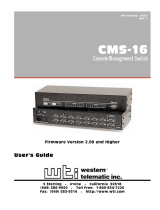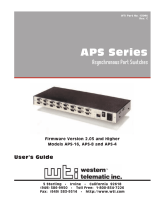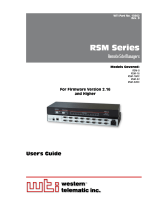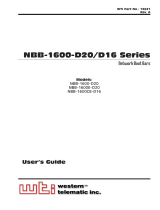Page is loading ...

IPS-15
Internet Power Switch
User's Guide


Table of Contents
1. Introduction
..................................
1-1
2. Unit Description
................................
2-1
2.1. The Master (Main) Unit
........................
2-1
2.1.1. Master Unit Front Panel
...................
2-1
2.1.2. Master Unit Back Panel
...................
2-2
2.2. The Optional Satellite Unit
......................
2-3
2.2.1. Satellite Unit Front Panel
..................
2-3
2.2.2. Satellite Unit Back Panel
..................
2-4
3. Quick Start
...................................
3-1
3.1. Hardware Installation
.........................
3-1
3.2. Communicating with the IPS-15
...................
3-4
3.2.1. The Web Browser Interface
.................
3-4
3.2.2. The Text Interface
......................
3-6
4. Installation
...................................
4-1
4.1. Power Supply Connection
.......................
4-1
4.2. Connection to Switched Outlets . . . . . . . . . . . . . . . . . . . 4-1
4.3. Console Port Connection . . . . . . . . . . . . . . . . . . . . . . . 4-2
4.3.1. Connecting a Local PC . . . . . . . . . . . . . . . . . . . 4-2
4.3.2. Connecting an External Modem . . . . . . . . . . . . . . 4-2
4.4. Connecting the Network Cable . . . . . . . . . . . . . . . . . . . . 4-2
4.5. Connecting Optional IPS Satellite Units . . . . . . . . . . . . . . 4-3
5. Configuration . . . . . . . . . . . . . . . . . . . . . . . . . . . . . . . . . 5-1
5.1. System Mode and User Mode . . . . . . . . . . . . . . . . . . . . . 5-1
5.2. Communicating with the IPS . . . . . . . . . . . . . . . . . . . . . 5-2
5.2.1. Accessing the Web Browser Interface . . . . . . . . . . . 5-2
5.2.2. Accessing the Text Interface
................
5-3
5.3. Configuration Menus
..........................
5-5
5.3.1. The General Parameters Menus
...............
5-5
5.3.2. Plug Parameters Menus
...................
5-9
5.3.3. Network Parameters Menus
................
5-10
5.3.4. The Telnet Parameters Menus
...............
5-13
5.3.5. Web Server Parameters Menus
..............
5-14
5.4. Save Configuration Parameters
...................
5-16
6. Operation
....................................
6-1
6.1. Plug Numbers and Plug Zones
....................
6-1
6.2. Operation via the Web Browser Interface
..............
6-2
6.2.1. The Plug Status Screen - Web Browser Interface
....
6-2
6.3. Operation via the Text Interface
...................
6-4
6.3.1. The Plug Status Screen - Text Interface
..........
6-4
6.3.2. Boot/On/Off Commands - Text Interface
.........
6-4
6.3.3. Applying Commands to Several Plugs - Text Interface
.
6-6
6.4. Logging Out of Command Mode
...................
6-6
6.5. The Automated Mode
.........................
6-7
6.6. Manual Operation
...........................
6-8

7. Saving and Restoring Configuration Parameters
............
7-1
7.1. Sending Parameters to a File
.....................
7-1
7.2. Restoring Saved Parameters
......................
7-2
Appendices
A. Interface Descriptions
..........................
Apx-1
A.1. Console Port Interface
.......................
Apx-1
A.2. Straight Wired RJ11 Cables
....................
Apx-1
B. Specifications
................................
Apx-2
C. Customer Service
.............................
Apx-3
Index
.......................................
Index-1
List of Figures
2.1. IPS-15 Master Unit - Front Panel . ....................2-1
2.2. IPS-15 Master Unit - Back Panel. . ....................2-2
2.3. IPS-15 Satellite Unit - Front Panel ....................2-3
2.4. IPS-15 Satellite Unit - Back Panel . ....................2-4
3.1. Connections Diagram . . . . . . . . ....................3-2
3.2. The IPS Plug Status Screen, Web Interface . . . . . . . . . . . . . . . . 3-5
3.3. The IPS Plug Status Screen, Text Interface . . . . . . . . . . . . . . . . 3-7
4.4. Connecting Optional IPS Satellite Units . . . . . . . . . . . . . . . . . 4-3
5.1. Plug Status Screen - Web Browser Interface . . . . . . . . . . . . . . . 5-2
5.2. The Plug Status Screen - Text Interface
..................
5-4
5.3. General Parameters Menu - Web Browser Interface
...........
5-6
5.4. General Parameters Menu - Text Interface
................
5-7
5.5. Plug Parameters Menu - Web Browser Interface
.............
5-9
5.6. Plug Parameters Menu - Text Interface
..................
5-9
5.7. Network Parameters Menu - Web Browser Interface
..........
5-11
5.8. Network Parameters Menu - Text Interface
...............
5-11
5.9. IP Security Menu - Text Interface
....................
5-13
5.10. Telnet Parameters Menu - Web Browser Interface
...........
5-14
5.11. Telnet Parameters Menu - Text Interface
................
5-14
5.12. Web Browser Parameters Menu - Web Browser Interface
.......
5-15
5.13. Web Browser Parameters Menu - Text Interface
............
5-15
6.1. Plug Status Menu - Web Browser Interface
................
6-2
6.2. Plug Status Screen - Text Interface
....................
6-4
6.3. The IPS-15 Help Screen - Text Interface
.................
6-5
A.1. Console Port Interface
..........................
Apx-1
A.2. Straight Wired RJ11 Cables
.......................
Apx-1

1. Introduction
Electronic equipment sometimes "locks-up," requiring a service call
just to flip the power switch to perform a simple reboot. The IPS-15
Internet Power Switch gives you the ability to perform this function
from anywhere, just point your browser to the IPS's IP address, enter
the secure user name and password, and you're just a click away
from remote power On, Off or Reboot!
Intelligent Power Control
In addition to web browser access, the IPS can also communicate
over any TCP/IP network using standard Telnet, or out-of-band
using an external modem and basic VT100 type terminal emulation.
Expandable
The Main IPS unit can be linked to four additional low cost satellite
units for a total of five individually controlled outlets. If Satellite
Units are addressed in a gang configuration (multiple units assigned
to each address), then up to 16 Satellite Units can be linked together.
Flexible mounting options are also available. A Zero U rack bracket
lets you mount the IPS on the outside of a standard 19 inch rack rail.
A 1U rack tray allows mounting one main unit and two satellite
units in a 19 inch rack.
Security Features
To assure security, web browser access requires the user to enter an
assigned user name and password. This password uses basic 64 bit
encryption techniques to assure secure access to your equipment.
The IPS provides two levels of operational passwords; the System
Administrator Level, which allows access to all configuration and
switching functions, and the User Level, which only allows
switching of assigned plugs.

Easy to Configure, Easy to Use
The IPS can be configured over the network, via modem, or locally
via the IPS console port. Easy to use commands let you assign a
location name, set system parameters and view plug status. Outlets
can be switched On, Off, or booted using plug numbers or names.
Reliability and Support
The IPS is built in the USA and backed by a two year warranty.
NetReach products are installed in thousands of network sites world
wide. Our customers know they can depend on WTI for superior
quality and reliability for their most mission-critical operations.
Typographic Conventions
Throughout this manual, typefaces and characters have been used to
denote the following:
COURIER FONT Indicates characters typed on the keyboard.
For example, /ON 3 or /OFF 5.
[Bold Font] Text set in bold face and enclosed in
square brackets indicates a specific key.
For example, [Enter] or [Esc].

2. Unit Description
2.1. The Master (Main) Unit
2.1.1. Master Unit Front Panel
As shown in Figure 2.1, the front panel of the IPS-15 Master Unit
includes connectors, LEDs and a manual control button.
À
Link Port: An RJ-11 port, used to connect the IPS-15 Master
Unit to the optional Satellite Unit(s). For more information,
please refer to Section 4.5.
Á
Console Port: A DB9, RS232 serial port (DTE), for
connection to a local terminal or external modem, as
described in Section 4.3.
Â
Network Port: An RJ45 Ethernet Port for connection to your
TCP/IP network. The default IP Address is 192.168.168.168,
for more information, please refer to Section 5.3.1 and
Section 4.4.
Ã
ACT Indicator: Flashes to indicate activity at the Network
Port.
Ä
PWR Indicator: Lights when Power is Applied to the
Master Unit. Note that this LED does not indicate the On/Off
status of the Master Unit's switched AC outlet.
Å
RDY Indicator: Flashes when the IPS-15 Master Unit is
ready to receive commands.
Figure 2.1: IPS-15 Master Unit - Front Panel

Æ
Plug Indicator and Manual Control Button: An On/Off
Indicator and Manual Control Button for the Master Unit's
switched plug. To manually switch the plug "On" or "Off",
press and hold the control button for one second.
Note: If desired, the Manual Control Button can also
be disabled, set to control only the plug on the Master
Unit, or set to control the Master Unit plus all
connected Satellite Units as described in Section 5.3.1.
2.1.2. Master Unit Back Panel
The Back Panel of the IPS-15 Master Unit includes a master power
switch, the switched AC outlet, a power inlet, and a circuit breaker
as described below.
À
Master Power Switch: This switch must be "On" in order for
the IPS-15 to function. Note that this switch is not used to set
the On/Off status of the switched outlets.
Á
Switched AC Outlet: A 115 VAC outlet, that can switch up
to 15 Amps. If more than one switched outlet is required,
optional IPS-15 Satellite Units can be easily added to provide
control of up to 17 outlets.
Â
Power Inlet: A 115 VAC inlet that supplies power for the
IPS's command functions and the switched plug.
Ã
Circuit Breaker: 115 VAC, 15 Amps.
Figure 2.2: IPS-15 Master Unit - Back Panel

2.2. The Optional Satellite Unit
The optional, IPS-15 Satellite Unit allows you to add switched
outlets whenever you need them. Satellite Units can be switched
On, Off, or rebooted in response to commands issued at the
IPS-15 Master Unit.
2.2.1. Satellite Unit Front Panel
The front panel of the IPS-15 Satellite Unit includes two link ports,
an address selector switch, and power indicator lights.
À
Link Ports: Two RJ11 jacks used to connect the Satellite
Unit to the IPS-15 Master Unit, and/or to other IPS Satellite
Units. Switching commands are sent from the Master Unit to
the Satellite Unit(s) via the Link Ports.
Á
Address Selector Switch: A four position slider switch,
which is used to select the address for each IPS Satellite Unit.
Note that the address for the Master Unit is always "1." For
more information, please refer to Section 4.5.
Â
PWR Indicator: Lights when power is applied to the
Satellite Unit. Note that the PWR LED does not indicate the
On/Off status of the Satellite Unit's switched AC outlet.
Ã
PLUG ON Indicator: Lights when the Satellite Unit's
switched AC outlet is switched "On."
Figure 2.3: IPS-15 Satellite Unit - Front Panel

2.2.2. Satellite Unit Back Panel
The back panel of the IPS-15 Satellite Unit includes a switched AC
outlet, a power inlet, and a circuit breaker as described below.
À
Switched AC Outlet: A 115 VAC outlet, that can switch up
to 15 Amps. This outlet can be switched On, Off, or rebooted
in response to commands issued at the IPS-15 Master Unit.
Á
Power Inlet: A 115 VAC inlet that supplies power for both
command functions and the switched plug.
Â
Circuit Breaker: 115 VAC, 15 Amps.
Figure 2.4: IPS-15 Satellite Unit - Back Panel

3. Quick Start
This Quick Start procedure is included primarily to provide a quick
demonstration of IPS capabilities. In order to take full advantage of
the complete range of features provided by this unit, it is strongly
recommended that you should complete the Installation and
Configuration sections after completing the Quick Start procedure.
3.1. Hardware Installation
Make the following connections as described in Figure 3.1.
1. Switched AC Outlet: Connect the power cable from the
switched device to the Switched AC outlet on the back panel
of the IPS Master Unit.
2. Power Inlet: Connect the supplied power cable to the Power
Inlet on the back panel of the IPS Master Unit. Connect the
other end of the power cable to an appropriate power supply.
CAUTION: Make certain to review the safety
precautions listed in Section 4.1.
3. 10BaseT (Network) Port: Connect your 10Base-T or
100Base-T network interface to the IPS Network Port. For
more information, please refer to Section 4.4.
Note: The IPS features a 10Base-T Interface. When
connecting to a 100Base-T interface, most router
switches will autosense to determine if the device is
100Base-T or 10Base-T, and then configure the
network interface accordingly. If your router switch
does not autosense, the network interface port must be
manually set to 10Base-T.
4. Network Cable: Your 10Base-T or 100Base-T network
interface.

5. Console Port: The IPS's serial Console port is an RS232C,
DB9 connector, wired in a DTE configuration, which allows
you to attach either a local terminal or an external modem to
the IPS Master Unit. Note that you cannot attach both a
modem and local PC simultaneously, and that the "Serial Port
Mode" prompt in the General Parameters menu must be used
to specifically configure the Console Port for use with either a
Modem or Local PC.
a) Modem: Use a standard serial modem cable to connect
your external modem to the IPS's Modem Port. For more
information, please refer to Section 4.3.2.
b) Local PC: Attach a standard null modem cable from your
PC COM port to the Console Port connector on the IPS
back panel.
6. Local PC Cable: A standard null modem cable. For a
description of the port interface, please refer to Appendix A.
7. Modem Cable: A standard serial modem cable. For more
information, please refer to Section 4.3.2.
Figure 3.1: Connections Diagram

For Optional Satellite Units Only
Steps 8 through 13 apply only to installations that include optional
IPS Satellite Units. If your installation does not include satellite
units, please skip steps 8 through 13.
8. Link Port (Optional): An RJ-11 jack, which is used to link
IPS Satellite units to the IPS Master Unit.
Note: The IPS-15 Master Unit and Satellite Units
should not be placed more than 100 feet apart.
9. RJ-11 Cable (Optional): Use standard, straight wired, six
conductor RJ-11 cable, such as WTI's AC-10, AC-15 or
AC-25 cables. For a description of straight wired RJ11
cables, please refer to Appendix A.2.
10. Satellite Unit Link Ports (Optional): A pair of RJ-11 Jacks,
which are used to connect the Satellite unit to the IPS Master
Unit. If additional Satellite units are to be installed, the Link
Port is also used to connect to the next Satellite unit in the
chain.
11. Connect Switched Device to Satellite Unit (Optional):
Connect the power cable from your switched device to the
Switched AC Outlet on the Satellite Unit's back panel.
12. Satellite Unit Power Inlet (Optional): Use the supplied
power cord to connect the Satellite unit to an appropriate
power source. Make certain to observe the safety warning
listed in Section 4.1.
13. RJ-11 Cable to Link Additional Satellite Units (Optional):
If your installation will include more than one Satellite unit,
repeat items 8 through 12 above for each of the remaining
Satellite Units.

3.2. Communicating with the IPS-15
Note that the IPS offers two different user interfaces: a Web Browser
Interface and a Text Interface. The Web Browser interface allows
you to contact the IPS via a TCP/IP network using a standard,
JavaScript enabled web browser (such as Internet Explorer or
Netscape Navigator.) The Text Interface consists of a series of
ASCII text menus, which may be accessed via TCP/IP network, dial-
up modem, or local PC. Both Interfaces are discussed further in the
sections that follow.
3.2.1. The Web Browser Interface
When communicating with the IPS-15 via web browser, switch
functions and status screens are accessed by clicking the appropriate
button(s) on the browser screen. This section briefly describes the
procedure for contacting the IPS unit via Web Browser, and
selecting items from the web interface menus.
Notes:
·
In order to use a web browser to communicate with
the IPS-15, the IPS-15 Master Unit must be connected
to your network, and the PC being used to control the
IPS must have a TCP/IP network connection and a
JavaScript enabled web browser.
·
The IPS includes a default IP Address and Subnet
Mask. This allows initial contact with the unit via
network without first defining an IP address
(providing you are contacting the IPS from another
node on the same subnet.) When installing the IPS in
a working network environment, it is recommended to
define network parameters as described in
Section 5.3.3.
1. Web Browser Access: Start your JavaScript enabled Web
Browser. Enter the IPS-15's default IP address
(http://192.168.168.168) in your web browser's address bar
and then press [Enter].
2. Password Prompt: When the IPS-15 is accessed via the Web
Browser Interface, the Password Prompt will always be
displayed. If the User Name and/or System Password have
not yet been defined, click "OK" without keying in a user
name or password. If the User Name and/or System Password
have already been defined, key in the user name and system
password and then click "OK". The IPS Plug Status Screen
should be displayed as shown in Figure 3.2.

3. Test Switching Functions: When the IPS-15 is powered up,
the Switched AC Outlet will be set in the ON position. To
test On/Off/Reboot functions, proceed as follows:
a) Reboot Outlet: Click on the "Boot" radio button for Plug
one. Next, click the "Apply" button. The IPS will display
a screen indicating that the reboot operation is in
progress, then return to the Plug Status Screen. Plug 1
should now be in the "On" position.
b) Switch Outlet Off: Click the "Off" radio button for Plug
one. Next, click the "Apply" button; the IPS will display
a screen indicating that the switch operation is in
progress, then return to the Plug Status Screen. Note that
the Status Indicator for Plug One now indicates that the
plug is switched "Off."
c) Switch Outlet On: Click the "On" radio button for Plug
One. Next, click the "Apply" button, the IPS will display
a screen indicating that the switch operation is in
progress, then return to the Plug Status Screen. Note that
the Status Indicator for Plug One now shows that the plug
is switched "On."
Figure 3.2: The IPS Plug Status Screen, Web Interface

4. Log Out: When you have finished exploring the IPS-15's
Web Interface, click on the "Log Out" button to terminate
your connection to the IPS-15.
Note: When you have finished communicating with
the IPS-15 unit, it is important to always log off rather
than simply closing your Telnet or communications
program. When you log off using either the "Log Off"
button in the Web Interface, or the /X command in the
Text Interface, this ensure that the IPS-15 has
completely exited from command mode, and is not
waiting for the inactivity timeout to elapse before
allowing additional connections.
This completes the introductory overview of the IPS-15 Web
Interface. If you wish to see the Text Interface, please proceed to
the next section, or refer to Sections 4 and 5 for complete
installation and configuration procedures.
3.2.2. The Text Interface
This section provides a brief description of the IPS-15's Text
Interface. The Text Interface is a series of simple, ASCII menus,
that are used to invoke commands and select configuration
parameters. The Text Interface can be used when the unit is
contacted via Telnet, modem or Local PC.
Notes:
·
In order to contact the IPS-15 via modem, you must
connect an external modem to the IPS-15 Master
Unit's Console Port and attach a phone line to the
external modem. Please refer to Section 4.3.2 for
further instructions regarding external modems.
·
The Console Port can be connected to either a Local
PC or an external modem, but not both at the same
time.
·
In order to access the IPS-15 Text Menus, your PC
must include a communications program, such as
Hyperterminal or ProComm.

1. Access the IPS-15 Command Mode: In order to invoke
commands or view status screens, you must first access the
IPS-15 Command Mode.
a) Telnet Access: Start your Telnet program, then Telnet to
the IPS-15's default IP Address (192.168.168.168.) For
example, on a UNIX system, the telnet command would
be invoked as shown below.
$ telnet 192.168.168.168 [Enter]
If the System Password has been the IPS will display a
password prompt; key in the System Password and press
[Enter]. If the System Password has not been defined,
the IPS Plug Status Screen (Figure 3.3) should be
displayed, followed by the IPS> command prompt.
Note: If you wish to contact the IPS from a node that
is not on the same subnet you can either change your
PC's IP address to an address that is on the same subnet
as the IPS (e.g., 192.168.168.xxx), or access the IPS
command mode via modem or Console Port, and define
Network Parameters as described in Section 5.3.3.
b) Modem Access: Start your communications program, and
dial the number for the external modem. The IPS Plug
Status Screen (Figure 3.3) should be displayed, followed
by the IPS> command prompt.
c) Console Port Access (Local PC): Start your
communication program, make certain that it is set for the
PC COM port which is attached to the IPS, and then press
[Enter]. The IPS Plug Status Screen (Figure 3.3) should
be displayed, followed by the IPS> command prompt.
Figure 3.3: The IPS Plug Status Screen, Text Interface

2. Test Switching Commands: When the IPS-15 is powered up,
the Switched AC Outlet will be set in the ON position. To
test On/Off/Reboot functions, proceed as follows:
a) Reboot Outlet: To initiate a boot cycle, go to the IPS>
command prompt, type /BOOT 1 and press [Enter].
Power to the Switched AC Outlet will be switched OFF.
After the Boot Delay Period (Default = 5 Seconds), power
to the Switched Outlet will then be switched back ON.
b) Switch Outlet OFF: To power the Switched AC Outlet
OFF, go to the IPS> command prompt, type /OFF 1 and
press [Enter]. Power to the Switched Outlet will be
switched OFF.
c) Switch Outlet ON: To power the Switched AC Outlet
ON, go to the IPS> command prompt, type /ON 1 and
press [Enter]. Power to the Switched Outlet will be
switched ON.
3. Exit Command Mode: When you have finished testing the
IPS unit, type /X and press [Enter] to exit from the
Command Mode. Note that it is recommended to always
disconnect using the /X command. If the /X command is not
invoked at the end of a command session, then the IPS will
not exit from command mode until the No Activity Timeout
feature closes the session. In this case, further access to the
IPS command mode may not be allowed until the current
session times out.
This completes the introductory overview of the IPS. Please
proceed to Sections 4 and 5 for complete installation and
configuration procedures.

4. Installation
This section provides further details regarding the connections that
are made in the process of installing the IPS-15. For a brief
description of the overall installation procedure, and a connections
diagram, please refer to Section 3.
4.1. Power Supply Connection
Use the supplied power cord to connect the IPS-15 Master Unit to an
appropriate power supply. The Master Power Switch on the IPS
back panel must be "On" in order for the IPS to operate. Note that if
your installation will include optional IPS Satellite Units, then this
procedure should be repeated for each Satellite Unit in the chain.
CAUTIONS:
•
This device should only be operated with the type
of power source indicated on the instrument
nameplate. If you are not sure of the type of power
service available, please contact your local power
company.
•
Reliable earthing (grounding) of this unit must be
maintained. Particular attention should be given
to supply connections when connecting to power
strips, rather than directly to the branch circuit.
•
Check nameplate ratings to ensure that there is no
overloading of supply circuits that could have an
effect on overcurrent protection and supply wiring.
4.2. Connection to Switched Outlets
Connect the power cord from the Switched Device to the Switched
AC Outlet on the IPS Master Unit's back panel. When the unit is
powered On, the Switched AC Outlet will be switched "ON" (this
also applies to the switched outlets on any optional IPS Satellite
units) . The Switched Outlet can switch up to 15 Amps AC. If your
installation will include IPS Satellite Units, then repeat this
procedure for each Satellite Unit.

4.3. Console Port Connection
The Console Port is a male, RS232C DB9 connector, wired in a DTE
configuration similar to an AT computer. The Console Port can be
connected to either an external modem or a local PC, but not both
items at the same time. Appendix A describes the Console Port
interface.
4.3.1. Connecting a Local PC
When connecting the Console Port to a Local PC, note that the port
uses a DTE configuration. After the Local PC has been connected,
make certain to set the Serial Port Mode to "Console" as described
in Section 5.3.1.
4.3.2. Connecting an External Modem
When connecting directly to an external modem, use a standard AT
to Modem cable. Make certain that the modem is initialized at the
same communications parameters as the IPS Console Port (default =
9600 bps, no parity, 8 data bits, 1 stop bit.) The modem must be set
to Auto-Answer, in one ring. Please refer to the modem user’s guide
for more information. Sections 5.3.1 describes the procedure for
defining modem command strings.
4.4. Connecting the Network Cable
The Network Port is an RJ45 Ethernet jack, for connection to a
TCP/IP network. Connect your 10Base-T cable to the Network Port.
Note that the IPS-15 features a default IP address
(192.168.168.168). When installing the IPS in a working network
environment, it is recommended to define network parameters as
described in Section 5.3.3.
Note: The IPS features a 10Base-T Interface. When
connecting to a 100Base-T interface, most router
switches will autosense to determine if the device is
100Base-T or 10Base-T, and then configure the
network interface accordingly. If your router switch
does not autosense, the network interface port must be
manually set to 10Base-T.
/