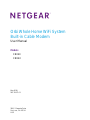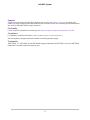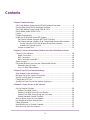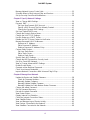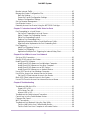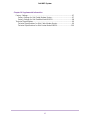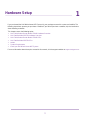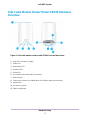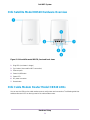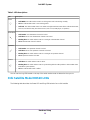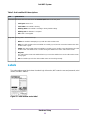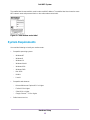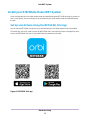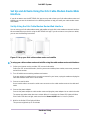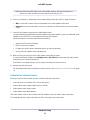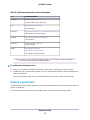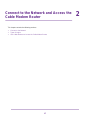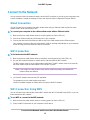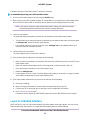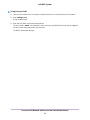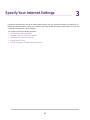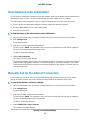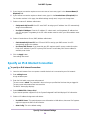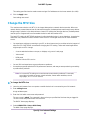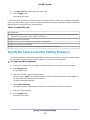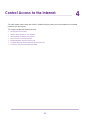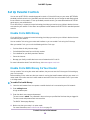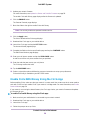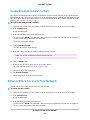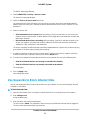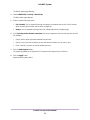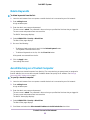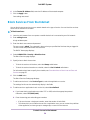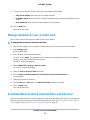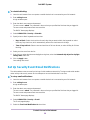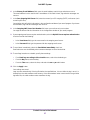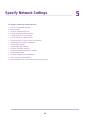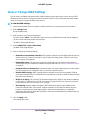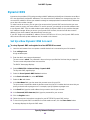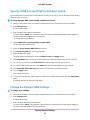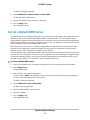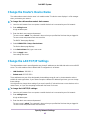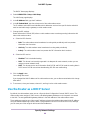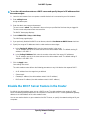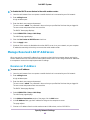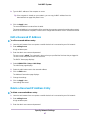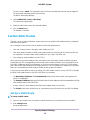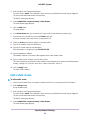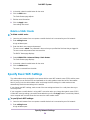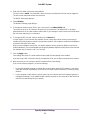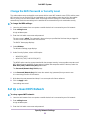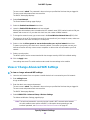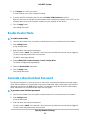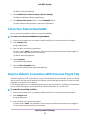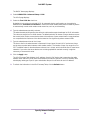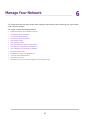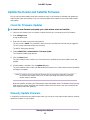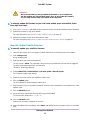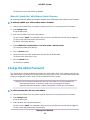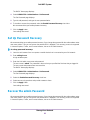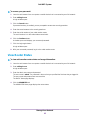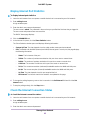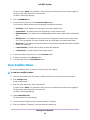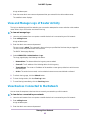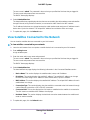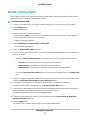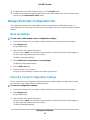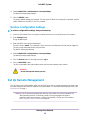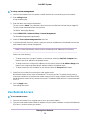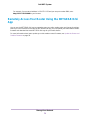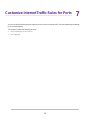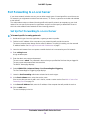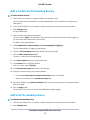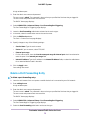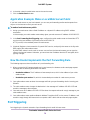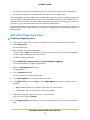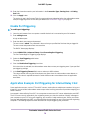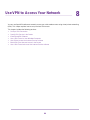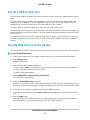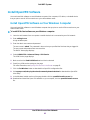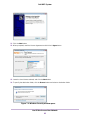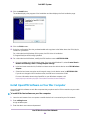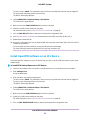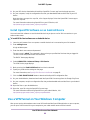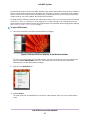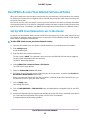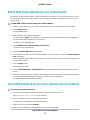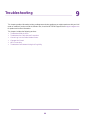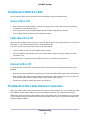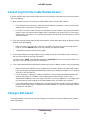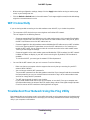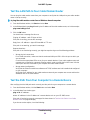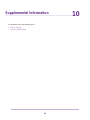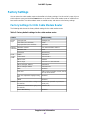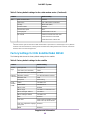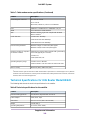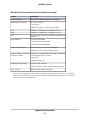Orbi Whole Home WiFi System
Built-in Cable Modem
User Manual
Models
CBK40
CBR40
May 2018
202-11877-01
350 E. Plumeria Drive
San Jose, CA 95134
USA

Support
Thank you for purchasing this NETGEAR product.You can visit www.netgear.com/support to register your
product, get help, access the latest downloads and user manuals, and join our community.We recommend that
you use only official NETGEAR support resources.
Conformity
For the current EU Declaration of Conformity, visit http://kb.netgear.com/app/answers/detail/a_id/11621.
Compliance
For regulatory compliance information, visit http://www.netgear.com/about/regulatory.
See the regulatory compliance document before connecting the power supply.
Trademarks
© NETGEAR, Inc., NETGEAR and the NETGEAR Logo are trademarks of NETGEAR, Inc. Any non-NETGEAR
trademarks are used for reference purposes only.
2
Orbi WiFi System

Contents
Chapter 1 Hardware Setup
Orbi Cable Modem Router Model CBR40 Hardware Overview.............................8
Orbi Satellite Model RBS20 Hardware Overview...................................................9
Orbi Cable Modem Router Model CBR40 LEDs....................................................9
Orbi Satellite Model RBS20 LEDs.......................................................................10
Labels..................................................................................................................11
System Requirements..........................................................................................12
Install your Orbi Whole Home WiFi System.........................................................13
Set Up and Activate Using the NETGEAR Orbi App.......................................13
Set Up and Activate Using the Orbi Cable Modem Router Web Interface......14
Set Up Using the Orbi Cable Modem Router Web Interface......................14
Activate Your Internet Service.....................................................................15
Perform a Speed Test......................................................................................16
Chapter 2 Connect to the Network and Access the Cable Modem Router
Connect to the Network.......................................................................................18
Wired Connection............................................................................................18
WiFi Connection..............................................................................................18
WiFi Connection Using WPS...........................................................................18
Types of Logins....................................................................................................19
Use a Web Browser to Access the Cable Modem Router....................................19
Automatic Internet Setup.................................................................................19
Log In to Orbi Web Interface...........................................................................20
Chapter 3 Specify Your Internet Settings
View Modem Router Initialization.........................................................................23
Manually Set Up the Internet Connection............................................................23
Specify an IPv6 Internet Connection....................................................................24
Change the MTU Size..........................................................................................25
Specify the Cable Connection Starting Frequency..............................................26
Chapter 4 Control Access to the Internet
Set Up Parental Controls.....................................................................................28
Enable Circle With Disney...............................................................................28
Enable Circle With Disney On Your Router......................................................28
Enable Circle With Disney Using the Circle App.............................................29
Enable Standard Parental Controls.................................................................30
Allow or Block Access to Your Network................................................................30
Use Keywords to Block Internet Sites..................................................................31
Delete Keywords..................................................................................................33
Avoid Blocking on a Trusted Computer................................................................33
Block Services From the Internet.........................................................................34
3

Manage Network Access Control Lists................................................................35
Schedule When to Block Internet Sites and Services..........................................35
Set Up Security Event Email Notifications...........................................................36
Chapter 5 Specify Network Settings
View or Change WAN Settings............................................................................39
Dynamic DNS......................................................................................................40
Set Up a New Dynamic DNS Account.............................................................40
Specify a DNS Account That You Already Created.........................................41
Change the Dynamic DNS Settings................................................................41
Set Up a Default DMZ Server..............................................................................42
Change the Router’s Device Name......................................................................43
Change the LAN TCP/IP Settings........................................................................43
Use the Router as a DHCP Server......................................................................44
Disable the DHCP Server Feature in the Router.................................................45
Manage Reserved LAN IP Addresses.................................................................46
Reserve an IP Address...................................................................................46
Edit a Reserved IP Address............................................................................47
Delete a Reserved IP Address Entry..............................................................47
Custom Static Routes..........................................................................................48
Set Up a Static Route......................................................................................48
Edit a Static Route..........................................................................................49
Delete a Static Route......................................................................................50
Specify Basic WiFi Settings.................................................................................50
Change the WiFi Password or Security Level......................................................52
Set Up a Guest WiFi Network..............................................................................52
View or Change Advanced WiFi Settings.............................................................53
Enable Router Mode............................................................................................54
Generate a New Backhaul Password...................................................................54
Check Your Internet Bandwidth............................................................................55
Improve Network Connections With Universal Plug N Play.................................55
Chapter 6 Manage Your Network
Update the Router and Satellite Firmware...........................................................58
Check for Firmware Updates...........................................................................58
Manually Update Firmware.............................................................................58
Manually Update Satellite Firmware................................................................59
Manually Update the Cable Modem Router Firmware....................................60
Change the admin Password...............................................................................60
Set Up Password Recovery.................................................................................61
Recover the admin Password..............................................................................61
View Router Status..............................................................................................62
Display Internet Port Statistics.............................................................................63
Check the Internet Connection Status.................................................................63
View Satellite Status............................................................................................64
View and Manage Logs of Router Activity...........................................................65
View Devices Connected to the Network.............................................................65
View Satellites Connected to the Network...........................................................66
4
Orbi WiFi System

Monitor Internet Traffic.........................................................................................67
Manage the Router Configuration File.................................................................68
Back Up Settings.............................................................................................68
Erase the Current Configuration Settings........................................................68
Restore Configuration Settings.......................................................................69
Set Up Remote Management..............................................................................69
Use Remote Access............................................................................................70
Remotely Access Your Router Using the NETGEAR Orbi App............................71
Chapter 7 Customize Internet Traffic Rules for Ports
Port Forwarding to a Local Server.......................................................................73
Set Up Port Forwarding to a Local Server.......................................................73
Add a Custom Port Forwarding Service..........................................................74
Edit a Port Forwarding Service........................................................................74
Delete a Port Forwarding Entry.......................................................................75
Application Example: Make a Local Web Server Public..................................76
How the Router Implements the Port Forwarding Rule...................................76
Port Triggering......................................................................................................76
Add a Port Triggering Service..........................................................................77
Enable Port Triggering.....................................................................................78
Application Example: Port Triggering for Internet Relay Chat..........................78
Chapter 8 Use VPN to Access Your Network
Set Up a VPN Connection....................................................................................81
Specify VPN Service in the Router......................................................................81
Install OpenVPN Software...................................................................................82
Install OpenVPN Software on Your Windows Computer..................................82
Install OpenVPN Software on Your Mac Computer.........................................84
Install OpenVPN Software on an iOS Device..................................................85
Install OpenVPN Software on an Android Device...........................................86
Use a VPN Tunnel on Your Windows Computer...................................................86
Use VPN to Access Your Internet Service at Home.............................................88
Set Up VPN Client Internet Access in the Router...........................................88
Block VPN Client Internet Access in the Router..................................................89
Use a VPN Tunnel to Access Your Internet Service at Home...............................89
Chapter 9 Troubleshooting
Troubleshoot With the LEDs.................................................................................91
Power LED Is Off.............................................................................................91
LEDs Never Turn Off.......................................................................................91
Internet LED Is Off..........................................................................................91
Troubleshoot the Cable Internet Connection........................................................91
Cannot Log In to the Cable Modem Router.........................................................92
Changes Not Saved.............................................................................................92
WiFi Connectivity.................................................................................................93
Troubleshoot Your Network Using the Ping Utility................................................93
Test the LAN Path to Your Cable Modem Router.............................................94
Test the Path From Your Computer to a Remote Device.................................94
5
Orbi WiFi System

Chapter 10 Supplemental Information
Factory Settings...................................................................................................97
Factory Settings for Orbi Cable Modem Router..............................................97
Factory Settings for Orbi Satellite Model RBS20............................................98
Technical Specifications.......................................................................................99
Technical Specifications for Orbi Cable Modem Router..................................99
Technical Specifications for Orbi Router Model RBS20................................100
6
Orbi WiFi System

1
Hardware Setup
If you purchased the Orbi Whole Home WiFi System kit, your package comes with a router and satellite, The
following instructions assume you purchase a satellite. If you did not purchase a satellite, skip the instructions
about installing a satellite.
This chapter covers the following topics:
• Orbi Cable Modem Router Model CBR40 Hardware Overview
• Orbi Satellite Model RBS20 Hardware Overview
• Orbi Cable Modem Router Model CBR40 LEDs
• Orbi Satellite Model RBS20 LEDs
• Labels
• System Requirements
• Install your Orbi Whole Home WiFi System
For more information about the topics covered in this manual, visit the support website at support.netgear.com.
7

Orbi Cable Modem Router Model CBR40 Hardware
Overview
Figure 1. Orbi cable modem router model CBR40, front and back views
1. Ring LED (not shown in image)
2. Power LED
3. Downstream LED
4. Upstream LED
5. Online LED
6. Sync button (also used for WPS connection)
7. Ethernet ports
8. Cable coax connector (the satellite does not include a cable coax connector)
9. Reset button
10. DC power connector
11. Power On/Off button
Hardware Setup
8
Orbi WiFi System

Orbi Satellite Model RBS20 Hardware Overview
Figure 2. Orbi satellite model RBS20, front and back views
1. Ring LED (not shown in image)
2. Sync button (also used for WPS connection)
3. Ethernet ports
4. Power On/Off button
5. Power LED
6. DC power connector
7. Reset button
Orbi Cable Modem Router Model CBR40 LEDs
You can use the LEDs on the cable modem router to verify status and connections.The following table lists
and describes each LED on the top panel of the cable modem router.
Hardware Setup
9
Orbi WiFi System

Table 1. LED descriptions
DescriptionLED
• Solid White.The cable modem router is receiving power and is functioning normally.
• Off.The cable modem router is not receiving power.
• Solid red.The cable modem router is too warm and might overheat. Power off the cable modem router,
let it cool, and move it away from heat sources (such as a TV, DVD player, or speakers).
Power
• Solid amber. One downstream channel is locked.
• Solid blue.Two or more downstream channels are locked.
• Blinking blue.The cable modem router is scanning for a downstream channel.
• Off. No downstream channel is locked.
Downstream
• Solid amber. One upstream channel is locked.
• Solid blue.Two or more upstream channels are locked.
• Blinking blue.The cable modem router is scanning for an upstream channel.
• Off. No upstream channel is locked.
Upstream
• Solid blue.The cable modem router is online.
• Blinking blue.The cable modem router is synchronizing with the cable provider’s cable modem router
termination system (CMTS).
• Off.The cable modem router is offline.
Internet
You can use the ring LED located on the top of the cable modem router to determine the sync sta
Orbi Satellite Model RBS20 LEDs
The following table describes the Power LED and Ring LED behavior for an Orbi satellite.
Hardware Setup
10
Orbi WiFi System

Table 2. Orbi satellite LED descriptions
LED BehaviorLED
The Power LED is located above the Power On/Off button on the rear panel.
• Solid green. Power is on.
• Solid amber.The satellite is booting.
• Blinking amber.The satellite is resetting to factory default settings.
• Blinking red.The firmware is corrupted.
• Off. Power is not supplied.
Power LED
The ring LED is located on the top.
• White.The satellite is attempting to sync with the cable modem router.
• Blue.The cable modem router and satellite successfully synced, and the connection between the cable
modem router is good.
• Amber.The cable modem router and satellite successfully synced, and the connection between the cable
modem router and satellite is fair. Consider moving the satellite closer to the cable modem router.
• Magenta.
The cable modem router and satellite failed to sync. Move the satellite closer to the cable modem router
and try again.
• Off.The satellite synced to the cable modem router and is working normally.
Ring LED
Labels
The cable modem router label shows the admin login information, WiFi network name and password, serial
number, and MAC address.
Figure 3. Cable modem router label
Hardware Setup
11
Orbi WiFi System

The satellite label shows satellite's serial number and MAC address.The satellite label also shows the same
WiFi network name and password that's on the cable modem router label.
Figure 4. Cable modem router label
System Requirements
You need the following to install your modem router:
• Compatible operating system:
- Windows® 7
- Windows 8
- Windows 10
- Windows Vista®
- Windows XP®
- Windows 2000
- Mac OS®
- UNIX®
- Linux®
• Compatible web browser:
- Microsoft® Internet Explorer® 5.0 or higher
- Firefox® 2.0 or higher
- Safari® 1.4 or higher
- Google Chrome™ 11.0 or higher
• Cable Internet service
Hardware Setup
12
Orbi WiFi System

Install your Orbi Whole Home WiFi System
Set up and activate your Orbi cable modem router and satellite using the NETGEAR Orbi app. If you do not
own a smart phone, you can manually set up and activate your cable modem router and satellite without
the app.
Set Up and Activate Using the NETGEAR Orbi App
You can use the NETGEAR Orbi app to set up and activate your Orbi cable modem router and satellite.
To find the app, scan a QR code or search for NETGEAR Orbi in the Apple App Store or Google Play Store.
Launch the NETGEAR Orbi app on your mobile device and follow the prompts.
Figure 5. NETGEAR Orbi app
Hardware Setup
13
Orbi WiFi System

Set Up and Activate Using the Orbi Cable Modem Router Web
Interface
If you do not want to use the NETGEAR Orbi app to set up and activate your Orbi cable modem router and
satellite, you can use the instructions in the following sections to help you install your cable modem router
and satellite.
Set Up Using the Orbi Cable Modem Router Web Interface
You can set up your Orbi cable modem router and satellite using the Orbi cable modem router web interface.
We recommend that you do this using the NETGEAR Orbi app. If you do not own a smart phone or tablet,
you can use the following instructions.
Figure 6. Set up your Orbi cable modem router and satellite
To setup your cable modem router and satellite using the cable modem router web interface:
1. Collect your Internet service provider (ISP) account information
Collect your ISP account information, such as your account mobile phone number, user name, password,
and account number.
2. Turn off and disconnect existing modems and routers.
If you are replacing a modem that is currently connected in your home, unplug the modem and plug the
new cable modem router into the same outlet.
3. Connect a coaxial cable.
Use a coaxial cable to connect the cable coax connector on the cable modem router to the cable wall
outlet.
4. Connect the power adapter.
Connect the power adapter to cable modem router and plug the power adapter into an electrical outlet.
The startup procedure takes about one minute.When it is complete, the Power LED lights solid blue.
If the Power LED does not light, make sure that the Power On/Off button is in the On position.
5. Wait for the Online LED to light solid blue.
This process might take up to 10 minutes.
Hardware Setup
14
Orbi WiFi System

When the Online LED lights, your cable modem router is still not connected to the
Internet.You must activate your cable modem router with your ISP.
Note
6. Connect a computer or mobile device to the cable modem router with a WiFi or wired connection:
• WiFi. Use the WiFi network name and password on the cable modem router label.
• Ethernet. Use an Ethernet cable to connect a computer to an Ethernet port on the cable modem
router.
7. Launch a web browser and setup your cable modem router.
You are automatically redirected to the cable modem router web interface. If you’re not redirected, enter
orbilogin.com or 192.168.1.1 in the address field of the web browser.
Follow the prompts.You will be asked to do the following:
• Agree to the Terms and Conditions
• Place and sync your satellite
• Change your router’s admin credentials and set up security questions
• Set up your WiFi network name and password
8. Make sure that you can log in to the cable modem router after the setup.
In a new web browser window, enter orbilogin.com or 192.168.1.1 and then enter the cable modem
router admin user name and password.
If the BASIC Home page displays, you are ready to activate your Internet service.
9. Activate your Internet service.
For information about how to activate your Internet service, see Activate Your Internet Service on page
15.
Activate Your Internet Service
Before you start the self-activation process, collect the following information:
• Your Internet service provider (ISP) account information
• Cable modem router model number, which is CBR40
• Cable modem router serial number
• Cable modem router MAC address
Your cable modem router’s serial number and MAC address are on the cable modem router label.
The following table lists contact information for ISP’s that support your cable router.
Hardware Setup
15
Orbi WiFi System

Table 3. Cable Internet provider contact information
Contact InformationISP
http://www.cableone.net/
1-877-MY-CABLE (1-877-692-2253)
CableOne
https://www.cox.com/activate
1-800-234-3993
Cox
https://maestro.mediacomcc.com/walledgarden/page/login.jsp
1-855-Mediacom (1-855-633-4226)
Mediacom
https://install.optimum.com/JointInstall/
1-877-810-6750
Optimum
https://activate.spectrum.net/
1-(833) 267-6094
Spectrum
https://xfinity.com/activate
https://xfinity.com/Internetsetup
1-800-XFINITY (1-800-934-6489)
Xfinity
Your ISP’s contact information might change.You can find the contact information in
your monthly Internet service billing statement.
Note
To activate your Internet service:
1. Visit your ISP’s website and follow the onscreen instructions to activate your Internet service.
2. To determine the accurate Internet speed, visit your cable Internet provider's speed test website and
perform a speed test. .
If your actual speed is lower than your subscribed speed, contact your cable Internet provider.
Perform a Speed Test
To determine the accurate Internet speed, visit the speed test website of your cable Internet provider and
perform a speed test.
If your actual speed is lower than your subscribed speed, contact your cable Internet provider.
Hardware Setup
16
Orbi WiFi System

Connect to the Network
You can connect to the Orbi network through a wired or WiFi connection. If you set up your computer to use
a static IP address, change the settings so that it uses Dynamic Host Configuration Protocol (DHCP).
Wired Connection
You can connect your computer to the cable modem router using an Ethernet cable and join the cable
modem router’s local area network (LAN).
To connect your computer to the cable modem router with an Ethernet cable:
1. Make sure that the cable modem router is receiving power (its Power LED is lit).
2. Connect an Ethernet cable to an Ethernet port on your computer.
3. Connect the other end of the Ethernet cable to one of the cable modem router’s Ethernet ports.
Your computer connects to the local area network (LAN). A message might display on your computer
screen to notify you that an Ethernet cable is connected.
WiFi Connection
To find and select the WiFi network:
1. Make sure that the cable modem router or satellite is receiving power (its Power LED is lit).
2. On your WiFi-enabled computer or mobile device, find and select the WiFi network.
The WiFi network name is on the cable modem router label.The WiFi network name is the same for
the cable modem router and the satellite in the Orbi WiFi System.
If you bought the cable modem router and the satellite separately, their default WiFi
network names are different.
Note
3. Join the WiFi network and enter the WiFi password.
The password is on the cable modem router label.
Your WiFi-enabled computer or mobile device connects to the WiFi network.
WiFi Connection Using WPS
You can connect to the cable modem router’s WiFi network with Wi-Fi Protected Setup (WPS) or you can
find and select the WiFi network.
To use WPS to connect to the WiFi network:
1. Make sure that the cable modem router is receiving power (its Power LED is lit).
2. Check the WPS instructions for your computer or WiFi device.
Connect to the Network and Access the Cable Modem Router
18
Orbi WiFi System

3. Press the Sync button on the cable modem router.
4. Within two minutes, on your WiFi-enabled computer or mobile device, press its WPS button or follow
its instructions for WPS connections.
Your computer or mobile device connects to the WiFi network.
Types of Logins
Separate types of logins serve different purposes. It is important that you understand the difference so that
you know which login to use when.
Types of logins:
• Internet service login.The login that your Internet service provider (ISP) gave you logs you in to your
Internet service.Your service provider gave you this login information in a letter or some other way. If
you cannot find this login information, contact your service provider.
• WiFi network key or password.Your cable modem router and satellite are preset with the same WiFi
network name (SSID) and password for WiFi access.This information is on the cable modem router
label and the satellite label.
• Cable modem router admin login.The cable modem admin login credentials logs you in to the cable
modem router interface from a web browser as admin.The default admin user name is admin.The first
time you log in to the cable modem router, you are prompted to change the admin password.
Use a Web Browser to Access the Cable Modem Router
When you connect to the network (either with WiFi or with an Ethernet cable), you can use a web browser
to access the cable modem router to view or change its settings.The first time you access the cable modem
router, the NETGEAR installation assistant automatically checks to see if your cable modem router can
connect to your Internet service.
Automatic Internet Setup
You can set up your cable modem router automatically, or you can use a web browser to access the cable
modem router and set up your cable modem router manually. Before you start the setup process, get your
ISP information and make sure that the computers and devices in the network use the settings described
here.
When your Internet service starts, your Internet service provider (ISP) typically gives you all the information
needed to connect to the Internet. For DSL service, you might need the following information to set up your
cable modem router:
• The ISP configuration information for your DSL account
• ISP login name and password
• Fixed or static IP address settings (special deployment by ISP; this setting is rare)
If you cannot locate this information, ask your ISP to provide it.When your Internet connection is working,
you no longer need to launch the ISP login program on your computer to access the Internet.When you
start an Internet application, your cable modem router automatically logs you in.
Connect to the Network and Access the Cable Modem Router
19
Orbi WiFi System

Installation and basic setup takes about 15 minutes to complete.
To automatically set up your cable modem router:
1. Turn the cable modem router on by pressing the On/Off button.
2. Make sure that your WiFi-enabled computer or mobile device is connected to the cable modem router
with an Ethernet cable (wired) or wirelessly with the preset security settings listed on the label.
If you want to change the cable modem router’s WiFi settings, use a wired connection
to avoid being disconnected when the new WiFi settings take effect.
Note
3. Launch a web browser.
The page that displays depends on whether you accessed the cable modem router before:
• The first time that you set up the Internet connection for your cable modem router, the browser goes
to orbilogin.com, and the Orbi login page displays.
• If you already set up the Internet connection, enter orbilogin.com in the address field for your
browser to start the installation process.
4. Follow the onscreen instructions.
The cable modem router connects to the Internet.
5. If the browser does not display the web page, do the following:
• Make sure that the computer is connected to one of the four LAN Ethernet ports or over WiFi to the
cable modem router.
• Make sure that the cable modem router is receiving power, and that its Power LED is lit.
• Close and reopen the browser or clear the browser cache.
• Browse to orbilogin.com.
• If the computer is set to a static or fixed IP address (this setting is uncommon), change it to obtain
an IP address automatically from the cable modem router.
6. If the cable modem router does not connect to the Internet, do the following:
a. Review your settings.
b. Make sure that you selected the correct options and typed everything correctly.
c. Contact your ISP to verify that you are using the correct configuration information.
d. Read Troubleshooting on page ?.
If problems persist, register your NETGEAR product and contact NETGEAR technical support.
Log In to Orbi Web Interface
When you log in to the Orbi, the browser displays the cable modem router web interface.You can use the
cable modem router web interface to change the cable modem router or satellite settings.
Connect to the Network and Access the Cable Modem Router
20
Orbi WiFi System
Page is loading ...
Page is loading ...
Page is loading ...
Page is loading ...
Page is loading ...
Page is loading ...
Page is loading ...
Page is loading ...
Page is loading ...
Page is loading ...
Page is loading ...
Page is loading ...
Page is loading ...
Page is loading ...
Page is loading ...
Page is loading ...
Page is loading ...
Page is loading ...
Page is loading ...
Page is loading ...
Page is loading ...
Page is loading ...
Page is loading ...
Page is loading ...
Page is loading ...
Page is loading ...
Page is loading ...
Page is loading ...
Page is loading ...
Page is loading ...
Page is loading ...
Page is loading ...
Page is loading ...
Page is loading ...
Page is loading ...
Page is loading ...
Page is loading ...
Page is loading ...
Page is loading ...
Page is loading ...
Page is loading ...
Page is loading ...
Page is loading ...
Page is loading ...
Page is loading ...
Page is loading ...
Page is loading ...
Page is loading ...
Page is loading ...
Page is loading ...
Page is loading ...
Page is loading ...
Page is loading ...
Page is loading ...
Page is loading ...
Page is loading ...
Page is loading ...
Page is loading ...
Page is loading ...
Page is loading ...
Page is loading ...
Page is loading ...
Page is loading ...
Page is loading ...
Page is loading ...
Page is loading ...
Page is loading ...
Page is loading ...
Page is loading ...
Page is loading ...
Page is loading ...
Page is loading ...
Page is loading ...
Page is loading ...
Page is loading ...
Page is loading ...
Page is loading ...
Page is loading ...
Page is loading ...
Page is loading ...
Page is loading ...
-
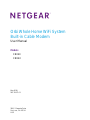 1
1
-
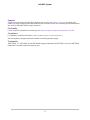 2
2
-
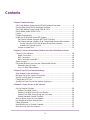 3
3
-
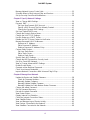 4
4
-
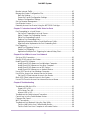 5
5
-
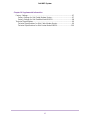 6
6
-
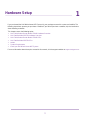 7
7
-
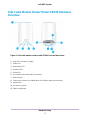 8
8
-
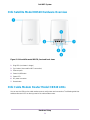 9
9
-
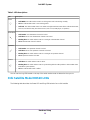 10
10
-
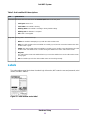 11
11
-
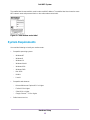 12
12
-
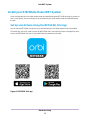 13
13
-
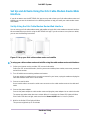 14
14
-
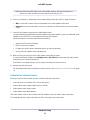 15
15
-
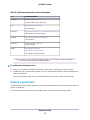 16
16
-
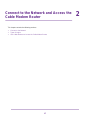 17
17
-
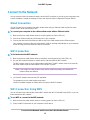 18
18
-
 19
19
-
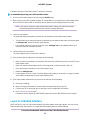 20
20
-
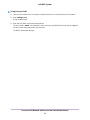 21
21
-
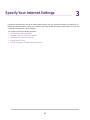 22
22
-
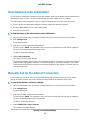 23
23
-
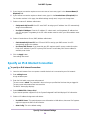 24
24
-
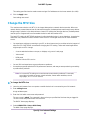 25
25
-
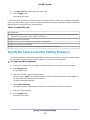 26
26
-
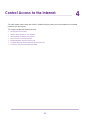 27
27
-
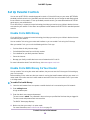 28
28
-
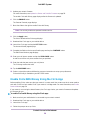 29
29
-
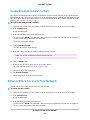 30
30
-
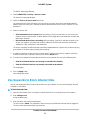 31
31
-
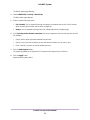 32
32
-
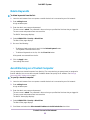 33
33
-
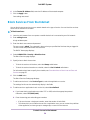 34
34
-
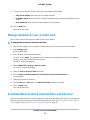 35
35
-
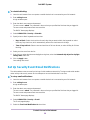 36
36
-
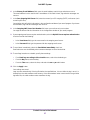 37
37
-
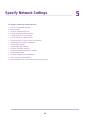 38
38
-
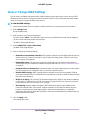 39
39
-
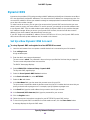 40
40
-
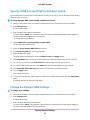 41
41
-
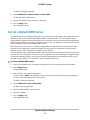 42
42
-
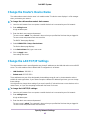 43
43
-
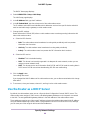 44
44
-
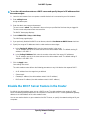 45
45
-
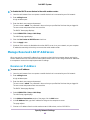 46
46
-
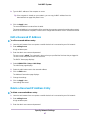 47
47
-
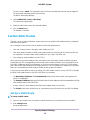 48
48
-
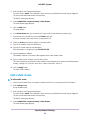 49
49
-
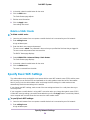 50
50
-
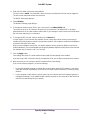 51
51
-
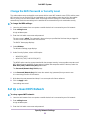 52
52
-
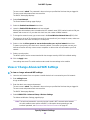 53
53
-
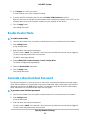 54
54
-
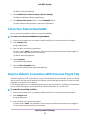 55
55
-
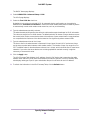 56
56
-
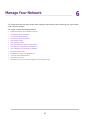 57
57
-
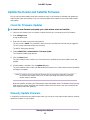 58
58
-
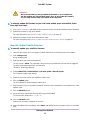 59
59
-
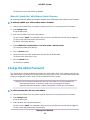 60
60
-
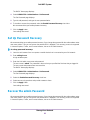 61
61
-
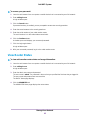 62
62
-
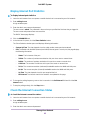 63
63
-
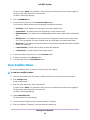 64
64
-
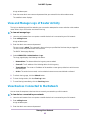 65
65
-
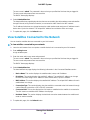 66
66
-
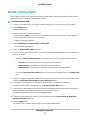 67
67
-
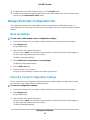 68
68
-
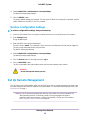 69
69
-
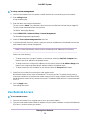 70
70
-
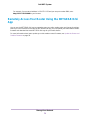 71
71
-
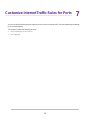 72
72
-
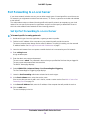 73
73
-
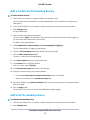 74
74
-
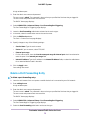 75
75
-
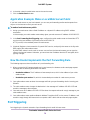 76
76
-
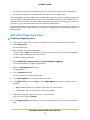 77
77
-
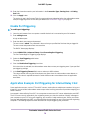 78
78
-
 79
79
-
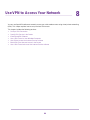 80
80
-
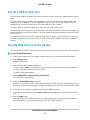 81
81
-
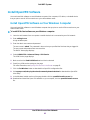 82
82
-
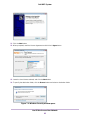 83
83
-
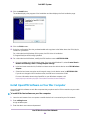 84
84
-
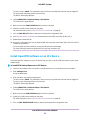 85
85
-
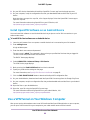 86
86
-
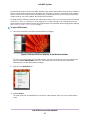 87
87
-
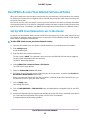 88
88
-
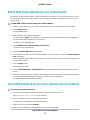 89
89
-
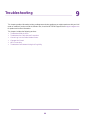 90
90
-
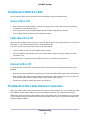 91
91
-
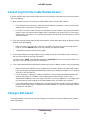 92
92
-
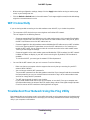 93
93
-
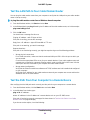 94
94
-
 95
95
-
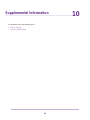 96
96
-
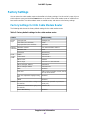 97
97
-
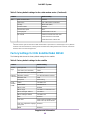 98
98
-
 99
99
-
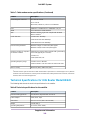 100
100
-
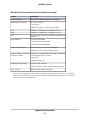 101
101
Ask a question and I''ll find the answer in the document
Finding information in a document is now easier with AI
Related papers
-
Netgear RBR20 Owner's manual
-
Netgear RBS760 User guide
-
Netgear Orbi Quick start guide
-
Netgear AX4200 Owner's manual
-
Netgear CBK40100NAS Quick start guide
-
Netgear RBK40100NAS Installation guide
-
Netgear Orbi Wall-Plug Whole Home Mesh WiFi Satellite Extender - works User manual
-
Netgear RBK762S User guide
-
Netgear RBK763 User guide
-
Netgear Orbi RBKE963 User guide
Other documents
-
COX AC1900 Cable Modem Router CG7500 User manual
-
Linksys CG7500 User guide
-
orbi RBK863S User guide
-
orbi RBK862S User guide
-
Midea MSmartHome User guide
-
orbi Tri-Band User guide
-
Savant SRM60-3XWAC-3PK Deployment Guide
-
LOCKTON ELEV64 WI-FI BRIDGE – G2 Gateway Operating instructions
-
Nighthawk M5 User guide
-
Motorola MG8702 User manual