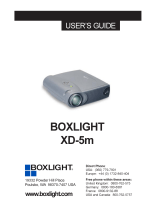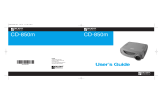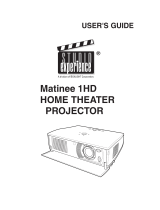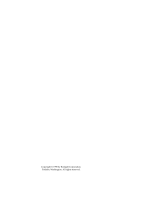9
Connecting a Video Device
You can connect VCRs, DVD players, camcorders, digital cam-
eras, video games, HDTV receivers, and TV tuners to the projec-
tor. There is an audio input. You can connect the audio directly to
the projector to get sound from the 3-watt onboard speaker, or
you can connect it to your stereo’s receiver to get sound from
your own speakers.
Before connecting your projector, you should decide which
screen aspect you want to project. Screen aspect is the ratio of the
image width to image height. TV screens are usually 1.33:1, also
known as 4:3. HDTV and most DVDs are 1.78:1, or 16:9. If you’re
projecting onto a screen, the size/shape of the screen may answer
this question for you. If you are projecting onto a blank wall, you
don’t have the screen size restriction. What you plan to project
will also help you choose between 4:3 and 16:9. Most regular TV
shows are 4:3, most movies are 16:9.
If you select 4:3 and play TV, the image will fill the screen. If you
select 16:9 and play HDTV, the image will fill the screen. How-
ever, if you select 4:3 and play a 16:9 DVD, the image may be
compressed horizontally or have black bars along the top and
bottom (see Figure 10). If you select 16:9 and play regular TV, the
image may be stretched horizontally or have black bars along the
sides. You will make this selection later, using the onscreen
menus (page 35), but for now, you just need to know which for-
mat you’ll use most often.
F
IGURE
10
4:3 and 16:9 screen aspects
You can connect the projector to most video devices that can out-
put video. You cannot directly connect the coaxial cable that
enters your house from a cable or satellite company, the signal
must pass through a tuner first. Examples of tuners are digital
cable boxes, VCRs, digital video recorders, and satellite TV boxes.
4
16x9 image in a 4:3 space
16
9
4x3 image in a
3
16:9 space
black bars
black bars
black bars
black bars