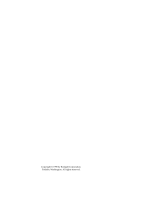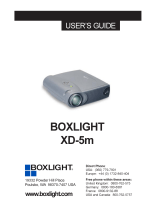Page is loading ...

i
TABLE OF CONTENTS
Safety Summary iii
Introduction 1
Image Resolution 1
Compatibility 1
Unpacking the Projector 1
Usage Guidelines 4
If You Need Assistance 4
Warranty 4
Setting up the Projector 5
Connecting a Computer 7
Connecting a Video Player 8
Powering up the Projector and Adjusting the Image 9
Turning Off the Projector 10
Using the Projector 11
Basic Image Adjustment 11
Adjusting the Projector 11
Using the Remote and Keypad Buttons 13
Using the On-Screen Menus 16
Image control 19
Custom setup 21
Information 22
Maintenance & Troubleshooting 25
Cleaning the Lens 25
Cleaning the Fan Intake Filter 25
Replacing the Projection Lamp 26
Troubleshooting 29

ii
Table of Contents
Appendix 33
Specifications 33
Accessories 34
Portable and Laptop Activation Chart 35
Using Video Mirroring with a PowerBook Computer 40
Projected Image Size 41
RS-232 Terminal Specifications 43
Index 45

iii
SAFETY SUMMARY
Please read these instructions carefully before using your LP 740.
Failure to comply with them could result in fire, electrical shock,
personal injury or damage to equipment.
These graphics are used throughout this manual to draw your
attention to important information about the projectors.
NOTE: Additional useful details or tips.
CAUTION: Steps to take to avoid damage to your equipment.
WARNING: Steps to take to avoid personal injury.
These graphics are used on the projector’s labels.
Attention
- Refer to this User’s Guide for important
safety information.
CAUTION-Hot Surfaces
- Avoid touching hot surfaces.
Do not touch until the projector has cooled.
Do Not Look Into The Lens!
Be extremely careful not to look into the projection lens when the projec-
tor is turned on. The bright light may harm your eyes. Be especially care-
ful to keep children from looking into the lens.
Power Source
Use only a three-wire grounding type power source. The power source
should not exceed 250 volts rms between the supply conductors or
between either conductor and the ground.
Power Cord
Use only the power cord that was shipped with the projector. Although
other power cords might be similar in appearance, they have not been
safety-tested with the projector. Do not use a power cord if it has become
damaged or frayed. Contact your In Focus dealer or call In Focus if you
need to replace your power cord.

iv
Safety Summary
Grounding
The projector is grounded through the grounding conductor on the
power cord. To avoid electric shock, plug the power cord into a properly
wired receptacle. Do not defeat the purpose of the grounding-type plug.
Lamp
To avoid overheating and unacceptable image quality, replace the projec-
tion lamp with a lamp of the specified type. Refer to page 33 for lamp
specifications and to page 26 for instructions on replacing the lamp.
Lamp Compartment
To avoid burns, do not open the lamp module door until the projector is
turned off and the lamp has cooled for at least 30 minutes. Follow the
instructions in this manual for lamp replacement carefully.
Hot Surfaces
Allow the projector to cool at least 30 minutes before replacing a lamp.
When you open the lamp housing, be very careful not to touch the hot
surfaces inside.
Ventilation and Overheating
Openings in the projector case provide ventilation to protect it from
overheating. Keep loose papers and other objects well away from the
grills. Do not place the projector on top of or close to a computer or other
heat-producing equipment.
Liquid Spills
Do not set drinks on top of the projector. Spilled liquids can flow inside
and cause damage.
NOTE: If you open the projector
case, you will void the warranty.
Do Not Disassemble
All service must be performed by an authorized In Focus service center.
The only user-serviceable part in the projector is the projection lamp,
which you can replace by opening the lamp cover on the bottom of the
projector (see page 26). Do not open any other part of the projector. If
your projector needs repair, call your local Authorized Service Provider
or In Focus Technical Support as described on page 4. Before you call,
refer to “Troubleshooting” starting on page 29 to see if you can resolve
the problem yourself.

1
INTRODUCTION
The In Focus LP 740™ is a multimedia projector that packs SXGA
graphics (1280x1024) with 16.7 million colors. It generates crisp,
clear images using a new and innovative reflective technology.
The LP 740 is ideal for high-performance business, engineering
and imaging applications that demand exceptional resolution
and color quality.
NOTE: You can resize your
640x480, 800x600, or
1024x768 images to 1280x1024
by pressing the Resize button on
the keypad or remote.
Image Resolution
The SXGA resolution of the 740’s projected image is 1280x1024. If
your computer’s screen resolution is higher than 1280x1024, reset
it to a lower resolution before you connect the 740
.
Compatibility
The projector is compatible with a wide variety of computers and
video devices, including:
•
IBM, SUN, SGI, and selected HP and DEC workstations, up to
1280x1024 resolution.
•
IBM-compatible computers, including laptops, up to 1280x1024
resolution.
•
Apple Macintosh and PowerBook computers up to 1280x1024
resolution.
•
Most standard VCRs, camcorders and laser disc players.
Unpacking the Projector
The projector comes with the items shown in Figure 1. Check to
make sure all are included.
Contact your In Focus dealer imme-
diately if anything is missing
.
If you are experienced in setting up presentation systems, use the
LP 740 Quick Start
card that was included in the shipping box. For
complete details on connecting and operating the projector, refer
to this User’s Guide. User’s Guides are also available for down-
load from our website at www.infocus.com.

2
Introduction
NOTE: The contents of your
shipping box may vary depending
on the projector configuration
you’ve ordered.
F
IGURE 1
Shipping box contents
1. LP 740 projector with lens cap 6. SGI adapters
2. power cord 7. S-video cable
3. LP 740 User’s Guide 8. computer cable
4. remote control and batteries 9. video cable
5. SUN adapters 10. audio cable
1
3
4
5
6
7
5
2
9
8
1
10

3
FIGURE 2
Side view of projector
F
IGURE 3
Back view of projector
5
lens cap
foot adjuster buttons
speakers
keypad
handle
L R
Computer
Data Out Data In
Audio Out
Audio In
Remote
RS-232
Video
Computer
L R
S C
Audio In
Video In
L R
power
cord
connector
vent fan
connector panel
IR receiver

4
Introduction
Usage Guidelines
•
Do not look directly into the projection lens when the projector
is turned on. The bright light may harm your eyes.
•
Do not block the grills on the projector. Restricting the air flow
can cause it to overheat and turn off. If this happens, you must
wait a minute before attempting to turn it back on.
•
Handle the projector as you would any product with glass
components. Be especially careful not to drop it.
•
Avoid leaving the projector in direct sunlight or extreme cold
for extended periods of time. If this happens, allow it to reach
room temperature before use.
•
This projector is not intended for use in a mainframe computer
room as defined in the Standard for the Protection of Electronic
Computer/Data Processing Equipment, ANSI/NFPA 75.
•
Transport the projector in a vendor-approved hard or soft case.
Part numbers for these cases are listed on page 34. Call your In
Focus dealer to order.
If You Need Assistance
The first place to look for help is in this manual. Be sure to check
the guidelines in “Troubleshooting” on page 29.
If this manual doesn’t answer your question, call your In Focus
dealer. You can also call In Focus Customer Service directly at
1-800-799-9911
. Call between 5 a.m. and 5 p.m. PST, Monday
through Friday. In Europe, call In Focus in The Netherlands at
(31) 23-5540310
. In Singapore, call
(65) 740-6435
. Or, send us an
e-mail at
techsupport@infocus.com
Our World Wide Web address is
http://www.infocus.com.
Warranty
This product is backed by a limited one-year warranty. The
details of the warranty are printed at the back of this manual.
Longer term warranties can be purchased from your In Focus
dealer. Refer to page 34 for part numbers.

5
SETTING UP THE PROJECTOR
1
Place the projector on a flat surface parallel to the floor.
•
The projector must be within 10 feet (3 m) of your power
source and within 6 feet (1.8 m) of your computer.
FIGURE 4
Placing the projector
2
Position the projector the desired distance from the screen.
The distance from the lens of the projector to the screen deter-
mines the size of the projected image. Figure 5 shows three
projected image sizes. For more information about image size,
see “Projected Image Size” on page 41.
3
Make sure the projector and your computer are turned off.
FIGURE 5
Projected image size
3
.
5
f
t
.
1
5
f
t
.
6
.
1
f
t
.
5.6 ft.
10 ft.
25 ft.

6
Setting up the Projector
NOTE: Before you continue,
make sure the projector and your
equipment are turned off. If you’re
connecting a computer, make sure
the distance between it and the
projector is 6 feet or less.
F
IGURE 6
Connector panel
L R
Computer
Data Out Data In
Audio Out
Audio In
Remote
RS-232
Video
Computer
L R
S C
Audio In
Video In
L R
S-video
composite
video
wired remote
L/R audio
in
monitor computer
external
speakers
computer
audio
RS-232 input

7
Connecting a Computer
NOTE: To connect a workstation,
use the appropriate adaptors
between the computer and moni-
tor cables. To connect a Macintosh
computer, you must purchase the
appropriate adaptors.
1
(Desktop models only) Locate the cable that connects the
monitor to your computer. Unplug it from the computer.
2
Plug one end of the computer cable into the video connector
on your computer; plug the other end into the Data In connec-
tor on the projector.
NOTE: Many laptop computers
do not automatically turn on their
external video port when a projec-
tor is connected. Activation com-
mands for some laptop computers
are listed in the Appendix of this
manual on page 35.
F
IGURE 7
Connecting the projector to a computer
Do you want to display the image on your computer’s monitor as
well as on the projection screen?
1
Plug the monitor cable into the Data Out connector on the
projector.
Do you want to play your computer’s audio on the projector?
1
Plug either end of the audio cable into the audio connector on
your computer.
NOTE: Some audio connectors
may use the small radio jack plug
and will require an adaptor to use
the RCA composite connector.
2
Plug the other end of the audio cable into the Computer
Audio In connector on the projector.

8
Setting up the Projector
Connecting a Video Player
1
If your video player uses a round, one-prong composite video
connector, you’ll need the audio and video cables.
•
If your video player uses a round, four-prong S-video con-
nector, you’ll need the S-video cable and the audio cable.
2
Plug the video cable’s yellow connector into the “video-out”
port on your video player (Figure 8). This port may be labeled
“To Monitor.”
•
If you’re using an S-video cable, connect it to the “S-video
out” connector on the video player.
3
Plug the other yellow connector into the composite Video In
connector on the back of the projector.
CAUTION: Your video player
may also have a “Video Out” port
for a coaxial cable connection.
DO NOT use this to connect to the
projector.
•
If you’re using S-video, plug the other end of the cable into
the “S-video” Video In connector on the projector.
FIGURE 8
Connecting the projector to a video player
4
Plug the audio cable’s white connector into the left “audio
out” port on your video player. Plug the cable’s red connector
into the right “audio out” port on the video player.
5
Plug the other end of the cable into the left and right Audio In
ports on the projector.
The projector is compatible with these major broadcast video
standards: NTSC, NTSC 4.43, PAL and SECAM. It automatically
adjusts to optimize its performance for the incoming video.
audio/video cable
15
L R
Computer
Data Out Data In
Audio Out
Audio In
Remoto
RS-232
Video
Computer
L R
S C
Audio In
Video In
L R
S-video
composite video/audio

9
Powering up the Projector and Adjusting the Image
NOTE: Always use the power cord
that shipped with the projector.
1
Remove the lens cap.
2
Plug the power cord into the back of the projector, then plug it
into your electrical outlet. A surge-protected power strip is
recommended if power surges are common in your area.
FIGURE 9
Connecting the power cord
3
Turn on the projector by pressing the Power button on the
remote or keypad.
•
The Power LED on top of the projector lights. The Lamp
LED blinks until the lamp reaches full power.
FIGURE 10
LEDs
4
If you connected a video player, turn it on.
L R
Computer
Data Out Data In
Audio Out
Audio In
Remoto
RS-232
Video
Computer
L R
S C
Audio In
Video In
L R
Power
Power Source
Lamp
Check

10
Setting up the Projector
NOTE: With some computers,
the order in which you power up
the equipment is very important.
Most computers should be turned
on last, after all other peripherals
have been turned on. Refer to your
computer’s documentation to
determine the correct order.
•
Press the
S-video
or
Video
buttons on the remote or the
Source
button on the keypad (page 14) to display your
video image.
•
Use the
volume
buttons to adjust the volume.
5
Turn on your computer.
•
Press the
Computer
button on the remote or the
Source
but-
ton on the keypad (page 14) to display your computer
image.
•
If necessary, make adjustments to the image from the pro-
jector’s on-screen menus. You can do an automatic setup, or
manually adjust different aspects of the image using the on-
screen menus. To open the menus, press the
menu
button on
the remote or keypad. For more information, see page 16.
Turning Off the Projector
To completely power off the projector, press and hold the Power
button on the remote or keypad for 2 seconds. If you want to turn
the projector back on immediately, you must allow 2 minutes for
the lamp to cool. The lamp won’t light if it’s too hot.
CAUTION: When you
disconnect the projector after you
have switched it off, always
remove the power cord from the
electrical outlet first, then remove
it from the projector.

11
USING THE PROJECTOR
This section describes how to use and make adjustments to the
projector. It also provides a reference to the remote and keypad
buttons and the options available from the on-screen menus.
NOTE: In Focus has created a
software program called In Focus
Presents that automatically opti-
mizes your computer’s display
when used with any In Focus pro-
jector. This free program is
included with every projector and
available for download from our
website at www.infocus.com.
Basic Image Adjustment
1
Make sure you have powered up your equipment in the right
order (page 9). Press the
Auto
button on the remote or choose
“Auto Set Up” (page 19) in the menus to optimize the image.
2
If the image doesn’t display completely, adjust the zoom,
adjust the height of the projector (page 12) or center the image
by adjusting its horizontal or vertical position (page 19). Be
sure the projector is at a 90 degree angle to the screen.
3
If the image is out of focus, rotate the outer focus ring
(page 11).
4
If the image appears to shimmer or if it has blurry vertical
bars after you have adjusted the focus, adjust the Sync or
Tracking (page 19).
5
If the colors don’t look right, adjust the brightness (page 15).
Adjusting the Projector
To focus the image, rotate the outer focus ring (Figure 11) until
the image is clear. To zoom the image, rotate the inner zoom ring.
FIGURE 11
Focus ring and zoom ring
focus ring
zoom ring

12
Using the Projector
The projector is equipped with 2 self-locking foot adjuster but-
tons (Figure 12). They can vary in length from 0 to 50mm, allow-
ing you to adjust the angle of projection.
To raise the projector:
1
Press and hold the foot adjuster buttons (Figure 12).
2
Raise the projector to the height you want, then release the
buttons to lock the feet into position.
FIGURE 12
Adjusting the height of the projector
2

13
Using the Remote Control and Keypad Buttons
FIGURE 13
Keypad
F
IGURE 14
Remote
Point the remote control at the projection screen or at the front or
rear of the 740. The range for optimum operation is 30 feet.
Power
Power Source
Resize
Track
Sync
Volume
Menu
Enter
Lamp Check
MODEL LP740
-
RC
-
01
(
03151
)
S/N
000001
Made in JAPAN
Power Auto Resize
Computer S
-
Video Video
Track Sync Bright
Zoom
(+)
Zoom
(
-
)
Enter
Point
Menu
Mask
Restore Volume Mute
InFOCUS
these 2 buttons are for future
expansion and are not used
at this time

14
Using the Projector
Power
This turns the projector off and on. Press and hold the
Power
but-
ton for 2 seconds to turn the projector off.
Source (Computer, Video, or S-Video on remote)
When you have more than one source (computer or video) con-
nected to the projector, select between them by pressing the
Source
button.
Menu
Press
Menu
to open the on-screen menus. For more information
about the on-screen menus, see page 16.
Resize
Press this to toggle the image size between standard and
enlarged.
Arrow buttons
Use these to select and adjust menu settings.
Sync
Press the
Sync
button to adjust the synchronization of the com-
puter source using the Arrow buttons. Press the
Sync
button
again to close the Sync menu.
Tr a c k i ng
Press the
Tr a c ki ng
button to adjust the tracking of the computer
source using the Arrow buttons. Press the
Tr ac k in g
button again
to close the Tracking menu.
Enter
This enters the selected item or adjustment.
Volume
Press the
Vol um e
button to adjust the volume using the Arrow
buttons. Press the
Vol ume
button again to close the menu.

15
Remote Control Only Buttons
Auto
This activates the automatic signal detection and image adjust-
ment. When the adjustments are complete, you have the option
of sending them to the projector or returning to the previous set-
tings.
Bright
Press this button to open the Brightness control to brighten or
darken the image.
Zoom (+)
and
Zoom (-)
This allows you to zoom the image in and out. To zoom a particu-
lar portion of the image, first use the
Point
button to position the
cursor on the area you want to zoom, then press the
Zoom (+)
button. Press the
Restore
button to unzoom the image, or use the
Zoom (-)
button.
NOTE: You cannot use the Point
feature while the image is zoomed
or masked.
Point
This puts a crosshair cursor on the screen. Use the Arrow buttons
to move the cursor. Press Point again to remove the cursor.
Mask
This allows you to cover the image with a “mask” or “curtain”,
then reveal the image by moving the mask to the left or right or
top or bottom. Use the Arrow buttons to move the mask. Press
Mask again to remove the mask and view the entire image.
Restore
This restores the image to its unzoomed, unmasked state and
removes the cursor.
Mute
This silences the speakers. To return the volume to its previous
setting, press the Mute again.

16
Using the Projector
Using the On-Screen Menus
The projector
has on-screen menus that allow you to make image
adjustments and change a variety of settings. Most of these
adjustments aren’t available directly from the remote or keypad.
To open the on-screen menus,
1
Press the
Menu
button on the remote or keypad to display the
Main Menu.
2
Press the up and down Arrow buttons to move the cursor to
the desired submenu. Press the
Enter
button to display that
menu.
If the word “More” appears at the bottom of the menu, move
the cursor down past it using the down arrow button to see
additional menu options.
If the word “Submenu” appears opposite the selected sub-
menu, press the
Enter
button to open a new submenu.
If a scale bar or “On” or “Off” appear opposite the selected
menu, you can adjust the setting.
If arrows appear on both sides of an option, use the left and
right arrow buttons on the remote or keypad to cycle through
the options.
MENU MAIN
Image Control Computer
Audio Control
Custom Setup
Information
Users Memory Save
Users Merory Load
System Reset
Exit
/