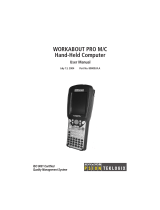14 Field PC Owner’s Manual
Enter the correct percentage if it is known and click Ok. If it is a
new baery pack complete the following steps:
1. Set the Percentage to 10 and leave the Baery Capacity
a
t 4000.
N
ote: The factory baery is 4000 mAh and so the default for the
Capacity box is 4000. To learn more about this seing read the
Baery Capacity section.
2. Tap on Ok to save the seings and to close the screen.
3
. Plug unit into AC charger to charge the new baery.
O
nce the baery pack is fully charged, the gauging is
automatically set to 100%.
B
a
ttery Capacity
The capacity is the amount of energy a fully charged baery can
supply in milliamp-hours (mAh). The baery capacity of the
factory Field PC baery pack is 4000 so the default seing for the
baery capacity is 4000.
If you are using a dierent baery pack, check its mAh
rating commonly listed on the baery label. For optimum
performance, use baery packs with a 3000 to 4000 mAh
capacity. The higher the capacity the longer the charge is held.
Note: As a baery pack ages, operation time is reduced. The capacity
seing for an older baery pack can be adjusted downward to reduce
charging time and to more accurately represent the baery capacity.
Charging the Battery Pack
Recharging the NiMH Battery Pack
We recommend charging the Field PC baery pack when it is
not in use. The Field PC prevents the baery pack from being
overcharged if le plugged into the wall charger.