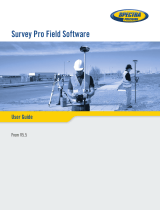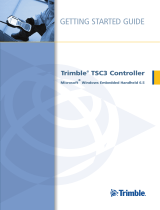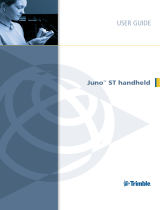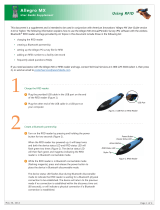Page is loading ...

American Innovations Allegro CX
Version 4.3.2
User Guide

Information in this document is subject to change without notice.
© 1999-2011 American Innovations, Ltd. All rights reserved.
American Innovations | www.aiworldwide.com | 12211 Technology Blvd | Austin, TX 78727
Reproduction in any manner whatsoever without the written permission of American Innovations is strictly
forbidden.
The American Innovations logo and icon are trademarks of American Innovations, Ltd. Juniper Systems,
Allegro Field PC, and the company logo are registered trademarks of Juniper Systems, Inc. Allegro MX and
Allegro CX are recognized trademarks of Juniper Systems, Inc. Bluetooth is a registered trademark of
Bluetooth SIG, Inc. Windows Mobile and the Windows logo are trademarks of the Microsoft group of
companies.
Other trademarks and trade names may be used in this document to refer to either the entities claiming
the marks and names or their products. American Innovations, Ltd. disclaims any proprietary interest in
trademarks and trade names other than its own.
July 19, 2011 Part No. 122141-000, Rev. 3

iii
Contents
Chapter 1
Getting Started . . . . . . . . . . . . . . . . . . . . . . . . . . . . . . . . . . . . . . . . .1
Equipment List . . . . . . . . . . . . . . . . . . . . . . . . . . . . . . . . . . . . . . . . . . . . . . . . . . . . . . . . . . .1
Preparing the Allegro for Use . . . . . . . . . . . . . . . . . . . . . . . . . . . . . . . . . . . . . . . . . . . . . .2
Install the Battery Pack . . . . . . . . . . . . . . . . . . . . . . . . . . . . . . . . . . . . . . . . . . . . . . . .2
Set Display Properties for a Monochrome Display . . . . . . . . . . . . . . . . . . . . . . . .4
Set Regional Settings, Time Zone, and Date/Time . . . . . . . . . . . . . . . . . . . . . . . .5
Install Windows Mobile Device Center or ActiveSync . . . . . . . . . . . . . . . . . . . . . .6
Transfer Utility Files to PCS. . . . . . . . . . . . . . . . . . . . . . . . . . . . . . . . . . . . . . . . . . . . .9
Overview of the Allegro Hardware. . . . . . . . . . . . . . . . . . . . . . . . . . . . . . . . . . . . . . . . .10
Connector Panel . . . . . . . . . . . . . . . . . . . . . . . . . . . . . . . . . . . . . . . . . . . . . . . . . . . . .11
Chainer/Stick Adapter Switch. . . . . . . . . . . . . . . . . . . . . . . . . . . . . . . . . . . . . . . . . .12
Overview of AI’s Allegro Software . . . . . . . . . . . . . . . . . . . . . . . . . . . . . . . . . . . . . . . . .13
Touchscreen Display . . . . . . . . . . . . . . . . . . . . . . . . . . . . . . . . . . . . . . . . . . . . . . . . . . . . .14
Recalibrate the Touchscreen Display . . . . . . . . . . . . . . . . . . . . . . . . . . . . . . . . . . .14
Keypad and Shortcut Keys . . . . . . . . . . . . . . . . . . . . . . . . . . . . . . . . . . . . . . . . . . . . . . . .15
System Tray Icons . . . . . . . . . . . . . . . . . . . . . . . . . . . . . . . . . . . . . . . . . . . . . . . . . . . . . . .18
Contacting Technical Services . . . . . . . . . . . . . . . . . . . . . . . . . . . . . . . . . . . . . . . . . . . . .20
Chapter 2
Digital Voltmeter (AI-DVM) . . . . . . . . . . . . . . . . . . . . . . . . . . . . . .23
Safety Precautions. . . . . . . . . . . . . . . . . . . . . . . . . . . . . . . . . . . . . . . . . . . . . . . . . . . . . . .23
Quick Start . . . . . . . . . . . . . . . . . . . . . . . . . . . . . . . . . . . . . . . . . . . . . . . . . . . . . . . . . . . . .24
Connect test leads to the Allegro . . . . . . . . . . . . . . . . . . . . . . . . . . . . . . . . . . . . . .24
Set test function, voltage range, and sample rate . . . . . . . . . . . . . . . . . . . . . . . .24
Set properties to measure on/off potentials. . . . . . . . . . . . . . . . . . . . . . . . . . . . .25
Set GPS properties. . . . . . . . . . . . . . . . . . . . . . . . . . . . . . . . . . . . . . . . . . . . . . . . . . .25
Set properties to measure current across an external shunt . . . . . . . . . . . . . . .25
Set data logger properties . . . . . . . . . . . . . . . . . . . . . . . . . . . . . . . . . . . . . . . . . . . .26
DVM Graph Overview. . . . . . . . . . . . . . . . . . . . . . . . . . . . . . . . . . . . . . . . . . . . . . . . . . . .27
Data Logger Overview . . . . . . . . . . . . . . . . . . . . . . . . . . . . . . . . . . . . . . . . . . . . . . . . . . .28
Shortcut Keys . . . . . . . . . . . . . . . . . . . . . . . . . . . . . . . . . . . . . . . . . . . . . . . . . . . . . . . . . . .29

AI Allegro CX User’s Guide
iv Contents
Chapter 3
Close Interval Survey (CeCi) . . . . . . . . . . . . . . . . . . . . . . . . . . . . . .33
Quick Start . . . . . . . . . . . . . . . . . . . . . . . . . . . . . . . . . . . . . . . . . . . . . . . . . . . . . . . . . . . . .34
Connect test leads to the Allegro . . . . . . . . . . . . . . . . . . . . . . . . . . . . . . . . . . . . . .34
Set survey properties . . . . . . . . . . . . . . . . . . . . . . . . . . . . . . . . . . . . . . . . . . . . . . . .35
Set survey type and mode . . . . . . . . . . . . . . . . . . . . . . . . . . . . . . . . . . . . . . . . . . . .35
Set on/off survey type. . . . . . . . . . . . . . . . . . . . . . . . . . . . . . . . . . . . . . . . . . . . . . . .37
Set GPS properties. . . . . . . . . . . . . . . . . . . . . . . . . . . . . . . . . . . . . . . . . . . . . . . . . . .38
Save survey file. . . . . . . . . . . . . . . . . . . . . . . . . . . . . . . . . . . . . . . . . . . . . . . . . . . . . .38
Record inspection readings . . . . . . . . . . . . . . . . . . . . . . . . . . . . . . . . . . . . . . . . . . .38
Set Survey File Options . . . . . . . . . . . . . . . . . . . . . . . . . . . . . . . . . . . . . . . . . . . . . . . . . .39
Set audio and double-click properties . . . . . . . . . . . . . . . . . . . . . . . . . . . . . . . . . .39
Set autosave and skip mode properties . . . . . . . . . . . . . . . . . . . . . . . . . . . . . . . .39
Set GPS properties. . . . . . . . . . . . . . . . . . . . . . . . . . . . . . . . . . . . . . . . . . . . . . . . . . .40
Set color properties . . . . . . . . . . . . . . . . . . . . . . . . . . . . . . . . . . . . . . . . . . . . . . . . . .40
Set graph properties . . . . . . . . . . . . . . . . . . . . . . . . . . . . . . . . . . . . . . . . . . . . . . . . .40
Add Remarks and Test Point Information . . . . . . . . . . . . . . . . . . . . . . . . . . . . . . . . . . .41
Add a remark . . . . . . . . . . . . . . . . . . . . . . . . . . . . . . . . . . . . . . . . . . . . . . . . . . . . . . .41
Add test point information. . . . . . . . . . . . . . . . . . . . . . . . . . . . . . . . . . . . . . . . . . . .41
View Survey Records and Show Bearing to Site . . . . . . . . . . . . . . . . . . . . . . . . . . . . .42
Export a Survey File. . . . . . . . . . . . . . . . . . . . . . . . . . . . . . . . . . . . . . . . . . . . . . . . . . . . . .42
Transfer a Survey File to PCS . . . . . . . . . . . . . . . . . . . . . . . . . . . . . . . . . . . . . . . . . . . . . .43
Survey File Features . . . . . . . . . . . . . . . . . . . . . . . . . . . . . . . . . . . . . . . . . . . . . . . . . . . . .44
Shortcut Keys . . . . . . . . . . . . . . . . . . . . . . . . . . . . . . . . . . . . . . . . . . . . . . . . . . . . . . . . . . .45
Chapter 4
DC Voltage Gradient (DCVG). . . . . . . . . . . . . . . . . . . . . . . . . . . . . .49
Quick Start . . . . . . . . . . . . . . . . . . . . . . . . . . . . . . . . . . . . . . . . . . . . . . . . . . . . . . . . . . . . .49
Connect data canes to the Allegro . . . . . . . . . . . . . . . . . . . . . . . . . . . . . . . . . . . . .50
Set survey properties . . . . . . . . . . . . . . . . . . . . . . . . . . . . . . . . . . . . . . . . . . . . . . . .51
Set survey mode. . . . . . . . . . . . . . . . . . . . . . . . . . . . . . . . . . . . . . . . . . . . . . . . . . . . .51
Set on/off survey type. . . . . . . . . . . . . . . . . . . . . . . . . . . . . . . . . . . . . . . . . . . . . . . .52
Set DCVG properties . . . . . . . . . . . . . . . . . . . . . . . . . . . . . . . . . . . . . . . . . . . . . . . . .53
Set GPS properties. . . . . . . . . . . . . . . . . . . . . . . . . . . . . . . . . . . . . . . . . . . . . . . . . . .53
Save survey file. . . . . . . . . . . . . . . . . . . . . . . . . . . . . . . . . . . . . . . . . . . . . . . . . . . . . .54
Record inspection readings . . . . . . . . . . . . . . . . . . . . . . . . . . . . . . . . . . . . . . . . . . .54
Survey File Options . . . . . . . . . . . . . . . . . . . . . . . . . . . . . . . . . . . . . . . . . . . . . . . . . . . . . .54
Set optional audio and double-click properties. . . . . . . . . . . . . . . . . . . . . . . . . .54
Set optional autosave properties . . . . . . . . . . . . . . . . . . . . . . . . . . . . . . . . . . . . . .55
Set optional GPS properties. . . . . . . . . . . . . . . . . . . . . . . . . . . . . . . . . . . . . . . . . . .55
Set optional color properties . . . . . . . . . . . . . . . . . . . . . . . . . . . . . . . . . . . . . . . . . .55
Add Remarks, Indication, and Test Point Information. . . . . . . . . . . . . . . . . . . . . . . . .56
Add a remark . . . . . . . . . . . . . . . . . . . . . . . . . . . . . . . . . . . . . . . . . . . . . . . . . . . . . . .56
Add indication information . . . . . . . . . . . . . . . . . . . . . . . . . . . . . . . . . . . . . . . . . . .56
Add test point information. . . . . . . . . . . . . . . . . . . . . . . . . . . . . . . . . . . . . . . . . . . .57

AI Allegro CX User’s Guide
Contents v
View Survey Records and Show Bearing to Site . . . . . . . . . . . . . . . . . . . . . . . . . . . . .57
Export a Survey File. . . . . . . . . . . . . . . . . . . . . . . . . . . . . . . . . . . . . . . . . . . . . . . . . . . . . .58
Survey File Features . . . . . . . . . . . . . . . . . . . . . . . . . . . . . . . . . . . . . . . . . . . . . . . . . . . . .59
Shortcut Keys . . . . . . . . . . . . . . . . . . . . . . . . . . . . . . . . . . . . . . . . . . . . . . . . . . . . . . . . . . .60
Chapter 5
Annual/Periodic Survey (Periodic Survey) . . . . . . . . . . . . . . . . . . .63
Quick Start . . . . . . . . . . . . . . . . . . . . . . . . . . . . . . . . . . . . . . . . . . . . . . . . . . . . . . . . . . . . .64
Connect test leads to the Allegro . . . . . . . . . . . . . . . . . . . . . . . . . . . . . . . . . . . . . .64
Set on/off survey method. . . . . . . . . . . . . . . . . . . . . . . . . . . . . . . . . . . . . . . . . . . . .65
Set GPS properties. . . . . . . . . . . . . . . . . . . . . . . . . . . . . . . . . . . . . . . . . . . . . . . . . . .65
Add or delete a new site. . . . . . . . . . . . . . . . . . . . . . . . . . . . . . . . . . . . . . . . . . . . . .66
Change font properties. . . . . . . . . . . . . . . . . . . . . . . . . . . . . . . . . . . . . . . . . . . . . . .67
Save survey route. . . . . . . . . . . . . . . . . . . . . . . . . . . . . . . . . . . . . . . . . . . . . . . . . . . .68
Record inspection readings . . . . . . . . . . . . . . . . . . . . . . . . . . . . . . . . . . . . . . . . . . .68
Timed Readings . . . . . . . . . . . . . . . . . . . . . . . . . . . . . . . . . . . . . . . . . . . . . . . . . . . . . . . . .68
Set Autosave Properties . . . . . . . . . . . . . . . . . . . . . . . . . . . . . . . . . . . . . . . . . . . . . . . . . .69
Transfer a Survey Route to PCS. . . . . . . . . . . . . . . . . . . . . . . . . . . . . . . . . . . . . . . . . . . .69
Copy a Survey Route to a Computer . . . . . . . . . . . . . . . . . . . . . . . . . . . . . . . . . . . . . . .70
Survey Route Features . . . . . . . . . . . . . . . . . . . . . . . . . . . . . . . . . . . . . . . . . . . . . . . . . . .71
Shortcut Keys . . . . . . . . . . . . . . . . . . . . . . . . . . . . . . . . . . . . . . . . . . . . . . . . . . . . . . . . . . .72
Appendix A
Recommendations for Interrupted On/Off Settings . . . . . . . . . . .75
Appendix B
FAQs . . . . . . . . . . . . . . . . . . . . . . . . . . . . . . . . . . . . . . . . . . . . . . . . .79
Appendix C
Utility Software . . . . . . . . . . . . . . . . . . . . . . . . . . . . . . . . . . . . . . . .87
GPS Status. . . . . . . . . . . . . . . . . . . . . . . . . . . . . . . . . . . . . . . . . . . . . . . . . . . . . . . . . . . . . .87
GPS Status Shortcut Keys. . . . . . . . . . . . . . . . . . . . . . . . . . . . . . . . . . . . . . . . . . . . . . . . .92
GPS Config . . . . . . . . . . . . . . . . . . . . . . . . . . . . . . . . . . . . . . . . . . . . . . . . . . . . . . . . . . . . .93
GPS Pod Setup . . . . . . . . . . . . . . . . . . . . . . . . . . . . . . . . . . . . . . . . . . . . . . . . . . . . . . . . . .94
Save System . . . . . . . . . . . . . . . . . . . . . . . . . . . . . . . . . . . . . . . . . . . . . . . . . . . . . . . . . . . .95
Set DAQ Registry Keys . . . . . . . . . . . . . . . . . . . . . . . . . . . . . . . . . . . . . . . . . . . . . . . . . . .96
Appendix D
GPS Receivers. . . . . . . . . . . . . . . . . . . . . . . . . . . . . . . . . . . . . . . . . .99
Set Up a Holux GPS Receiver. . . . . . . . . . . . . . . . . . . . . . . . . . . . . . . . . . . . . . . . . . . . . .99
Install GPS Controller Software . . . . . . . . . . . . . . . . . . . . . . . . . . . . . . . . . . . . . . . . . . 100
Set Up GPS Receiver . . . . . . . . . . . . . . . . . . . . . . . . . . . . . . . . . . . . . . . . . . . . . . . . . . . 101

AI Allegro CX User’s Guide
vi Contents
Export Control Classification Number . . . . . . . . . . .107
Software License . . . . . . . . . . . . . . . . . . . . . . . . . . .107
Index . . . . . . . . . . . . . . . . . . . . . . . . . . . . . . . . . . . .109
Keyboard Shortcuts . . . . . . . . . . . . . . . . . . . . . . . . .113

1
1
Getting Star ted
This guide explains how to set up and use American Innovations’ software installed on the
Allegro CX Field PC
®
.
Topics in this chapter include those in the following list:
• Equipment List (page 1)
• Preparing the Allegro for Use (page 2)
• Overview of AI’s Allegro Software (page 13)
• Overview of the Allegro Hardware (page 10)
• System Tray Icons (page 18)
• Contacting Technical Services (page 20)
Equipment List
Your Allegro ships from American Innovations (AI) with the following items. Several
optional add-ons are available for purchase, such as GPS (global positioning system). For a
complete list contact AI Sales at 1-800-229-3404.
Items provided in the box with the Allegro include:
• Rechargeable Battery Pack and AC Charger
• Serial Communication cable (female/female 9-pin, null modem cable)
• Mini Stylus and Pen-Style Stylus

AI Allegro CX User’s Guide
2Getting Started
• Hand Strap and Shoulder Strap
• Screen Protector
• AI Allegro CD with copies of AI software, user guide, release notes, and upgrade
procedures
• Microsoft
Getting Started
CD with Windows Mobile Device Center and ActiveSync
• Juniper Systems CD with owner’s manual and quick start guide
Preparing the Allegro for Use
When you first receive the Allegro from AI, perform the following tasks to prepare the
device for service:
• Install the Battery Pack (see page 2)
• Set Display Properties for a Monochrome Display (see page 4)
• Set Regional Settings, Time Zone, and Date/Time (see page 5)
• Install Windows Mobile Device Center or ActiveSync (see page 6)
• Transfer Utility Files to PCS (see page 9)
Install the Battery Pack
Complete the following steps to install and charge the battery pack. Charge the battery
pack for at least six hours.
1
Push the sliding latches up on the sides of the Allegro to open the battery
compartment door (Figure 1-1).
Figure 1-1. Slide Latches

AI Allegro CX User’s Guide
Getting Started 3
2
Place the battery pack in the battery compartment with the small arrow pointing to
the right (Figure 1-2). Push the battery pack down and then slide it to the right to
secure it in place.
Figure 1-2. Install Battery Pack
3
Push the battery door closed until slide latches click into place. If slide latches are
not securely in place, the unit is no longer water tight.
4
Plug the battery charger into a wall outlet, then the Allegro (Figure 1-3). The
Set
Battery Parameters
window (Figure 1-4) automatically displays after applying
power.
Figure 1-3. Connect Battery Charger

AI Allegro CX User’s Guide
4Getting Started
5
Complete the following settings in the
Set Battery Parameters
window
(Figure 1-4):
• Set charge percentage to
10%
in the field
Enter new Battery Charge Level
(%)
.
• Set
Battery Capacity
to
4000
and then tap Accept to close the window.
Figure 1-4. Set Battery Parameters
Set Display Properties for a Monochrome Display
If the Allegro includes a monochrome display, complete the following steps to set display
properties:
1
Tap
Start
>
Settings
>
Control Panel
>
Display
icon.
Figure 1-5. Display Properties
2
Tap the
Appearance
tab (Figure 1-5). Select
High Contrast White
in the
Scheme
field and
Desktop
in the
Item
field.
3
Tap
OK
and then the Close icon (
X
) to return to the Allegro desktop.

AI Allegro CX User’s Guide
Getting Started 5
Set Regional Settings, Time Zone, and Date/Time
Regional settings specify the style that date/time, numbers, and currency are displayed.
After selecting a display style, set up the Allegro with your preferred time zone, date, and
time.
Complete the following steps:
1
Tap
Start
>
Settings
>
Control Panel
>
Regional Settings
to display the
Regional Settings Properties
window (Figure 1-6).
2
Set your preferred language
Your Locale
. Use the remaining tabs to set the display
style for
Number
,
Currency
,
Time
, and
Date
. Click
OK
to return to the
Control
Panel
window.
Figure 1-6. Regional Settings
3
Tap the
Date/Time
icon in the
Control Panel
window and complete the following
settings:
• Set up the
current date
,
time
, and your preferred
time zone
. If Daylight
Savings Time applies to your preferred time zone, tap
Daylight savings time
in effect
to enable this option.
• Tap
OK
to apply settings and close the window. Tap the Close icon (
X
) to
return to the Allegro desktop.
Figure 1-7. Time Zone and Date/Time

AI Allegro CX User’s Guide
6Getting Started
Install Windows Mobile Device Center or ActiveSync
The Allegro communicates with a computer using either Windows Mobile Device Center
(for Windows 7 and Vista) or Microsoft ActiveSync (for Windows XP or 2000).
If your computer is not installed with Windows Mobile Device Center (WMDC) or
ActiveSync, complete the following steps to install the software. View your computer’s
Start Menu
to determine if the software is installed (
Start
>
Program Files
or
Programs)
.
Windows 7/Vista: Install Windows Mobile Device Center
If your computer is running Windows 7 or Windows Vista, complete the following steps:
1
Insert the
Getting Started
CD in the CD drive of your computer. The CD is included
with the Allegro. If you cannot locate the CD, please contact Technical Services at
2
Plug the provided serial cable in the Allegro and your computer.
3
Download the
Windows Mobile Device Center Installer
to your computer by
clicking the download link that appears in the pop-up window.
4
Select
Run this program from its current location
and click
OK
. Follow on-
screen prompts to install the software.
5
Create a connection at anytime by connecting one end of the serial cable in
your computer and the other end in the Allegro. WMDC automatically opens
(Figure 1-8). Click
Connect without setting up your device
to create a
connection.
Figure 1-8. Windows Mobile Device Center

AI Allegro CX User’s Guide
Getting Started 7
Windows XP/2000: Install ActiveSync
If your computer is running Windows XP or Windows 2000, complete the following steps:
1
Insert the
Getting Started
CD in the CD drive of your computer. The CD is included
with the Allegro. If you cannot locate the CD, please contact Technical Services at
2
Follow on-screen prompts to install ActiveSync.
3
To establish a sync connection with the Allegro and your computer, follow these
steps:
a
Connect the serial cable to your computer and the Allegro.
b
When
Synchronization Setup Wizard
displays, click
Cancel
when prompted
to create a sync partnership. Clicking
Cancel
allows you to create a
Guest
connection instead (Figure 1-9).
Figure 1-9. Synchronization Setup Wizard
A successful sync connection occurs when the following ActiveSync window
displays (Figure 1-10).

AI Allegro CX User’s Guide
8Getting Started
Figure 1-10. ActiveSync Connected
NOTE: If a successful sync connection
does not
occur and you also use a VPN (virtual
private network) software to establish a remote connection with a private network: (1)
Disable or disconnect the VPN software. (2) Recycle power to the Allegro and your
computer. (3) Click
Cancel
when
Synchronization Setup Wizard
displays. If a sync
connection has not been established, contact Technical Services at
pcstechservices@aiworldwide.com.

AI Allegro CX User’s Guide
Getting Started 9
Transfer Utility Files to PCS
If you use Pipeline Compliance System (PCS) with the Allegro, complete the following
steps to transfer two utility files from the Allegro installation CD to the PCS CPDM
installation directory on your computer. The utility files are labeled
wToCmd.exe
and
CeFileXer.exe
on the Allegro installation CD.
IMPORTANT: PCS typically installs in the CPDM installation folder on C: drive of your
computer (C:\CPDM). If you installed PCS in a different folder, locate the folder by
searching for either of the utility files. Click the Windows
Start
button and then type
wToCmd.exe
or
CeFileXer.exe
in the
Search
field to locate the utility files and PCS CPDM
installation folder.
Complete the following steps:
1
Insert the Allegro installation CD in your computer’s CD drive.
2
Open Windows Explorer and view the contents of the CD folder labeled
PCS Files
on the installation CD.
3
Drag the files
wToCmd.exe
and
CeFileXer.exe
from the installation CD to the PCS
CPDM installation folder on your computer (Figure 1-11).
4
Click
Yes
or
Move and Replace
to update existing files when Windows displays
the
Move File
message.
Figure 1-11. PCS CPDM Installation Folder

AI Allegro CX User’s Guide
10 Getting Started
Overview of the Allegro Hardware
The Allegro includes a connector panel, touchscreen display, keypad, and function keys
(Figure 1-12). Optional add-ons available for purchase include a GPS expansion pod with
GPS antenna and a Trimble GPS receiver. For a complete list of add-ons available for
purchase, contact AI Sales at 1-800-229-3404.
Figure 1-12. Allegro Field PC
GPS Antenna
(optional add-on)
Function Keys
Blue Shift Key
Keyboard
Keyboard
Gold Shift Key
Circular Navigation Key
Touchscreen Display

AI Allegro CX User’s Guide
Getting Started 11
Connector Panel
The connector panel is located at the top of the Allegro (Figure 1-13). It supports
connections for items in the list below.
Figure 1-13. Allegro Connector Panel
The connector panel supports the following connections:
• DVM positive and negative test leads.
• Remote trigger for data cane or wire counter (3-pin connector).
• Communication ports with the following characteristics:
• Infrared port for wireless communication with a printer or computer using
ActiveSync.
• USB port for connecting to an optional USB power dock.
• Two 9-pin serial communication ports labeled COM1 and COM2
• AC or optional vehicle power adapter
• GPS expansion pod (optional add-on)
• GPS antenna (optional add-on)
GPS Antenna
(optional add-on)
COM 2
Infrared Port
DVM Negative (–)
Black
DVM Positive (+)
Red
COM 1
AC or Vehicle
Power Jack
GPS Antenna Connector
Remote Trigger Connector
(3-pin connector)
Mini Stylus

AI Allegro CX User’s Guide
12 Getting Started
Chainer/Stick Adapter Switch
A hardware switch inside the Allegro must be set before taking survey readings. Use the
procedure below to set the switch in
Chainer
mode if using a data cane to take survey
readings. If using a wire counter instead, set the switch in
Stick Adapter
mode.
To set the Allegro in either
Chainer
or
Stick Adapter
mode, follow these steps:
1
If the Allegro is on, press the power button to turn
Off
the device.
2
If a GPS antenna cable is connected to the Allegro, disconnect the cable.
3
Use a coin or flathead screwdriver to loosen two screws securing the card slot door
on the back of the Allegro. Turn screws counter-clockwise
¼ of a turn to release
the door.
Figure 1-14. Open Card Slot Door
4
Open the card slot door and set the switch in one of the following positions
(Figure 1-15). When you finish, close and fasten the door.
•
Chainer:
if using a wire counter, select
Chainer
.
•
Stick Adapter:
if using a data cane, select
Stick Adapter
.
Figure 1-15. Set Chainer/Stick Adapter Switch Position
Chainer
Stick
Adapter
Switch
(top view)

AI Allegro CX User’s Guide
Getting Started 13
Overview of AI’s Allegro Software
The Allegro ships from AI with the following AI Allegro software factory-installed. AI
Allegro software version 4.3.1 is compatible with all version 6 and 7 PCS software.
Figure 1-16. AI Allegro Software Overview
Digital Voltmeter (AiDvm) Close Interval (CeCi)
Measures voltage, current,
and resistance levels.
Records potential readings
for close interval (CI) surveys.
DC Voltage Gradient (DCVG) Periodic Survey
Records indications of pipeline
coating defects.
Records voltage readings for
annual and periodic surveys.

AI Allegro CX User’s Guide
14 Getting Started
Touchscreen Display
Use the provided stylus to tap the touchscreen and activate a software program or make a
selection. Several system icons are available for selection that allow you to navigate.
IMPORTANT: Avoid using sharp objects that may scratch or puncture the touchscreen
display.
The Allegro includes a high-contrast, pressure-sensitive display with an adjustable
backlight and heater for cold weather operation. When working in harsh conditions, such
as a rainstorm or in high brush, pressing the
BLUE
shift and
TS
buttons toggles the
touchscreen on or off.
A display heater is included with the Allegro monochrome display to ensure effective
operation throughout different temperature ranges. The heater automatically turns on at
20 °F and turns off when the temperature is above 20 °F. Allegro color units do not require
a heater because the unit operates effectively in all temperatures. The monochrome
version of the Allegro displays best when the device is set up with the
High Contrast
theme. See
Set Display Properties for a Monochrome Display
on page 4 for instructions.
Recalibrate the Touchscreen Display
If the touchscreen does not respond accurately to stylus taps, recalibrate the touchscreen
manually using the following steps:
1
Tap
Start
>
Settings
>
Control Panel
>
Stylus
>
Calibration
tab.
2
Tap
Recalibrate
(Figure 1-17) and then follow on-screen prompts to recalibrate
the touchscreen.
Figure 1-17. Recalibrate Touchscreen
3
When the process completes, tap
OK
to close the window and then tap the
Close
icon
(
X
) to return to the Allegro desktop.
/