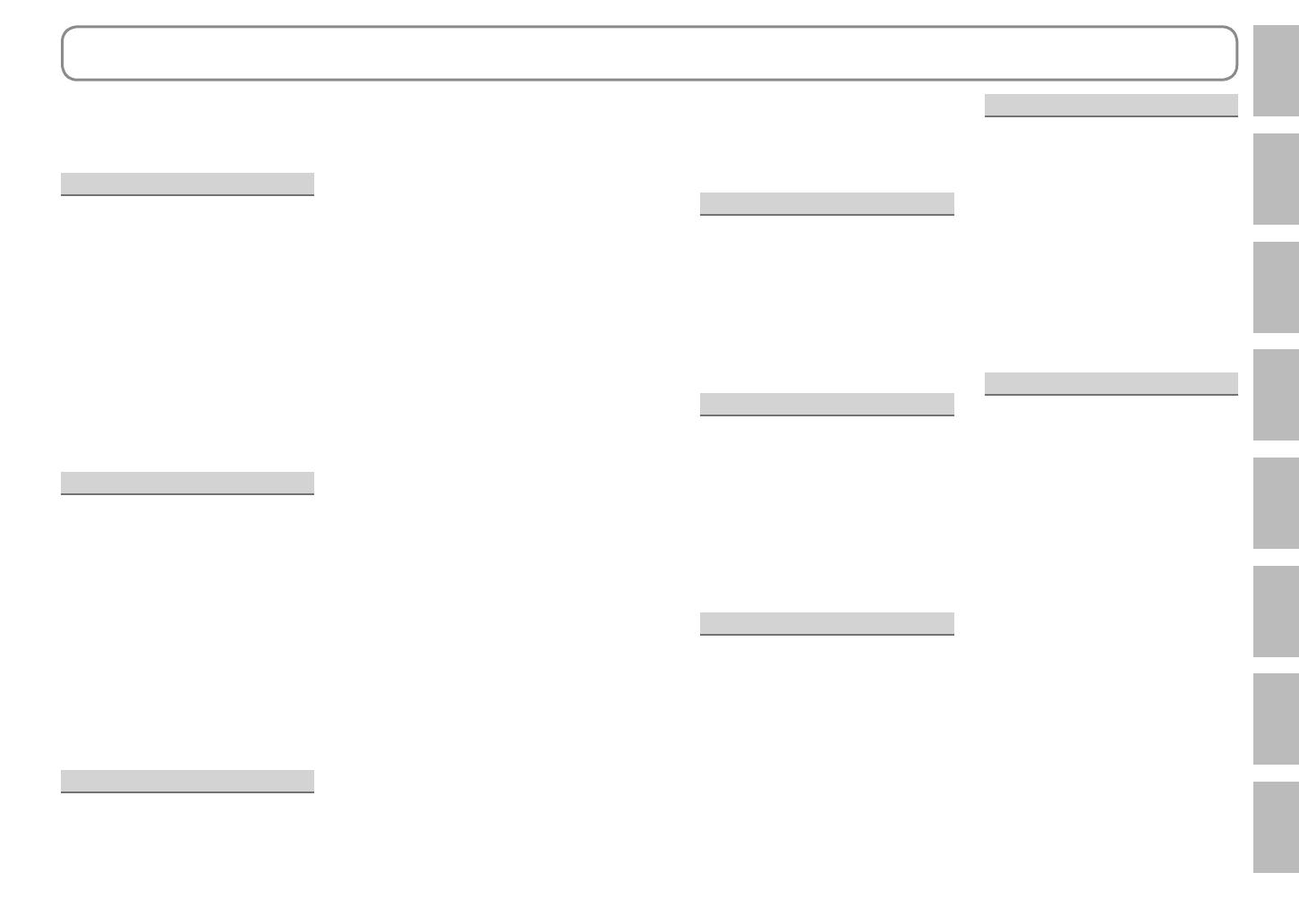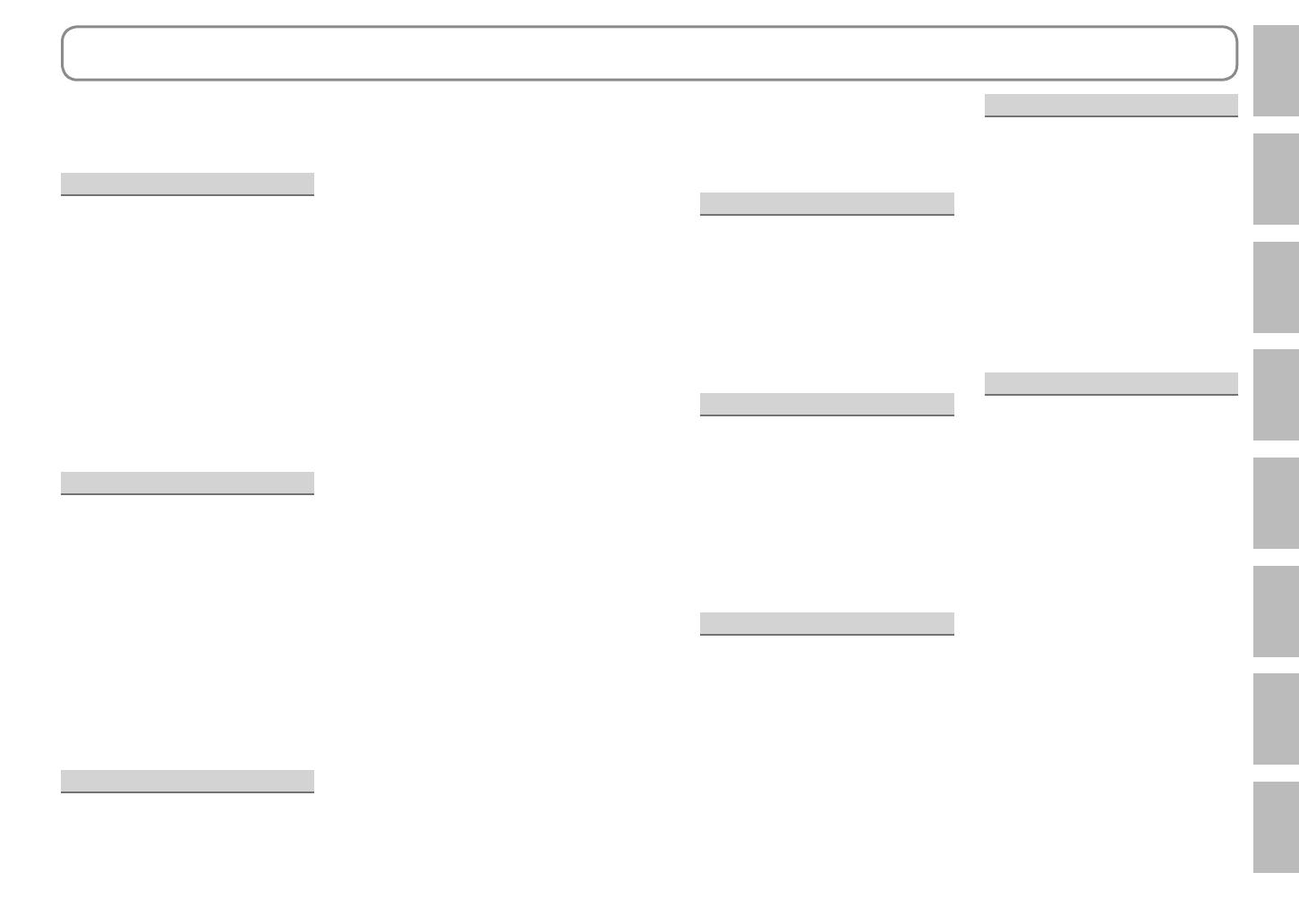
6 LSQT1438 7LSQT1438
Contents
Before usingSetupRecordingPlaybackEditingWith other
products
With a
computer
Others
Caution for AC mains lead ......... 2
Information for your safety ........ 4
PRECAUTIONS ........................... 5
Before using
Accessories ................................ 8
Parts identification and
handling ....................................... 8
Using the hand strap
(supplied) ................................. 10
Using the LCD monitor ............. 10
How to use the lens cover open
lever ......................................... 10
Sales and Support
Information ................................ 11
Optional accessories ................ 11
Applicable SD cards
(sold separately) ....................... 12
Setup
Charging .................................... 14
Charging time, recordable time
and Remaining battery capacity
indication ................................... 16
Inserting/Removing SD cards
(sold separately) ....................... 17
Turning the unit ON/OFF
(Selecting modes)..................... 18
Quick starts .............................. 19
Setting from the menu, changing
the display language
.................. 20
Setting the date and time and
adjusting the LCD monitor ...... 22
Recording
Before recording....................... 24
Basic stance ............................. 24
Automatic recording
(motion pictures) ...................... 26
Recording mode and recording
times ......................................... 27
Automatic recording
(still pictures) ............................ 28
Number of recordable pictures
. . 29
Zoom/avoid jitter/maintain
picture brightness in dark
locations .................................... 30
Intelligent auto mode ............... 32
Recording in WEB mode/
using the video light ................. 34
Recording for posting videos on
YouTube (WEB mode).............. 34
Brightening up dark scenes for
recording .................................. 35
Other recording options .......... 36
Fade-in/Fade-out ...................... 37
Backlight compensation function
.. 38
Self-timer .................................. 38
Soft skin mode ......................... 39
Colour night view function ........ 39
PRE-REC function ................... 40
Self-portrait recording function
.. 41
Face detection function ............ 42
Recording manually
(motion/still pictures) ............... 44
Adjusting focus manually
(manual focus adjustment) ....... 44
Using situation-specific settings
(scene mode) ........................... 45
Achieve natural colours
(white balance) ......................... 46
Adjusting shutter speed
(shutter speed) ......................... 48
Adjusting brightness (iris/gain)
.. 49
Useful functions ....................... 50
Recording dates and times at
travel destinations (set world
time) ......................................... 50
View slants and composition
(guide lines) .............................. 51
Avoid wind noise
(wind noise reduction function)
.. 51
Playback
Viewing motion pictures .......... 52
Displaying thumbnails by date
.. 53
Fast forward/rewind playback .. 54
Slow-motion playback .............. 54
Frame-by-frame playback ........ 54
Resuming the previous
playback ................................... 54
Viewing still pictures ................ 55
Editing
Deleting motion/still pictures .. 56
Deleting one picture at a time .. 56
Deleting all pictures .................. 57
Selecting and deleting multiple
pictures ..................................... 57
Preventing accidental deletion
of motion/still pictures ............. 58
Formatting cards ...................... 58
Setting DPOF for still pictures
.. 59
With other products
Playback on TV ......................... 60
Copying to video recorders or
DVD recorders .......................... 61
Printing pictures from
PictBridge printers ................... 62
Using DVD burners
(sold separately) ....................... 64
With a computer
Software on the CD-ROM ......... 70
End User License Agreement .. 71
Operating environment ............ 72
Installing VideoCam Suite ....... 74
Using VideoCam Suite ............. 76
Uploading video clips to
YouTube ..................................... 78
Using this unit as an external
drive (Mass storage)................. 80
Checking the connections ....... 82
Connecting to a Macintosh
computer ................................... 83
Others
Menus ........................................ 84
Recording menu ....................... 84
Playback menu ......................... 84
SETUP menu ........................... 86
LCD monitor displays .............. 88
When recording ........................ 88
During playback ....................... 89
Messages .................................. 90
Troubleshooting ...................... 92
Cautions for use ....................... 98
Specifications ......................... 102
Index ........................................ 104