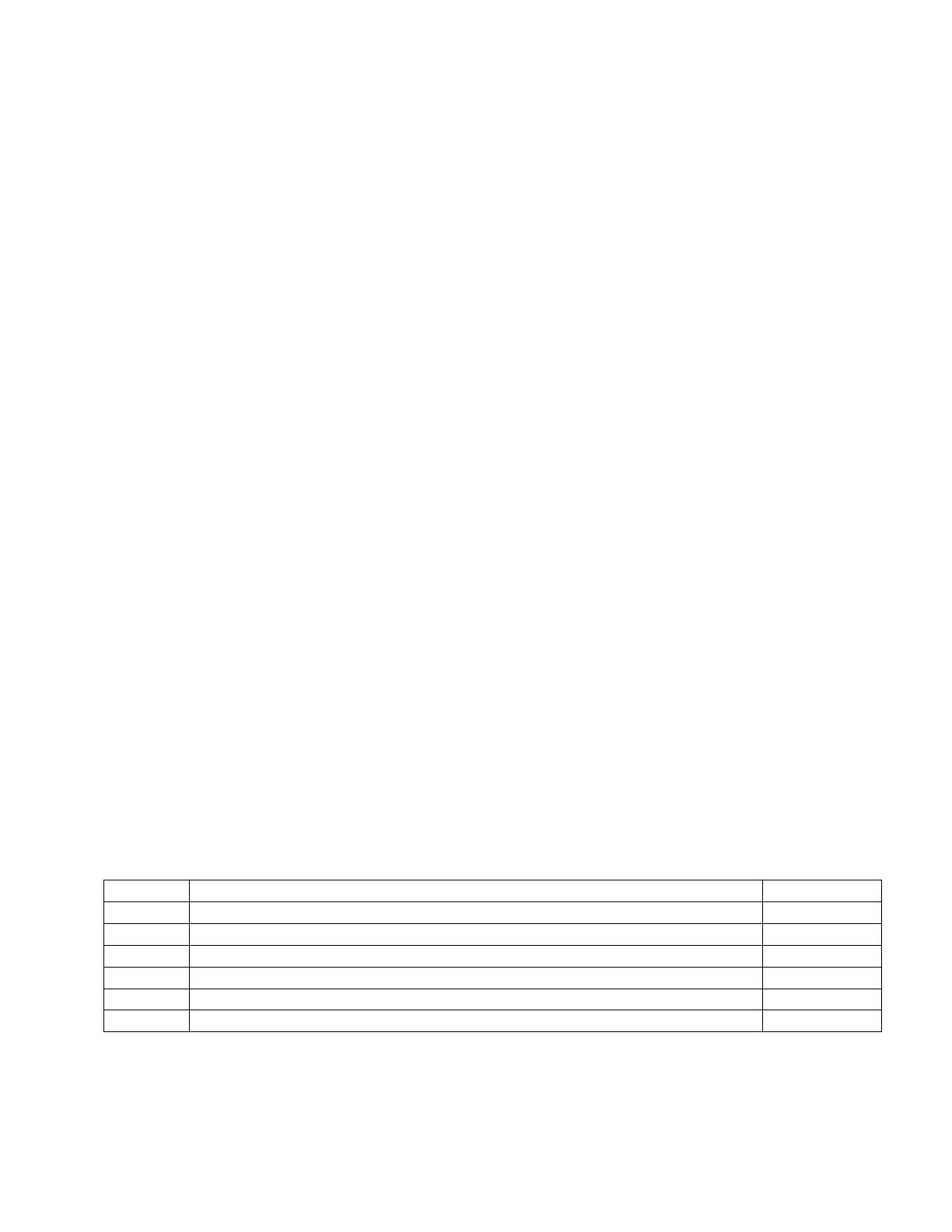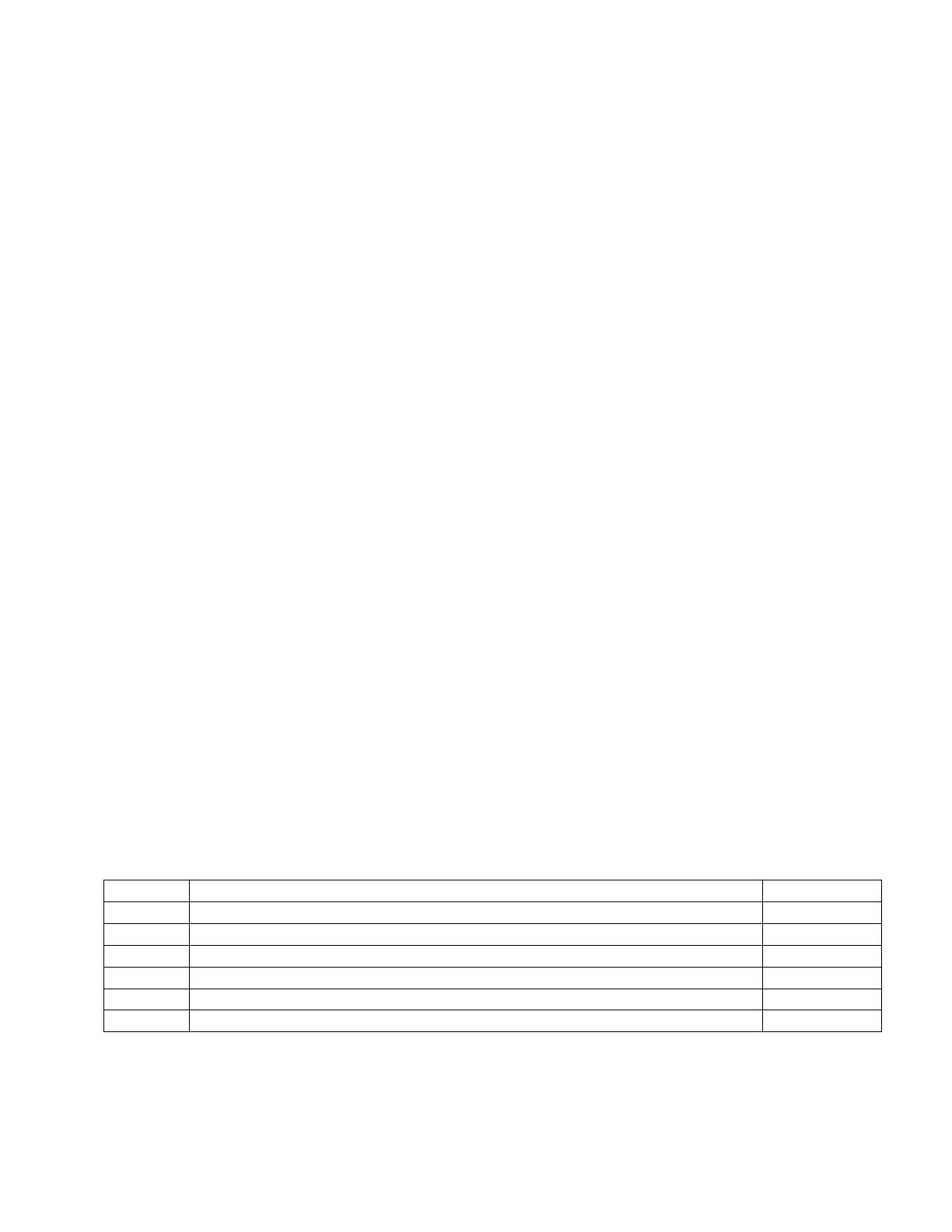
Contents
1.0 SETTING UP THE SERVICE ............................................................................................................................ 1
2.0 SETTING UP THE BAND................................................................................................................................ 2
2.1 PIANO (OPTIONAL VOCALS) .................................................................................................................... 3
2.2 ACOUSTIC GUITAR (OPTIONAL VOCALS) ................................................................................................. 4
2.3 VOCALIST ................................................................................................................................................. 5
2.4 BASS GUITAR ........................................................................................................................................... 6
2.4 DRUMS .................................................................................................................................................... 7
2.5 KEYBOARD (OPTIONAL VOCALS) ............................................................................................................. 8
2.6 ELECTRIC GUITAR (OPTIONAL VOCALS) .................................................................................................. 9
2.7 ACOUSTIC INSTRUMENTS (OPTIONAL VOCALS) ...................................................................................10
3.0 CONFIGURING THE SOUND BOARD ..........................................................................................................12
3.1 CONFIGURING FOR A BASIC SERVICE (NO BAND) .................................................................................14
3.2 CONFIGURING FOR A FULL SERVICE (WITH BAND) ...............................................................................16
4.0 USING THE SOUND BOARD .......................................................................................................................20
4.1 CONFIGURING CHANNELS (GAIN/EQ) ...................................................................................................20
4.2 MUTE GROUPS ......................................................................................................................................22
4.3 STAGE MONITOR CONFIGURATION ......................................................................................................23
4.4 THE MATRIX – SUB, MAINS AND BUILDING ..........................................................................................25
4.5 ADDING FX ............................................................................................................................................26
5.0 FX150 MONITOR .......................................................................................................................................27
5.1 CONFIGURING THE MONITOR...............................................................................................................27
5.2 USING THE MONITOR............................................................................................................................28
5.3 ADJUSTING THE MONITOR CHANNELS .................................................................................................29