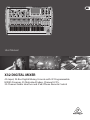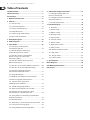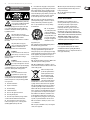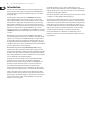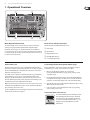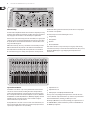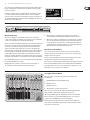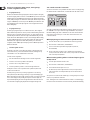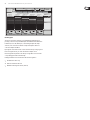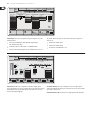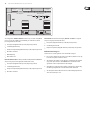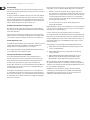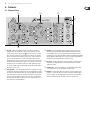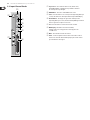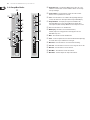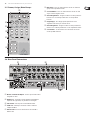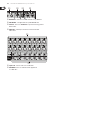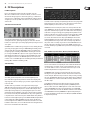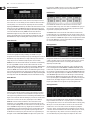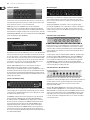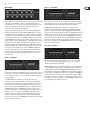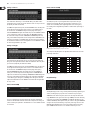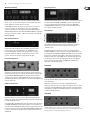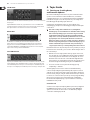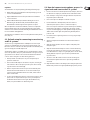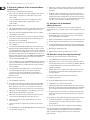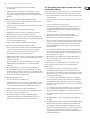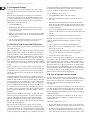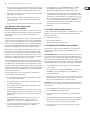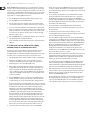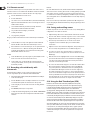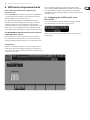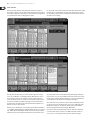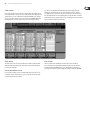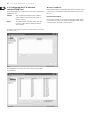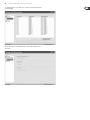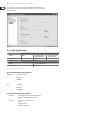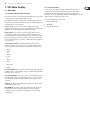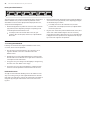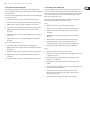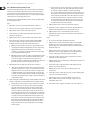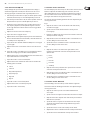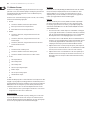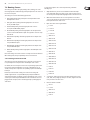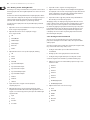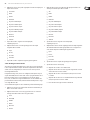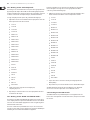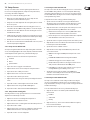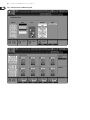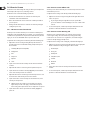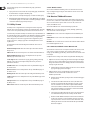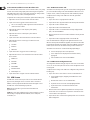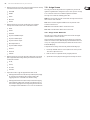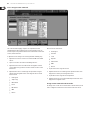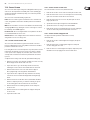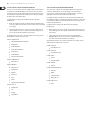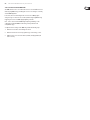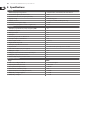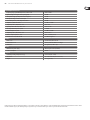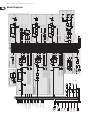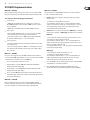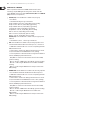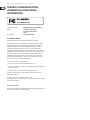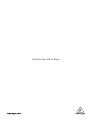User Manual
X32 DIGITAL MIXER
40-Input, 25-Bus Digital Mixing Console with 32 Programmable
MIDAS Preamps, 25 Motorized Faders, Channel LCD’s,
32-Channel Audio Interface and iPad/iPhone Remote Control
VIEW
VIEW
VIEWVIEWVIEWVIEWVIEWVIEW
VIEW
VIEW
VIEW
–
5
5
0
–
10
10
–
20
–
30
–
40
–
50
–
60
–
00
–
5
5
0
–
10
10
–
20
–
30
–
40
–
50
–
60
–
00
–
5
5
0
–
10
10
–
20
–
30
–
40
–
50
–
60
–
00
–
6

2 X32 DIGITAL MIXER Preliminary User Manual
Table of Contents
Legal Disclaimer .............................................................3
Limited warranty ............................................................3
Introduction....................................................................4
1. Operational Overview ...............................................5
2. Callouts .....................................................................13
2.1 Channel Strip ......................................................................13
2.2 Input Channel Banks .......................................................14
2.3 Display and Monitoring..................................................15
2.4 Group/Bus Banks ..............................................................16
2.5 Scenes, Assign, Mute Groups .......................................17
2.6 Rear Panel Connections .................................................17
3. Hook-Up Diagrams ..................................................19
4. FX Descriptions ........................................................21
5. Topic Guide ..............................................................28
5.1 Starting up, shutting down,
and rmware updates .............................................................28
5.2 Default setup for connecting
to monitoring and P.A. systems ...........................................29
5.3 How do I connect a microphone,
process its signal and send it out
to the P.A. system? ....................................................................29
5.4 How do I add one of the 8 internal
eects to the sound? ...............................................................30
5.5 How do I use an outboard eectsprocessor? ........30
5.6 How do I set up live stage monitoring? ....................30
5.7 Everything you ought to know
about Solo and monitor sources.........................................31
5.8 Using Mute Groups ..........................................................32
5.9 Mix Buses, Sub Groups and DCA Groups .................32
5.10 User Assignable control section ................................ 32
5.11 How do I share signals over
AES50Supermac network? .................................................33
5.12 AES50 cabling requirements ......................................33
5.13 What kinds of Utilities are available? .......................33
5.14 How do I set up a Matrix for a delay
column/toweror a remote zone mix? ...............................34
5.15 Using the X32 in recording and production
studioenvironments ...............................................................35
5.16 Remote control ................................................................36
5.17 Recording a 2-track directly with theconsole ......36
5.18 Saving and recalling scenes ........................................36
5.19 Using the Real Time Analyzer (RTA) .........................36
6. USB Interface Operation Guide ..............................37
6.1 Conguring the X-USB card
for use in theconsole ..............................................................37
6.2 Conguring the PC to Interface
withtheX-USB Card ............................................................... 40
6.3 X-USB Specications........................................................42
7. X32 Main Display .....................................................43
7.1 Ove r vie w ..............................................................................43
7.2 Home Screen ..................................................................... 46
7.3 Meters Screen .....................................................................50
7.4 Routing Screen...................................................................51
7.5 Setup Screen ....................................................................... 55
7.6 Libraries Screen .................................................................58
7.7 Eects Screen .....................................................................59
7.8 Mute Group Screen ..........................................................59
7.9 Utility Screen .......................................................................60
7.10 Monitor/Talkback Screens: ..........................................60
7.11 USB Screen .........................................................................62
7.12 Assign Screen ..................................................................63
7.13 Scenes Screen ...................................................................65
8. Specications ...........................................................68
Block Diagram ..............................................................70
X32 MIDI Implementation ...........................................71
Dimensions ...................................................................73

3 X32 DIGITAL MIXER Preliminary User Manual
Important Safety
Instructions
LEGAL DISCLAIMER
LIMITED WARRANTY
Terminals marked with this symbol carry
electrical current of su cient magnitude
to constitute risk of electric shock.
Use only high-quality professional speaker cables with
¼" TS or twist-locking plugs pre-installed. Allother
installation or modi cation should be performed only
by quali edpersonnel.
This symbol, wherever it appears,
alertsyou to the presence of uninsulated
dangerous voltage inside the
enclosure-voltage that may be su cient to constitute a
risk ofshock.
This symbol, wherever it appears,
alertsyou to important operating and
maintenance instructions in the
accompanying literature. Please read the manual.
Caution
To reduce the risk of electric shock, donot
remove the top cover (or the rear section).
No user serviceable parts inside. Refer servicing to
quali ed personnel.
Caution
To reduce the risk of re or electric shock,
do not expose this appliance to rain and
moisture. The apparatus shall not be exposed to dripping
or splashing liquids and no objects lled with liquids,
suchas vases, shall be placed on the apparatus.
Caution
These service instructions are for use
by quali ed service personnel only.
Toreduce the risk of electric shock do not perform any
servicing other than that contained in the operation
instructions. Repairs have to be performed by quali ed
servicepersonnel.
1. Read these instructions.
2. Keep these instructions.
3. Heed all warnings.
4. Follow all instructions.
5. Do not use this apparatus near water.
6. Clean only with dry cloth.
7. Do not block any ventilation openings. Install in
accordance with the manufacturer’s instructions.
8. Do not install near any heat sources such as
radiators, heat registers, stoves, or other apparatus
(including ampli ers) that produce heat.
9. Do not defeat the safety purpose of the polarized
or grounding-type plug. A polarized plug has two blades
with one wider than the other. A grounding-type plug
has two blades and a third grounding prong. The wide
blade or the third prong are provided for your safety. Ifthe
provided plug does not t into your outlet, consult an
electrician for replacement of the obsolete outlet.
10. Protect the power cord from being walked on or
pinched particularly at plugs, convenience receptacles,
and the point where they exit from the apparatus.
11. Use only attachments/accessories speci ed by
themanufacturer.
12. Use only with the
cart, stand, tripod, bracket,
or table speci ed by the
manufacturer, orsold with
the apparatus. When a cart
is used, use caution when
moving the cart/apparatus
combination to avoid
injury from tip-over.
13. Unplug this apparatus during lightning storms or
when unused for long periods of time.
14. Refer all servicing to quali ed service personnel.
Servicing is required when the apparatus has been
damaged in any way, such as power supply cord or plug
is damaged, liquid has been spilled or objects have fallen
into the apparatus, the apparatus has been exposed
to rain or moisture, does not operate normally, or has
beendropped.
15. The apparatus shall be connected to a MAINS socket
outlet with a protective earthing connection.
16. Where the MAINS plug or an appliance coupler is
used as the disconnect device, the disconnect device shall
remain readily operable.
17. Correct disposal of this
product: This symbol indicates
that this product must not be
disposed of with household
waste, according to the WEEE
Directive (2012/19/EU) and
your national law. This product
should be taken to a collection center licensed for the
recycling of waste electrical and electronic equipment
(EEE). The mishandling of this type of waste could have
a possible negative impact on the environment and
human health due to potentially hazardous substances
that are generally associated with EEE. At the same time,
your cooperation in the correct disposal of this product
will contribute to the e cient use of natural resources.
For more information about where you can take your
waste equipment for recycling, please contact your local
city o ce, or your household waste collection service.
18. Do not install in a con ned space, such as a book
case or similar unit.
19. Do not place naked ame sources, such as lighted
candles, on the apparatus.
20. Please keep the environmental aspects of battery
disposal in mind. Batteries must be disposed-of at a
battery collection point.
21. Use this apparatus in tropical and/or
moderate climates.
MUSIC Group accepts no liability for any loss
which may be su ered by any person who relies
either wholly or in part upon any description,
photograph, or statement contained herein.
Technical speci cations, appearances and other
information are subject to change without notice.
All trademarks are the property of their respective
owners. MIDAS, KLARK TEKNIK, LAB GRUPPEN, LAKE,
TANNOY, TURBOSOUND, TC ELECTRONIC, TC HELICON,
BEHRINGER, BUGERA and DDA are trademarks
or registered trademarks of MUSIC Group IP Ltd.
© MUSIC Group IP Ltd. 2016 All rights reserved.
For the applicable warranty terms and conditions
and additional information regarding MUSIC Group’s
Limited Warranty, please see complete details online at
music-group.com/warranty.

4 X32 DIGITAL MIXER Preliminary User Manual
Introduction
Welcome to the X32 User Manual! After years of intense development, we are
proud to oer a mixer that combines tremendous power and exibility with a
very user-friendly layout and intuitive workow that allow you to get up-and-
running right away.
The X32 is the fully-integrated centerpiece of BEHRINGER’s digital mixing,
audio networking and processing ecosystem. It combines a control surface
with streamlined workow, extensive I/O and signal processing into a compact
desktop form factor. Employing motorized faders and rotary encoders along
with a daylight-viewable TFT screen, the control surface is designed to allow
immediate access to critical functions with total and automatic recall of settings.
Extensive on-board I/O includes 40 A/D and 24 D/A Cirrus Logic converters,
96bidirectional channels over SuperMAC AES50, stereo AES/EBU out, 16 channels
of BEHRINGER’s Ultranet personal monitoring and 32 x 32 channels for recording
over USB.
Abundantanalogconnectivity is provided via 32 MIDAS-designed digitally-
controllable microphone preamps, 6 line-level auxiliary in- and outputs, 16 XLR
outputs, stereo monitoring outs on XLR/TRS and dual phones outputs. Each of
the 32 microphone inputs can accept balanced or unbalanced mic or line-level
level signals and include switchable phantom power, 72 dB gain range and max
+23 dBu level before clip. A separate external mic input and the internal talkback
mic allow communication to various destinations.
Dual AES50 Ethernet jacks that employ KLARK TEKNIK SuperMAC technology
contribute 96 x 96 signals to the total count of 168 x 168 accessible sources and
destinations. Motorized faders, recallable mic preamps, programmable routing and
the ability to save and recall entire scenes make set or program changes quick and
simple. A top panel USB connector enables system data to be stored or a board mix
to be recorded directly to external ash or harddrives.
The Input section is home for 16 high-resolution 100 mm motorized faders,
providing control over channels 1-16, 17-32, Aux inputs / USB playback /
FXreturns. A separate section of 8 motorized faders controls DCA groups 1-8,
busmasters 1-8 and 9-16 as well as matrices 1-6.The master “X-channel”
sectionallows instant editing of the currently selected channel’s gain,
dynamics,EQ and other functions. A customassignablesection allows certain
control functions to be mapped directly toa set ofdedicated knobs and buttons.
A main 7"-wide, high-contrast color display provides information forediting
pertinent parameters of the active function or eect. Relevant parameters are
quickly recalled to the display for editing via “view” buttonsin each sub-section.
Each channel also features a small, customizable LCD screen for track name,
number,colorand source graphic.
A virtual FX rack oers 8 true-stereo (16 mono) multi-eects processors,
withover 60FX modelsthat eliminate the need for any additional outboard gear.
4high-quality eects such as delay, chorus and reverb can run concurrently with
8 channels of 31-band graphic equalization.
The built-in X-USB interface card enables streaming of up to 32 tracks to and from
a computer for recording, mixingandmastering purposes.
The X32 integrates seamlessly withother X32 consoles, the S16 digital stage box
and the P-16 personal monitoring system for complete live, studio and installed
sound solutions. Control the mixer from a distance with the free iPad app or with
editingand remote controlsoftware connected via Ethernet. The X32’seaseof
use, intuitiveworkow, diverse feature set and integration with other equipment
make it an ideal centerpiece for installedand productionsound in any setting.
Continue through this User Manual to learn all about the functionality
that this powerful mixer has to oer! We also recommend that you check
behringer.com tomake sure you have the latest rmware installed as we release
frequentupdates.

5 X32 DIGITAL MIXER Preliminary User Manual
1. Operational Overview
VIEW
VIEW
VIEWVIEWVIEWVIEWVIEWVIEW
VIEW
VIEW
VIEW
–
5
5
0
–
10
10
–
20
–
30
–
40
–
50
–
60
–
00
–
5
5
0
–
10
10
–
20
–
30
–
40
–
50
–
60
–
00
–
5
5
0
–
10
10
–
20
–
30
–
40
–
50
–
60
–
00
–
6
(1) (3)
(4) (5)
(2 )
View buttons rule
Throughout the top panel of the console, youwillnd small buttons labeled
View. Press these buttons to immediately switch the console’s large color display
(known as the Main Display) to show information related to the section whose
View button you have just pressed.
For example, if you are editing the equalizer and feel like seeing a large display
of the EQ frequency response curve or corresponding EQ parametervalue,
simplypress the adjacent View button in the EQ section. If you need to check
where the talkback signal is being routed, simply press the View button next to
the Talk button and the main display will show the details.
With the View button approach of the X32 console, there is almost never a need
to drill down through multiple menu pages, since the View buttons will always
take you directly to the relevant screen.
Tip: The Setup/Global tab on the main display allows preferences for the behavior
of View and Select buttons to be adjusted.
Customizing the X32 through the Utilities page
Press the Utility button, located to the right of the main display, to bring up
useful functions in a “context-sensitive” manner. For example:
• When you are adjusting the equalizer of a console channel,
pressingtheUtility button will oer copying, pasting, loading or saving
ofequalizersettings
• Pressing the Utility button while editing a channel’s Preamp/Conguration
screen will present a naming screen where you can customize the channel’s
appearance on both the main display as well as the small channel display
• On the Routing pages, pressing the Utility button will oer loading or saving
dierent presets of routing scenarios
• In the Scenes menu, pressing the Utility button oers copying, loading,
saving or naming consolescenes
Sometimes there is more to say
Some of the individual pages on the main display contain
more adjustable parameters than can be controlled by
the 6 rotary push encoders located beneath it. In these
cases there is a small page number indication, e.g. “1/2”.
Simplypress the Layer Up/Down buttons to switch
betweenlayers.
Dir 05
Dir 06
Key In
Source
Select
1 2
Mixer Operational Overview
This chapter will give you an overview of the basic operations of the mixer,
allowing you to get up and running quickly. While reading through the
information, we encourage you to experiment with the console’s dierent
screens and controls. The console’s user interface was designed to be extremely
to navigate through and learn. Morespecic details about various functions can
be referenced later in the manual.
General user interface operation
The X32 user interface is divided into ve majorsections:
(1) Channel Strip
(2) Input Channels
(3) Display and Monitoring
(4) Group/Bus/Main Channels
(5) Scenes/Assign/Mute Groups

6 X32 DIGITAL MIXER Preliminary User Manual
–
5
5
0
–
10
10
–
20
–
30
–
40
–
50
–
60
–
00
–
5
5
0
–
10
10
–
20
–
30
–
40
–
50
–
60
–
00
–
5
5
0
–
10
10
–
20
–
30
–
40
–
50
–
60
–
00
Input Channel Banks
You will nd a select button on top of every channel that is used to direct the
control focus of the user interface, including all channel related parameters
(channel strip and main display), tothat channel. Please note that at any time,
there is exactly onechannel selected (either Input Ch 1-32, Aux1-8, FXReturns
1L-4R, Mix Bus 1-16, Main LR/C, orMatrix 1-6). DCA Groups (digitally controlled
amplier) cannot be selected because they control a number of assigned
channels rather than one specic channel.
The Input Channels section of the console is locatedon the left hand side, and
oers 16 separate input channel strips. These 16 channel strips represent three
separate layers of inputs for the console, including:
• Input Channels 1-16
• Input Channels 17-32
• Auxiliary Inputs 1-6/USB playback/FX Returns 1L-4R
Press any of the correspondingly labeled layer buttons on the left side of the
console to switch the input channel bank to any of the three layers listed above.
The button will illuminate, reminding you which layer is active.
A fourth layer (Bus Masters) is also oered, allowingyou to adjust the levels of
the 16 Mix Bus Masters, which is useful when you wish to include Bus Masters
into DCA Group assignments.
VIEWVIEWVIEWVIEW
VIEW
VIEW
VIEW
Channel Strip
The X32’s channel strip oers dedicated controls for the most important processing
parameters of the currently selected channel. To adjust controls for a given channel
strip, simply press the Select button on the desired input or outputchannel.
Certain sections of the channel strip (such as the low cut lter, noise gate, EQ and
compressor) contain a respectively labeled button that can be pressed to switch
the specic eect on and o. Thebutton illuminates to show the eect is active,
and goes dark when bypassed.
Within the channel strip, the rotary control knobs are surrounded by an amber
LED collar that indicates the parameter’s value. Whenever this backlit knob is
turned o, it indicates that this specic control/parameter is not available for
the selected channel type. For example, if an output bus is currently selected,
theLED collar and the gainknob are turned o, because there is no input gain to
be controlled on an output bus.
The channel strip consists of the following sub-sections:
• Cong/Preamp
• Gate, Dynamics
• Equalizer
• Bus Sends, Main Bus
Each of these subsections correspond to the processing steps of the currently
selected channel, and they each have their own View button that, when pressed,
switches the Main Display to a page displaying all related parameters for
thatsubsection.

7 X32 DIGITAL MIXER Preliminary User Manual
Ch01
FatSnare
OpeningScene
02: next 0:00 - 0:00
A: S16 A: 48K
B: - C: X-USB
: 15
01 15:33
home
cong
gate dyn eq sends main
Main Display Area
The main color display presents information about various sections of the
console. It can be switched to dierent screens using the console’s View buttons,
as well as any of the 8 buttons on the right side of the display.
The top section of the main display permanently covers useful status information.
The top left corner shows the selected channel number, its nickname and the
selected icon. The next block shows the current scene number and name in
amber, as well as the next upcoming scene. The center section displays the
playback le name along with elapsed and remaining time and a recorder status
icon. Thenext block to the right has 4 segments to show the status of AES50
ports A and B, the Card slot and the audio clock synchronization source and
sample rate (topright). Small green square indicators show proper connectivity.
The right most block shows the console time that can be set under Setup/Cong.
When working with any given screen, press the Page keys located on the display
bezel to switch to dierent screen pages.
Editing parameters or settings on each of the screens is done using the 6
associated push-encoders along the bottom edge of the display.
• Whenever there is a continuous control or list entry, you can turn the
corresponding knob forediting, which is indicated by various circularicons
• When there is a switch or toggle function on one of these knobs, you will see
a broad rectangular button along the lower edge of the eld. Pressing the
encoder changes the on/o state of the corresponding function. When the
rectangular button in the display is dark grey, thecorresponding function is
o/inactive; whenit is amber, the function is on/active
Monitoring and Talkback
There are two separate Level controls in this section, one for the headphone
outputs located on either side of the console, and a second one for the monitor
outputs located on the rear panel.
Press the section’s View button to edit various monitoring preferences, such as
the input source forthe phones bus and the monitor outputs.
This section also contains independent Talkback buttons (A and B). Press the View
button to edit the Talkback preferences for the Talkback A path and Talkback B
path separately. This screen also contains settings for the optional goose-neck
lamp and the console’s internal test-tone generator.
Group/Bus Channel Banks
This section of the console oers eight channel strips, divided into the
followinglayers:
• Eight DCA (digitally controlled amplier) groups
• Mix Bus masters 1-8
• Mix Bus masters 9-16
• Matrix Outputs 1-6, and the main center bus
This section also contains a main LR output fader, which is independent and
always available no matter which channel bank or layer is active.
When using the DCA Groups layer, the DCA Groups can be soloed and muted,
butthey cannot be selected. To edit the DCA group names, icons and colors,
navigate to the Setup/DCA Groups page on the main display.
When using any of the output bus layers, notethat the bottom LEDs on the
meters in this section illuminate when the respective bus is fed from pre-fader
sources of the selected channel.
VIEW
VIEW
–
6
On each fader strip you will nd a motorized 100mm level fader, Mute and Solo
buttons, aGate indicator, an input level meter, Compressorindicator, and the
channel selectbutton.
Each of the 16 input channels has an individual (andcustomizable) color LCD
screen that can display a channel number, nickname, and even a graphical
channel icon. In the event that a channel’s input source has been changed to an
input signal that diers from the default setup, the LCD displaywill also indicate
the name of the actual input source.
Ch01
Aux5
Soundcard
PC
Example: Channel 01 has the nickname Soundcard and is fed from Aux input 5.

8 X32 DIGITAL MIXER Preliminary User Manual
Various Assignments (DCA groups, mute groups,
custom assignable controls)
• Assigning DCA Groups
Thanks to the two distinct fader groups (inputs on the left, outputs on the right),
the task of assigning channels or buses to a virtual DCA Group is a breeze on the X32.
Simply hold the respective DCA Group Select button on the right-hand side of the
console, whilepressing the select buttons for all the input channels that you wish to
assign to said DCA Group. You can also press the DCA Group Select button in order
to check which channels are already assigned to it. Theassigned channel Select
buttons will light up.
• Assigning Mute Groups
The mute group assignment process is similar to the above, but is designed
with an additional precaution in order to prevent accidental muting of channels
during a show. To assign input/output channels to one of the six mute groups
(controlledby the buttons located to the right of the Main LR fader) you need
to rst switch on the Mute Grp button next to the main display. While holding
the desired Mute Group button, select the desired input and output channels,
whichwill now be assigned to the Mute Group. When you are done with
assignment, switcho Mute Grp at the display, andthe 6 Mute Group buttons
will work asintended.
• Custom Assignable Controls:
The Assign section of the console oers three banks: A, B, and C. Each set of
controls oers 4rotary controls and 8 switches/buttons, allowingfor freely
customizable access to 36random functions on the X32.
To make a custom assignment:
• Press the View button in the Assign section to edit the assignments
• Select the set of controls you wish to edit (A, B or C)
• Select the control 1-12 you wish to assign
• Select the parameter you wish to control and assign the function
Usually this is used to control a specic channel’s parameter, like the lead
vocalist’s reverb send level.
The Jump-to-Page control is a special target type that does not alter any
audio parameter, but rather brings you directly to any specied display page.
Buttonsthat had been used for Jump-to-Page previously can easily be reassigned
to the current display view by holding the respective set button (A, B or C)
depressed while pushing the desired assignable button. This method is more
convenient than reassigning the jump function through the Assign menu.
The “Sends on Faders” Function
The X32 console features a very useful function thatcan be accessed by pressing
the dedicated Sends on Faders button, located between the twofader sections.
The Sends on Faders function aids with level setting of channels sent to any of
the 16 Mix Buses. Itis only for channels assigned to Mix Buses 1-16, anddoes
NOT work for DCA groups, main or matrix buses. The Sends on Faders function
works in two convenient ways to cover the most obvious situations in a live
soundenvironment :
When preparing a monitor mix for a specicmusician
• Select the monitor bus (1-8, 9-16) that feeds the talent’s stage monitor
• Press the Sends on Faders button; itwillilluminate
• Select one of the three input channel layers (CH1-16, CH 17-32,
Line-Aux/FX Ret)
• As long as the Sends on Faders is active, allfaders in the input channels
section (locatedon the left side of the console) correspond to the send levels
to the selected (monitor) mix bus
When checking/editing where a selected input signal is
(to be) sent to
• Select the input channel in the left section
• Press the Sends on Faders button; itwillilluminate
• Select either bus channel layer 1-8 or 9-16
• The bus faders (located on right side of the console) now represent the
send levels from the selected input channel (located on the left side of
theconsole)
The option to use Sends on Faders in both ways, selecting an input or an output
channel, is a special feature of the X32.
Note - holding the Sends on Faders button for more than 1 second will engage
the function and cause the button to remain constantly lit rather than blinking.
VIEW

9 X32 DIGITAL MIXER Preliminary User Manual
Ch01
01:
0:00 - 0:00
A: S16 A: 48K
B: - C: X-USB
: 19
01
home
aux out
analog out
p16 out
card out aes50-a aes50-b
13:45
Inputs 1-8 Inputs 17-24Inputs 9-16
Channel Processing Block Patch
Inputs 25-32 Aux In 1-4
Connected Devices
Local In 1-8
Local In 9-16
[Local In 17-24]
[Local In 25-32]
AES50 A1-8
AES50 A9-16
AES50 A17-24
AES50 A25-32
AES50 A33-40
AES50 A41-48
AES50 B1-8
AES50 B9-16
AES50 B17-24
AES50 A25-32
Local In 1-8
Local In 9-16
[Local In 17-24]
[Local In 25-32]
AES50 A1-8
AES50 A9-16
AES50 A17-24
AES50 A25-32
AES50 A33-40
AES50 A41-48
AES50 B1-8
AES50 B9-16
AES50 B17-24
AES50 A25-32
Local In 1-8
Local In 9-16
[Local In 17-24]
[Local In 25-32]
AES50 A1-8
AES50 A9-16
AES50 A17-24
AES50 A25-32
AES50 A33-40
AES50 A41-48
AES50 B1-8
AES50 B9-16
AES50 B17-24
AES50 A25-32
Local In 1-8
Local In 9-16
[Local In 17-24]
[Local In 25-32]
AES50 A1-8
AES50 A9-16
AES50 A17-24
AES50 A25-32
AES50 A33-40
AES50 A41-48
AES50 B1-8
AES50 B9-16
AES50 B17-24
AES50 A25-32
Aux 1-4
Local 1-4
AES50 A1-4
AES50 B1-4
Card 1-4
AES50 A
AES50 B
Routing I/O
The X32 console features 32 analog rear-panel XLR inputs with microphone-
preamps, as well as 16rear-panel XLR Outputs and 6 TRS Aux Sends and Returns.
In addition, there are two AES50ports, eachfeaturing 48 input and output
channels, andacard slot for 32 channels of input and outputtoand from a
connected computer via USB2.0.
Input Signals can be attached to the console’s internal audio processing engine in
blocks of 8signals from any one of the aforementioned inputsources
Note: All signal blocks patched to the audio processing will be connected to the
corresponding input channels automatically.
Cabling for all AES50 connections between X32 and S16 stageboxes:
• Shielded Cat-5e cables only
• Ethercon terminated cable ends
• Maximum cable length 100 meters (330 feet)

10 X32 DIGITAL MIXER Preliminary User Manual
Link Lo Cut
Ch01
01:
01
0:00 - 0:00
A: S16 A: 48K
B: - C: X-USB
: 37
14:11
-6
-12
-18
-24
-30
-36
-42
-48
-54
clip
home gate dyn eq sends main
cong
Gain
Gain
48V
In
Pre PostIns
Delay
dB
+0.00
Link
Lo Cut
Lo Cut
Hz
20
Lo Cut
Input
Select
Source
PRE
Insert
Ins Pos
InsF
Connect
Insert
ms
0.3
Delay
Delay
Delay
dB
+0.0
Hz
2.0
Reverse
t
ft
m
ms
0.3
0.10
0.03
Source
OFF
Input 01
Input 02
Input 03
Input 04
Input 05
Input 06
Insert
OFF
InsFX 1L
InsFX 1R
InsFX 2L
InsFX 2R
InsFX 3L
InsFX 3L
Insert Position
Input Channels 1-32 are pre-congured to use the rst 32 input signals,
butcan be patched to use any other available signal on the audio engine as well,
including mix bus/sub group outputs. Changes of the Channel Source can be
made on the Preamp Congpage.
Aux Return Channels 1-8 are pre-congured to use the 6 aux input signals,
andthe two USB playback outputs, but can be patched to use any other available
signal of the console as well.
FX Return Channels 1L-4R control the 4 stereo output signals of side-chainFX1-4.
Delay
ms
0.3
Set DelayAssign
ft
m
ms
0.3
0.3
0.10
Delay
Delay
Select Select Select Select
Ch01
01:
01
home aux out
analog out
p16 out
card out aes50-a aes50-b
Analog Output
CategoryCurrent Setting
Edit Output Assignment
Processed Output Signal Tap
0:00 - 0:00
A: S16 A: 48K
B: - C: X-USB
: 37
14:09
Output 01
Output 02
Output 03
Output 04
Output 05
Output 06
Output 07
Output 08
*Output 09
*Output 10
*Output 11
*Output 12
*Output 13
*Output 14
MixBus
OFF
Main (LRC)
Mix Bus
Matrix
Direct Out
Monitor
OFF
Main L
Main R
Main C/M
Main Bus 01
Main Bus 02
Main Bus 03
Main Bus 04
Main Bus 05
Main Bus 06
Main Bus 07
Main Bus 08
Main Bus 09
Pre EQ
Post EQ
Pre Fader
Post Fader
Output Signals can be freely assigned from anyinternal signal to any of the
following outputs:
• 16x analog local XLR outputs (with adjustable digital delay for
time-alignment of speakers)
• 6x auxiliary sends on ¼" TRS outputs + 2x AES/EBU outputs
• 16x personal monitoring using the console’s P-16 Bus output connector
Any and all of the above signals can also be mirrored in blocks of 8 signals on
either one of
• 48x channels on AES50 port A
• 48x channels on AES50 port B
• 32x channels on X-USB interface card

11 X32 DIGITAL MIXER Preliminary User Manual
Inputs
-6
-12
-18
-24
-30
-36
-42
-48
-54
clip
Link
Gain
dB
00.00
Send Pos. Insert Pos. Insert
Link Bus Sends
Insert
Connect
Pre
LeOnde.mp3
29 November 2010 Scene01
13:44:43 MyProj.prj
00.05.00 00.00.00
home gate dyn eq sends main
cong
Bus Conguration Bus Insert Position
Insert
Ins 02
FX 01
FX 02
Ins 01
...
Ins 03
Ins 04
All Channel Sends
Pre Conguration
Inputs
Sub Grou
...
Post Fader
Pre EQ
Pre Fader
Insert PostPre
∑
Channel Sends
The conguration of Mix Bus Channels 1-16 can be pre-set (in the Setup/Global
page) or can also be congured on an individual, per-channel basis. Thebus
processing includes (in this order):
• Insert point (swappable between post-EQ and pre-EQ operation)
• 6-band fully parametric EQ
• Compressor/expander (swappable between post-EQ and pre-EQ operation)
• Bus sends to 6 matrices
• Main LR panning
• Mono/Center level
Main Bus Channels LR/C are always available and independent from Mix Buses.
The processing steps for this signal path include (in this order):
• Insert point (swappable between post-EQ and pre-EQ operation)
• 6-band fully parametric EQ
• Compressor/expander (swappable between post-EQ and pre-EQ operation)
• Bus sends to 6 matrices
Matrix Channels 1-6 are fed exclusively by MAINLRC and Mix Bus 1-16 signals.
The processing steps include (in this order):
• Insert point (swappable between post-EQ and pre-EQ operation)
• 6-band fully parametric EQ
• Compressor/expander (swappable between post-EQ and pre-EQ operation)
Eects Processing 1-8
The X32 console contains eight true-stereo internal eects engines.
• FX 1-4 can be congured as side chain or insert eects, while FX 5-8 can only
be used in insert points of channels or buses
• The returns of side chain FX 1-4 can always be controlled using the 3rd bank
(layer) of the input channels - Aux/USB/FX Returns. Note that the return
signals of FX 1-4 have separate faders for left and right
• The FX Home screen allows selection of the FX 1-4 input sources and selecting
the eects type/algorithm for each of the 8 FX slots of the virtualrack
• The subsequent tabs FX 1-FX 8 of the FX screen allow editing all parameters
of the chosen eects processor

12 X32 DIGITAL MIXER Preliminary User Manual
X32 iPad App
Many functions of the X32 console can be remotely controlled by a dedicated
iPad app. Details about the app’s download, setup and operation are available on
the X32 product page.
The app’s User Interface is optimized for the touchscreen nature of the iPad and
concentrates on the most important remote features of the console. Using the
app, you can perform functions such as adjusting monitor mixes from the stage
while interacting with musicians, or adjusting the front-of-house mix from the
audience, while hearing the mix exactly as the audience does.
X32 Windows/OS X/Linux Application
Also oered is a separate remote editor running on host computers that will
allow for complete editing control of the X32 via Ethernet. Check out behringer.
com for more information.
Tip: The X32 remote communication is OSC-based (open sound control) and we
will share the protocol on our website, allowing developers to design their own
control software. Stay tuned to behringer.com for details on the OSC protocol.
X-USB expansion card
The X-USB card allows transmission of up to 32 channels to and from a connected
computer. Please download the X-USB drivers and Quick Start Guide from
behringer.com before connecting the mixer to your computer.
Note - the rst X32 production units shipped with the X-UF FireWire/USB card.
See the “USB Interface Operation Guide” for details.
Startup and Shutdown, and Update:
We recommend switching the X32 mixer on rst, and shutting it o last
when any sound system is connected. This will prevent the possibility of any
unexpected noises being transmitted during the startup/shutdown process.
The Setup screen’s general preference page contains a Safe Main Levels
function. When activated, the console automatically mutes the main LRC levels
when booting the console. It also prevents any scene loading from aecting
(i.e. turning up) the mains levels.
Synchronization and Sample Rate settings for the console can be adjusted on
the Setup/Cong page, but please note that sample rate changes will require a
reboot of the console. When you see a red square indication at the top section of
the main display, please verify if the synchronization settings on Setup/Cong
make sense (see section 3).
If the console has been used by someone else, and you feel unsure about its specic
routing status, you can reset the X32 to default settings in two convenient ways:
• While the console is booting and the “X32” logo appears on the screen,
press and hold the Scenes/Undo button until the console is fully operational
and the Home screen is displayed. The console will now be in the same state
as it was when shipped from the factory. However, you can immediately
revert to the status the console was in when being switched o the last time
by pressing the Scenes/Undo button
• You can also reset the console any time after booting by pressing
Setup/Cong, then Initialize
NOTE: Initializing the console does not automatically erase the current show data
or any stored scenes. If you wish to clear all scenes, please use the ’Initialize All
Show Data’ option on Setup/Cong page.
In order to prevent any errors by losing power during a store operation,
we recommend using the “Safe Shutdown” function from the Setup/Global page.
NOTE: The X32 can be locked against unintended use by activating ’Lock Console’
from the Setup/Global page. In this state the UI will not allow any changes to be
made and the display shows “X”. Keep HOME depressed for about 5 seconds to
unlock the X32 again.
The X32 rmware can easily be updated by performing the following steps:
• Download the new console rmware from the X32 product page onto the
root level of a USB thumb drive
• Plug the USB thumb drive into the top panel USB connector while the
console is turned o
• Hold the USB View button depressed while switching the console on.
While booting, the X32 will run a fully automatic rmware update,
which will take 2-3 minutes longer than the regular boot sequence
When no update le is available on the USB drive, or when it is corrupted,
the update mode will remain active, preventing the X32 from booting regularly.
Switch the console o and back on without holding the USB View button to boot
the console with the existing rmware.
CAUTION: Please do not block the fan opening on the bottom of the X32
cabinet! The large slow-turning fan is barely audible, but it is still working.
Specically when mounting the X32 in a road case, please ensure there is
sucient space underneath to allow for some airow.

13 X32 DIGITAL MIXER Preliminary User Manual
2. Callouts
2.1 Channel Strip
VIEWVIEWVIEWVIEW
VIEW
VIEW
VIEW
(3)
(6)
(4)
(2)
(5)
(1)
(1) Preamp – Adjust the preamp gain for the selected channel with the
Gainknob. Press the 48 V button to apply phantom power for use with
condenser microphones and press the button to reverse the channel’s
phase. The meter displays the selected channel’s level. Press the Low Cut
button and select the desired high-pass frequency to remove unwanted
lows. Press the View button to access more detailed parameters on the
MainDisplay. Note - It is best practice to mute the respective channels prior
to switching their phantom power supply on or o. Otherwise, the change
of charge may cause an audible popping noise. Gain adjustments might
also produce audible click noise when adjust shortly after having switched
phantom power on or o.
(2) Gate/Dynamics – Press the Gate/Ducker button to engage the noise gate
and adjust the threshold accordingly. Press the Comp/Exp button to engage
the compressor and adjust the threshold accordingly. When the signal level
in the meter drops below the selected Gate threshold, the noise gate will
silence the channel. When the signal level reaches the selected Dynamics
threshold, the peaks will be compressed. Press the View buttons to access
more parameters on the Main Display.
(3) Equalizer – Press the Equalizer button to engage this section. Selectone
of the 4 frequency bands with the High, High Mid, Low Mid, and Low knobs.
Press the Mode button to cycle through the types of EQ available. Selectthe
specic frequency to be adjusted with the Freq knob, andadjust the bandwidth
of the EQ with the Q knob. Finally, boost or cut the selected frequency with the
Gain knob. Press the View button for more editingoptions.
(4) Bus Sends – Quickly adjust the bus sends by selecting one of the 4 banks,
followed by one of the 4 knobs. Press the View button for more detailed
editing and routing.
(5) USB Recorder – Connect a thumb drive to install rmware updates and to
record performances. See the Topic Guide section for details.
(6) Main Bus – Press the Mono Bus or Stereo Bus to assign the channel to the
main mono or stereo bus. When Stereo Bus is selected, the Pan/Bal adjusts
the left-to-right positioning. Adjust the overall send level to the Mono Bus
with the Level knob. Press the View button for more editing options.

14 X32 DIGITAL MIXER Preliminary User Manual
2.2 Input Channel Banks (7) Layer Select – Select either the channels 1-16, channels 17-32,
Aux In/USB/FX Returns, or Bus Masters layer with these 4 buttons.
Thecurrently active layer will light.
(8) DAW Remote – Press this to enable DAW remote control.
(9) Select – Press this button to select an input or bus (depending which layer
is active) and allow it to be edited by the Channel Strip and Main Display.
(10) Channel Meter – This displays the signal level of the input or bus
(depending which layer is active). The Gate and Comp LEDs light to indicate
that noise gate and/or compression are active.
(11) Solo – Press this button to send the channel to the Solo Bus.
(12) Mini Display – Information such as channel number,
nickname,inputsource and graphical icon are displayed on this
colorLCDscreen.
(13) Mute – Press this button to mute the channel.
(14) Fader – Use this to adjust the channel volume or bus send in ’Sends on
Faders’ mode. The faders will automatically display the current status as
layers and functions are changed.
(9)
(8)
(10)
(11)
(12)
(13)
(14)
(7)

15 X32 DIGITAL MIXER Preliminary User Manual
2.3 Display and Monitoring
VIEWVIEW
(16) (23)
(20)
(26)
(25)
(17) (22)
(27)
(21)(19)(18)
(15)
(24)
(15) Push Encoders – These 6 controls adjust the parameters presented at the
bottom of the Main Display. The editable function will show a circular icon
in the display when continuous control is available. The function will show a
broad rectangular icon to indicate that a switch or toggle can be accessed by
pushing the encoder.
(16) Layer Buttons – Some screens in the Main Display have more than
6editable parameters which can be accessed by pressing the Layer Up or
Down buttons.
(17) Page Select Buttons – Use these to scroll through the available screens or
to conrm/decline certain actions.
(18) Main/Solo Meters – The main stereo output level is displayed here along
with the solo level of all channels whose Solo button is active.
(19) Category Select Buttons – Press one of these buttons to jump directly to
the subject you wish to edit or congure.
(20) Monitor Level – Adjust the level of the Monitor outputs with this knob.
(21) Phones Level – Adjust the volume of the headphone outputs,
locatedinside the left and right side caps.
(22) Monitor Mono – Press this button to monitor the audio in mono.
(23) Dim – Press this button to reduce the monitor volume. Press the
View button to adjust the amount of attenuation along with all other
monitoring-related functions.
(24) Lamp Input – Connect a standard 12 V, 5 Watt gooseneck lamp here.
(25) Talkback Input – Connect a talkback mic via standard XLR cable to
thisinput.
(26) Talk Level – Adjust the level of the talkback mic with this knob.
(27) Talk A/B – Select the destination for the talkback mic signal with these
buttons. Press the View button to edit the talkback routing for A and B.

16 X32 DIGITAL MIXER Preliminary User Manual
2.4 Group/Bus Banks (28) Group/Bus Layers – Select between DCA groups 1-8, Buses 1-8 or 9-16,
or Matrices 1-6 and the main center bus with these buttons. The currently
active layer will light.
(29) Sends on Faders – Press this button to activate the Sends on Faders
function. See the Topic Guide for more details.
(30) Select – Press this button to select a DCA or bus (depending which layer
isactive) and allow it to be edited by the Channel Strip and Main Display.
(31) Group/Bus Meter – This displays the signal level of the DCA or bus
(depending which layer is active). The Pre LED indicates that the bus is
sourced pre-fader, while the Comp LED indicates that compression is active.
(32) Solo – Press this button to solo the DCA or bus.
(33) Mini Display – Information such as matrix/bus number,
nickname, input source and graphical icon are displayed on this color
LCDscribble strip screen.
(34) Mute – Press this button to mute the DCA or bus.
(35) Fader – Use this to adjust the bus level. The faders will automatically display
the current status as layers and functions are changed.
(36) Main Select – Press this button to select the main bus for editing.
(37) Clear Solo – Press this button to release all sources assigned to the solobus.
(38) Main Solo – Press this button to solo the main bus.
(39) Main Mute – Press this button to mute the main bus.
(40) Main Fader – This fader adjusts the output of the main bus.
(30)
(29)
(31)
(36)
(37)
(38)
(39)
(40)
(32)
(33)
(34)
(35)
(28)

17 X32 DIGITAL MIXER Preliminary User Manual
2.5 Scenes, Assign, Mute Groups (41) Mute Groups – Press one of these buttons to activate one of the mute
groups. See the Topic Guide for details.
(42) Set Select Buttons – Press one of these buttons to activate one of the
3layers of custom assignable controls.
(43) Custom Assign Buttons – Assign these 8 buttons to various parameters
for instant access to commonly used functions. See the TopicGuide
fordetails.
(44) Assign Displays – These displays provide quick reference to the
assignments of the active layer of custom controls.
(45) Custom Assign Knobs – Assign these 4 knobs to various parameters for
instant access to commonly used functions. See the Topic Guide for details.
(46) Scenes Buttons – Use these buttons select and activate saved scenes.
Seethe Topic Guide for details.
VIEW
VIEW
(45)
(44)
(43)
(42)
(41)
(46)
2.6 Rear Panel Connections
(50) (51)
(49)
(56)
(52) (53) (54) (55)
(47) (48)
(57)
(47) Monitor / Control Room Outputs – Connect a pair of studio monitors
using XLR or ¼" cables.
(48) Outputs 1-16 – Send audio to external equipment using XLR cables.
Outputs 15 and 16, by default, carry the main stereo bus signals.
(49) Power Switch – Turn the power on and o with this switch.
(50) X-USB card – Transmit up to 32 channels of audio to and from a
computer via USB 2.0.
(51) Remote Control – Connect to a PC for remote control via USB or
Ethernetcable.

18 X32 DIGITAL MIXER Preliminary User Manual
(50) (51)
(49)
(56)
(52) (53) (54) (55)
(47) (48)
(57)
(52) MIDI In/Out – Send and receive MIDI commands via 5-pin DIN cables.
(53) AES/EBU Out – Send digital audio via 3-pin AES/EBU XLR cable.
(54) Ultranet – Connect to a BEHRINGER P-16 personal monitoring system via
Ethernet cable.
(55) AES50 A/B – Transmit up to 96 channels in and out via shielded
CAT-5e cables.
(56) Inputs 1-32 – Connect audio sources via XLR cables.
(57) AUX IN/OUT – Connect to and from external equipment via
¼"orRCAcables.
(50) (51)
(49)
(56)
(52) (53) (54) (55)
(47) (48)
(57)

19 X32 DIGITAL MIXER Preliminary User Manual
3. Hook-Up Diagrams
B1800D-PRO
B215D
F1320D
B3031A
Laptop
DI Box
GTX30
Keyboard
XM8500
2-TRACK HARD DISK RECORDER
FCB1010 MIDI Pedal
P-16 D
P-16 M
S16 Digital Snake
Shielded CAT-5e
iPod
FX2000
HPX6000
(Sidecap output)

20 X32 DIGITAL MIXER Preliminary User Manual
B1800D-PRO
B215D
F1320D
B3031A
Laptop
DI Box
GTX30
Keyboard
XM8500
2-TRACK HARD DISK RECORDER
FCB1010 MIDI Pedal
P-16 D
P-16 M
S16 Digital Snake
Shielded CAT-5e
iPod
FX2000
HPX6000
(Sidecap output)
Cabling for all AES50 connections between X32 and S16 stageboxes:
- Shielded CAT-5e, Ethercon terminated ends
- Maximum cable length 100 meters (330 feet)
Page is loading ...
Page is loading ...
Page is loading ...
Page is loading ...
Page is loading ...
Page is loading ...
Page is loading ...
Page is loading ...
Page is loading ...
Page is loading ...
Page is loading ...
Page is loading ...
Page is loading ...
Page is loading ...
Page is loading ...
Page is loading ...
Page is loading ...
Page is loading ...
Page is loading ...
Page is loading ...
Page is loading ...
Page is loading ...
Page is loading ...
Page is loading ...
Page is loading ...
Page is loading ...
Page is loading ...
Page is loading ...
Page is loading ...
Page is loading ...
Page is loading ...
Page is loading ...
Page is loading ...
Page is loading ...
Page is loading ...
Page is loading ...
Page is loading ...
Page is loading ...
Page is loading ...
Page is loading ...
Page is loading ...
Page is loading ...
Page is loading ...
Page is loading ...
Page is loading ...
Page is loading ...
Page is loading ...
Page is loading ...
Page is loading ...
Page is loading ...
Page is loading ...
Page is loading ...
Page is loading ...
Page is loading ...
Page is loading ...
-
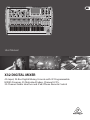 1
1
-
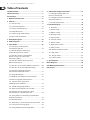 2
2
-
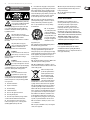 3
3
-
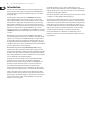 4
4
-
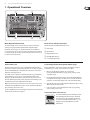 5
5
-
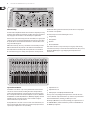 6
6
-
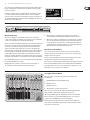 7
7
-
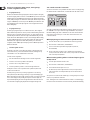 8
8
-
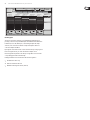 9
9
-
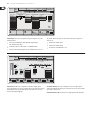 10
10
-
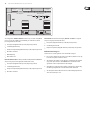 11
11
-
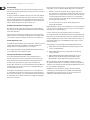 12
12
-
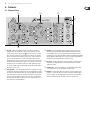 13
13
-
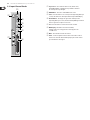 14
14
-
 15
15
-
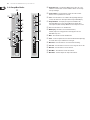 16
16
-
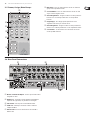 17
17
-
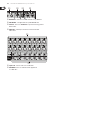 18
18
-
 19
19
-
 20
20
-
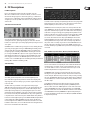 21
21
-
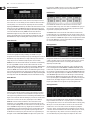 22
22
-
 23
23
-
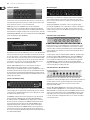 24
24
-
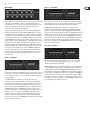 25
25
-
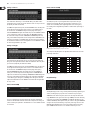 26
26
-
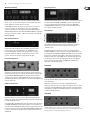 27
27
-
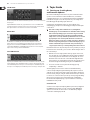 28
28
-
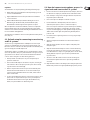 29
29
-
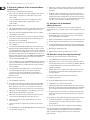 30
30
-
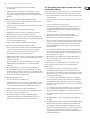 31
31
-
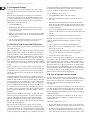 32
32
-
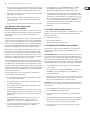 33
33
-
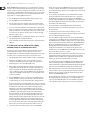 34
34
-
 35
35
-
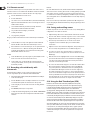 36
36
-
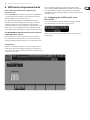 37
37
-
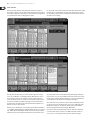 38
38
-
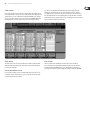 39
39
-
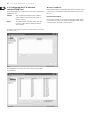 40
40
-
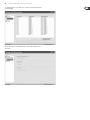 41
41
-
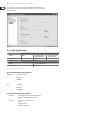 42
42
-
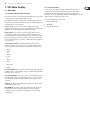 43
43
-
 44
44
-
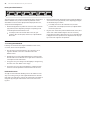 45
45
-
 46
46
-
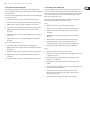 47
47
-
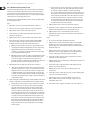 48
48
-
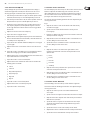 49
49
-
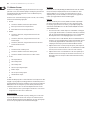 50
50
-
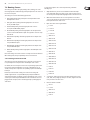 51
51
-
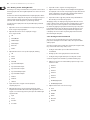 52
52
-
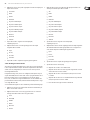 53
53
-
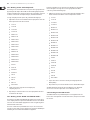 54
54
-
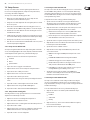 55
55
-
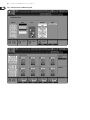 56
56
-
 57
57
-
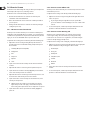 58
58
-
 59
59
-
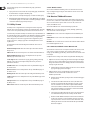 60
60
-
 61
61
-
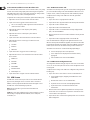 62
62
-
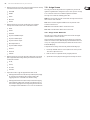 63
63
-
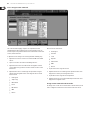 64
64
-
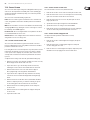 65
65
-
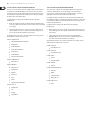 66
66
-
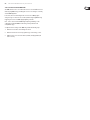 67
67
-
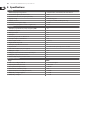 68
68
-
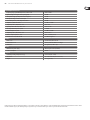 69
69
-
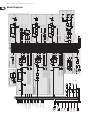 70
70
-
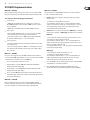 71
71
-
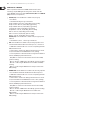 72
72
-
 73
73
-
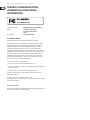 74
74
-
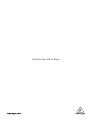 75
75
Ask a question and I''ll find the answer in the document
Finding information in a document is now easier with AI
Related papers
-
Behringer X32 Owner's manual
-
Behringer X32 Compact Owner's manual
-
Behringer X32 User manual
-
Behringer X32 DIGITAL MIXER User manual
-
Behringer X32 Producer Owner's manual
-
Behringer X32 DIGITAL MIXER User manual
-
Behringer X 32 User manual
-
Behringer X32 DIGITAL MIXER Quick start guide
-
Behringer X32 DIGITAL MIXER Quick start guide
-
Behringer X32 Quick start guide
Other documents
-
Aviom A320 Quick Start
-
Tapco 74 series User manual
-
Biamp Legend Mixing Console User manual
-
the t.mix DM 20 User manual
-
Tascam M-2600MKII Quick Tips
-
Magellan 750NAV User & Installation Manual
-
Midas M32 LIVE User manual
-
Midas M32R Owner's manual
-
RAM RAM OCS v3 Software User guide
-
Midas M32 LIVE User manual