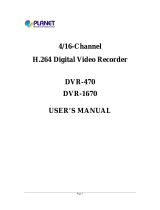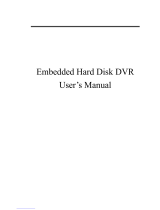Page is loading ...

QSD42908 User’s Manual
1
QSD42908 Net DVR
User’s Manual
V2.1
Contact Us:
Q-See Products
8015 E. Crystal Dr
Anaheim, CA 92807
Website:
http://www.q-see.com
Customer Service:
Phone: 877-998-3440 x 538
Email: cs@dpsi-usa.com
Tech Support:
Phone: 877-998-3440 x 539
Email: ts@dpsi-usa.com
Fax:
714-998-3509
Rev 100707D

QSD42908 User’s Manual
2
Index
Chapter 1 Product Introduction...................................................................................................... 5
1.1 Summary ....................................................................................................................... 5
1.2 Features ......................................................................................................................... 5
Chapter 2 Installation ..................................................................................................................... 7
2.1 Checking the DVR and Its Accessories......................................................................... 7
2.2 Hard Drive (HDD) Installation ..................................................................................... 7
2.3 Rear Panel Description ................................................................................................... 8
Chapter 3 Operational Instructions ................................................................................................ 9
3.1 Front Panel ................................................................................................................. 9
3.2 IR Remote Control .................................................................................................... 11
3.3 Menu Description ........................................................................................................ 13
3.3.1 Menu Options .............................................................................................................. 13
3.3.2 Menu Operation .......................................................................................................... 14
3.4 Input text ................................................................................................................... 17
Chapter 4 Basic Operation Guide ................................................................................................ 18
4.1 Power on ................................................................................................................... 18
4.2 Preview...................................................................................................................... 18
4.3 User name and password ........................................................................................... 21
4.4 PTZ (Pan, Tilt, Zoom) Control .................................................................................. 23
4.5 Manual Record .......................................................................................................... 25
4.6 Playback .................................................................................................................... 26
4.7 Backup Recorded Files ............................................................................................. 30
4.8 Shutting Down DVR ................................................................................................. 32
Chapter 5 Parameters Setup Guide .............................................................................................. 33
5.1 Administrator and Password ....................................................................................... 33
5.2 Add and Delete User ................................................................................................... 35
5.3 Unit Name and Device ID ........................................................................................... 39
5.4 Video Output Standard and VGA Setup ...................................................................... 40
5.5 Camera name and OSD (On Screen Display) Setup .................................................... 40
5.6 Video Parameters Setup .............................................................................................. 43
5.7 Mask Area Setup ......................................................................................................... 44
5.8 View Tampering Alarm ............................................................................................... 46
5.9 Video Loss Alarm ........................................................................................................ 47
5.10 Motion Detection ........................................................................................................ 49
5.11 Preview Properties ...................................................................................................... 52
5.12 Recording Setup .......................................................................................................... 53
5.13 External Alarm Input and Relay Output ...................................................................... 57
5.14 Network Parameters .................................................................................................... 62
5.15 Accessing the DVR Over a Network ……………………………………………... 64
5.16 Accessing the DVR From a Remote Computer …………………………………... 66
5.17 PTZ (Pan, Tilt, Zoom) ................................................................................................. 67
5.18 RS232 setup ................................................................................................................ 71

QSD42908 User’s Manual
3
Chapter 6 Utilities ........................................................................................................................ 76
6.1 Restore Parameters ...................................................................................................... 76
6.2 Upgrade ....................................................................................................................... 77
6.3 Hard Disk Management .............................................................................................. 78
6.4 Stop Alarm Out ........................................................................................................... 78
6.5 Reboot ......................................................................................................................... 78
6.6 Power Off .................................................................................................................... 78
6.7 View Log ..................................................................................................................... 79
6.8 System Information ..................................................................................................... 81
Chapter 7 Firmware Upgrade ...................................................................................................... 82
7.1 FTP Server Setup ........................................................................................................ 82
7.2 Upgrade Mode............................................................................................................. 84
Appendix A: Mouse control function .............................................................................................. 90
Appendix B: HDD Capacity Calculation ........................................................................................ 92
Appendix C: DVR Connect Cable Definition ................................................................................. 93
1 How to make a RS-485 connect cable ............................................................................ 93
2 How to make a RS-232 connect cable ............................................................................ 94
3 How to make a UTP network connect cable ................................................................... 94
Appendix D: Specifications ............................................................................................................ 96
Appendix E: Troubleshooting ......................................................................................................... 97
Appendix F: Product Service & Warranty ...................................................................................... 98
Appendix G: Customer Information Card ....................................................................................... 99

QSD42908 User’s Manual
4
Thank you for purchasing our Net DVR. This manual applies to the
QSD42908 model. Please read this Manual carefully to ensure that you
can use the device correctly and safely.
DISCLAIMER: The contents of this Manual are subject to change
without notice; we are also not responsible for typing errors or errors of
omission.
Contact Us:
Q-See Products
8015 E. Crystal Dr
Anaheim, CA 92807
Website:
http://www.q-see.com
Customer Service:
Phone: 877-998-3440 x 538
Email: cs@dpsi-usa.com
Tech Support:
Phone: 877-998-3440 x 539
Email: ts@dpsi-usa.com
Fax:
714-998-3509

QSD42908 User’s Manual
5
Chapter 1: Product Introduction
1.1 Summary
The QSD42908 network digital video recorder is an excellent digital surveillance product. It
uses embedded MCU and Linux, combining the most advanced technology in the Information
Industry such as video and audio encoding/decoding, hard disk recording and TCP/IP. The
firmware is burned into flash memory, which is more stable and reliable.
The QSD42908 has both the features of a digital video recorder (DVR) and a digital video
server (DVS). It can work as stand alone, or be used to build a powerful surveillance network,
widely used in banking, telecommunications, transportation, factories, warehouses, irrigation, etc.
1.2 Features
Compression
H.264 video compression algorithm (PAL is 15FPS and NTSC is 20FPS).
Support multi-zone motion detection.
Support mask function to mask sensitive area.
Support view tampering alarm function for spiteful camera block.
Support video signal loss alarm function.
Support position configurable OSD&LOGO.
Support both constant bit rate and variable frame rate.
Storage function:
1 IDE interface for 2 HDDs that can support up to 2000GB Each.
Support HDD S.M.A.R.T function.
Support FAT32 file system.
Supports many recording modes: manual recording, motion detect record, external alarm
record, motion & alarm record, motion | alarm record.
Support cycle and non-cycle record mode.
Support USB flash disk, USB hard disk and USB CD/DVD for backup.
Preview & Playback function:
Supports one composite and one spot video output, and one VGA output.
Supports fast/slow playback, pause, forward, backward, frame by frame, etc.
Uses define preview layout.
Supports one channel playback

QSD42908 User’s Manual
6
Network function:
Supports TCP, UTP, RTP, Multicast, DHCP, etc.
Supports ADSL (PPPoE) dialup function.
Remote parameters setup.
Remote playback, download the recorded files in DVR.
Remotely upgrade DVR firmware.
Remotely control PTZ.
Supports Internet Explore for network control
Remotely get alarm information of DVR.
Others:
Supports network voice talk.
Supports PTZ local and remote control.
Supports multi-lever user management.
Supports local and remote search log function.
Automatic recovery from exceptions leads to high reliability.
SDK and demo source code available to shorten the application development
time.

QSD42908 User’s Manual
7
Chapter 2: Installation
Warning: Before you install the DVR, please make sure the power of DVR is
switched off.
2.1 Checking the DVR and Its Accessories
When you get the product, check that all the items are included in your product
package. There is a list in the package. If any of the items are missing, please contact
your dealer.
2.2 Hard Drive (HDD) Installation
Installation notice
The DVR does not have a HDD when leaving the factory. Based on the
recording schedule, you can calculate the total capacity you need (refer to Appendix
A). Please have a qualified technician disassemble the DVR and install the HDD.
Note: Many retailers that include this DVR as part of a bundled package include
a hard drive, so your unit may already have one installed as part of the package.
If so, these steps are not necessary.
Installation instrument
One Phillips screw driver.
HDD installation
1. Remove the DVR box lid.
2. Place the HDD on the mounting plate.
3. Connect the ATA data cable correctly. The cable has three connectors for
DVR main board, master HDD and slave HDD.
4. Plug in the HDD power connector.
5. Replace and reattach the DVR box lid.
Note: After the HDD is installed, it must be formatted. Please refer to
Chapter 6.4.

QSD42908 User’s Manual
8
2.3 Rear Panel Description
Fig 2-1 QSD42908 Rear panel
1- Video Out 6- Power Switch 10- RS 232 Port
2- Video In 7- Alarm In/Out 11- Ethernet Port
3- Audio In 8- Spot Out 12- RS 485 Port
4- Audio Out 9- VGA Video Out 13- Power In
5- Loop Out

QSD42908 User’s Manual
9
Chapter 3 Operational Instructions
3.1 Front Panel
Fig 3-1 Front Panel
Form 3-1 Items on Front Panel
Index Type Name Description
1 Light IR receiver for remote control.
2 USB USB Port
3
Numeric
Keys
Input number, lower case, upper case character and
symbols.
Function
Keys
MENU
2
3
ESC
EDIT
PLAY
REC
PTZ
PREV
A
1. Switch preview mode into menu;
2. Brush control short key【WIPER】.
3. Press 【MENU】for more than 5 seconds to cancel
button beep sound.
【ZOOM-】in PTZ control.
【ZOOM+】in PTZ control.
Cancel and back to parent menu.
1. In edit state, delete the current cursor character;
2. 【IRIS+】in PTZ control;
3. Select ü or × to enable or disable.
1. Local playback;
2. 【AUTO】in PTZ control.
1. Manual record;
2. 【SHOT】in PTZ control (adjust preset).
1. Enter into PTZ control mode;

QSD42908 User’s Manual
10
SHIFT
2. 【IRIS-】in PTZ control..
1. Multi screen preview switch;
2. Switch menu mode to preview;
【FOCUS-】in PTZ control.
1. Input switch (number, lower case, upper case and
symbol);
2. 【FOCUS+】in PTZ control;
3. In preview mode, display or hide the channel status
bar.
Switch between numeric keys and function keys
4 Status
Lights
READY
STATUS
ALARM
RECORD
NETWORK
DVR is ready.
Green means you can use IR remote control.
Red means there is an alarm.
Blinking red means reading or writing to HDD.
Network status.
5 Control
Keys
Direction
Keys
ENTER
Composed of 【á】,【â】,【ß】 and 【à】.
1. Menu mode, use【ß】/【à】 select,【á】/【â】 to
edit;
2. PTZ direction control;
3. Playback speed control.
1. Menu confirmation;
2. Select ü or × to enable or disable;
3. Pause playback.
6 Power Press and hold for 5 seconds to shut the device off

QSD42908 User’s Manual
11
3.2 IR Remote Control
Fig 3-2 IR Remote Control Layout
Form 3-2 Functions of Remote Control
Index Name Description
1 POWER Turnoff device.
2 DEV Enable/Disable IR remote control
3 Numeric Keys Same as numeric keys of front panel.
4 EDIT Same as EDIT key of front panel.
5 A Same as A key of front panel.
6 REC Same as REC key of front panel.
7 PLAY Same as PLAY key of front panel.
8 INFO Same as INFO key of front panel.
9 VOIP Same as VOIP key of front panel.
10 MENU Same as MENU key of front panel.
11 PREV Same as PREV key of front panel.
12
Direction Keys
ENTER
Same as direction keys and enter key
of front panel.
13 PTZ Same PTZ key of front panel.
14 ESC Same as ESC key of front panel.

QSD42908 User’s Manual
12
15 Reserved
16 F1
Same as【F1】key of front panel.
17 Lens control
IRIS, FOCUS ZOOM for lens
control.
18 F2
Same as【F2】key of front panel.
Loading the batteries into the IR controller
1. Remove the battery cover.
2. Insert the battery. Make sure that the poles (+ and -) are correctly positioned.
3. Replace the battery cover.
Starting the Remote Control
Press【DEV】key, input the DVR device ID (default is “88”, can be changed in
“Display” menu) and then press the【ENTER】key. If the “STATUS” light of the DVR
front panel is green, it means you can use the remote control to operate the DVR.
Disabling the Remote Control
When the remote control status is on, press【DEV】key again, the “STATUS”
light will turn off. Then the remote control can not control the DVR.
Powering Down the DVR
When the remote control status is on, press【POWER】key for several seconds,
the DVR will be powered off.
If Remote Control Does Not Work
l Check pole positions of batteries.
l Check the remaining charge in the batteries.
l Check to see if the sensor is blocked.
l If the problem still exists, please contact Administrator.

QSD42908 User’s Manual
13
3.3 Menu Description
3.3.1 Menu Options
Menu Name Function Menu Name Function
Display
Unit name
Device ID
Require password
Screen saver
Video standard
Enable scalar
Brightness
Menu transparency
VGA resolution
Date and Time
Preview
Image
Select camera
Camera name
Color setup
Date - screen position
View tampering area and response
setup
Video signal loss
Motion detection on/off area and
policy setup
Advanced setting
Copy to camera function
Recording
Overwrite/Stop recording
Select camera
Stream type
Resolution
Frame rate
Bit rate
Enable Rec & Schedule
PreRec time
PostRec time
Copy to camera function
Network
DVR IP address
DVR port
Subnet mask
Gateway
Remote host IP
Remote host port
http Port
Email
Advanced setup
Alarms
Select Alarm in
Alarm input type (Normal open/
Normal close)
Alarm handling & policy
PTZ linkage
Copy to alarm in
Alarm out & time
Alarm out schedule
Copy to alarm out
Exceptions
PTZ
PTZ parameters
Preset setup
Sequence setup
Cruise setup
User
Password
Add or delete user
Password setup or modification
User rights setup
Utilities
Restore parameters
Upgrade firmware
HDD management
Stop alarm output
Reboot
View log
System information

QSD42908 User’s Manual
14
3.3.2 Menu Operation
How to enter into menu mode
l Press【MENU】key to enter into DVR main menu.
l Press【P L AY 】 short key to enter into playback menu.
l Press【REC】short key to enter into manual record menu.
l Press【PTZ】short key to enter into PTZ control interface.
Notes: You must input user name and password. The default user name is
“admin” and password is “12345”.
Main Menu Description
The main menu interface is shown as fig 3.3:
Fig 3.3 Main menu
There is one highlighted frame called the “Active Frame”. It can be moved from one item to
another by using the direction keys (【↑】【↓】). When the “Active Frame” is located on an icon,
you can press the【ENTER】key to enter into the sub menu. For example, move the “Active
Frame” to the “Image” icon, press 【ENTER】to enter into the sub menu as in following fig 3.4:

QSD42908 User’s Manual
15
Fig 3.4 Camera input adjustments
Each menu contains different kinds of items. There is a small highlighted frame
called the “Active Frame” which is used to point to the selected item. This “Active
Frame” can be moved by direction keys (【↑】【↓】【←】【→】). The different kinds of menu
items are:
1. Check Box: Provides two options, “ü” means enabled and “×” means
disabled. You can use 【ENTER】or【EDIT】key to switch.
2. List Box: Provides more than 2 options. However, only one of them can be
selected. After pressing 【EDIT】 you can use【↑】and【↓】to select one
option. For example, on the right side of “Select Camera”, there is a list box
for you to select one camera.

QSD42908 User’s Manual
16
3. Edit Box: This is for you to input characters. Press【EDIT】key to enter into
edit status, you can input text in the box:
a) Press【A】key to select number, upper case, lower case or symbols;
b) Use【→】and【←】keys to move cursor;
c) Use【EDIT】key to delete the character in front of cursor;
d) Press【ENTER】to save & exit or【ESC】to exit without saving.
4. Button: Trigger a specific function or enter into next sub-menu. For
example, press “Policy” button to enter into sub-menu. Press【Confirm】to
save parameters and return to parent menu. Press【Cancel】button to cancel
and return to parent menu. A button in grey means it can be operated only
after it is enabled.
How to exit menu
Press【PREV】key to exit menu and return to preview mode.

QSD42908 User’s Manual
17
3.4 Input text
In the menu interface, if you are in edit status (for example, in the “camera name”
edit box), at the bottom of screen, the input status is appeared:
Here you can press numeric keys to input digital numbers.
Press【A】key to change input methods. You can select “number”, “Uppercase”,
“Lowercase” or “Symbol”.
Uppercase
Lowercase
Symbol
There are 24 symbols in all. They are divided into 4 pages, and you can use【0】key to
go to the next page.

QSD42908 User’s Manual
18
Chapter 4 Basic Operation Guide
4.1 Power on
Note: Please make sure the power supply is the correct one for the DVR and
the AC adapter is connected correctly. Before switching DVR on, please connect
one monitor to VOUT or VGA interface, otherwise you can not see graphic user
interface and can not operate the DVR.
If【POWER】light is off, please do the following:
Step1: Re-connect power cable;
Step2: Switch on the power button on the rear panel.
If【POWER】light is red, just press【POWER】button to start DVR.
When DVR is started,【POWER】light is green. On the monitor or VGA display,
DSP and HDD initialization process will be shown.
The first line represents DSP initialization. If the DSP icon is “×”, it means there
is a DSP initialization error, please contact administrator at once.
The second line represents HDD initialization. If the HDD icon is “×”, it means
the HDD is not installed or not detected. If HDD is not detected, please contact
administrator.
Note: If HDD is not installed or not detected, DVR will beep an alarm. You can
disable the beeping in “alarm” menu ->”Exceptions” option.
4.2 Preview
DVR will enter into preview mode after it is started.
On preview screen, you can see date, time, camera name and camera status icon.
Set system date and time in “Camera” → “Date OSD” menu, please refer to
Chapter 5.5;
Change camera name in “Camera” menu, please refer to Chapter 5.5
On the screen, it will display record and alarm status of each camera. As shown
in fig 4.1, These two types of status will switch over automatically.
Press【A】key to display or hide the camera status bar.

QSD42908 User’s Manual
19
Fig 4.1 Recording status
Form 4-1 Camera record status
Icon Icon Color Status Description
White No video signal
Yellow Video input
Pink Manual recording
Green Real time recording
Blue Motion detection recording
Red External alarm recording

QSD42908 User’s Manual
20
Fig 4.2 Alarm status
Form 4.2 Camera alarm status
Icon Icon Color Status Description
White Video signal lost
Yellow View tampering alarm
Pink Motion & External alarm
Green No alarm
Blue Motion alarm
Red External alarm
Press numeric keys to switch to individual camera view. For example, press【2】
key to view 2
nd
camera.
Press【EDIT】key to manually cycle preview. You can set the auto preview mode
“Preview” menu, referring to 5.11.
Press【PREV】key to switch multi-screen preview.
/