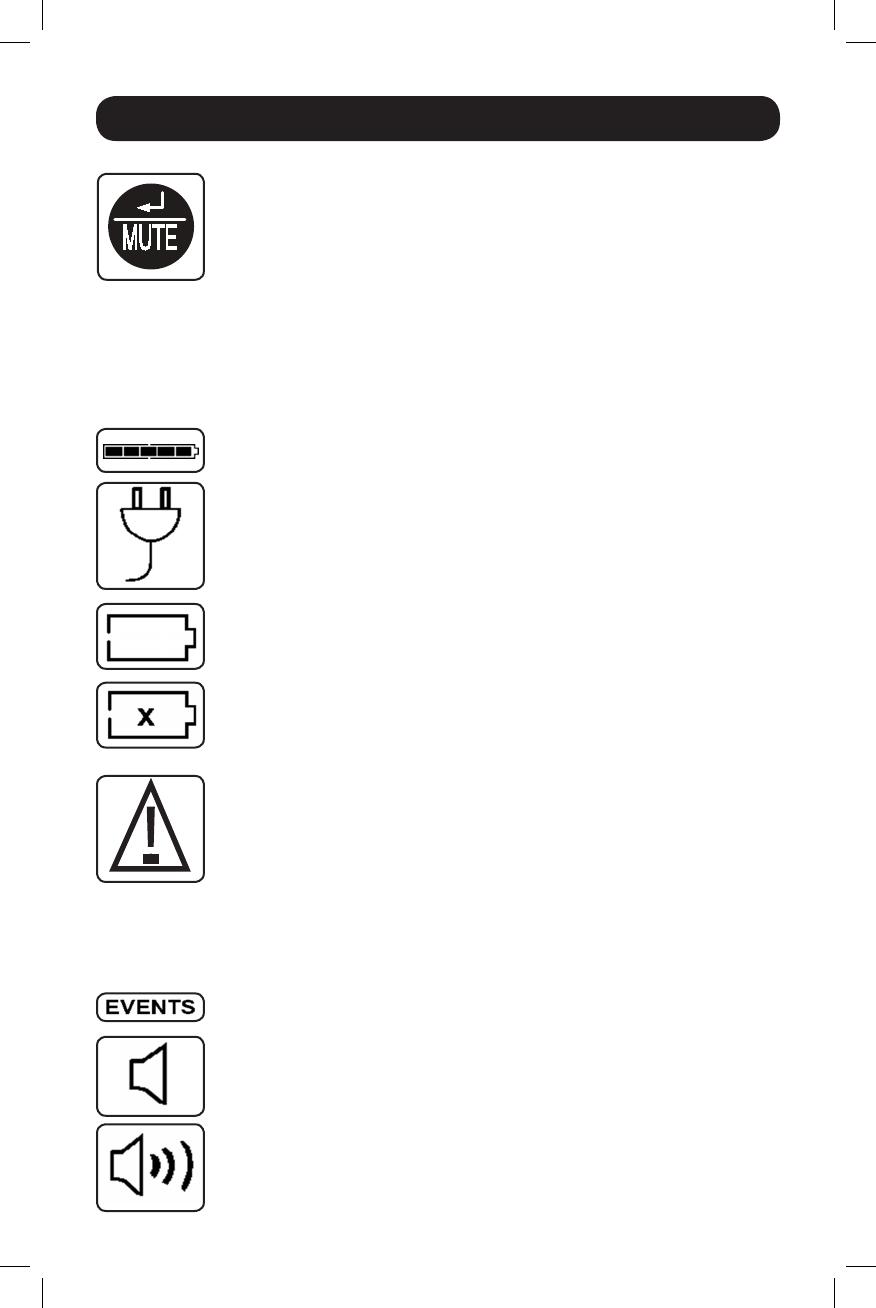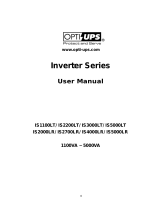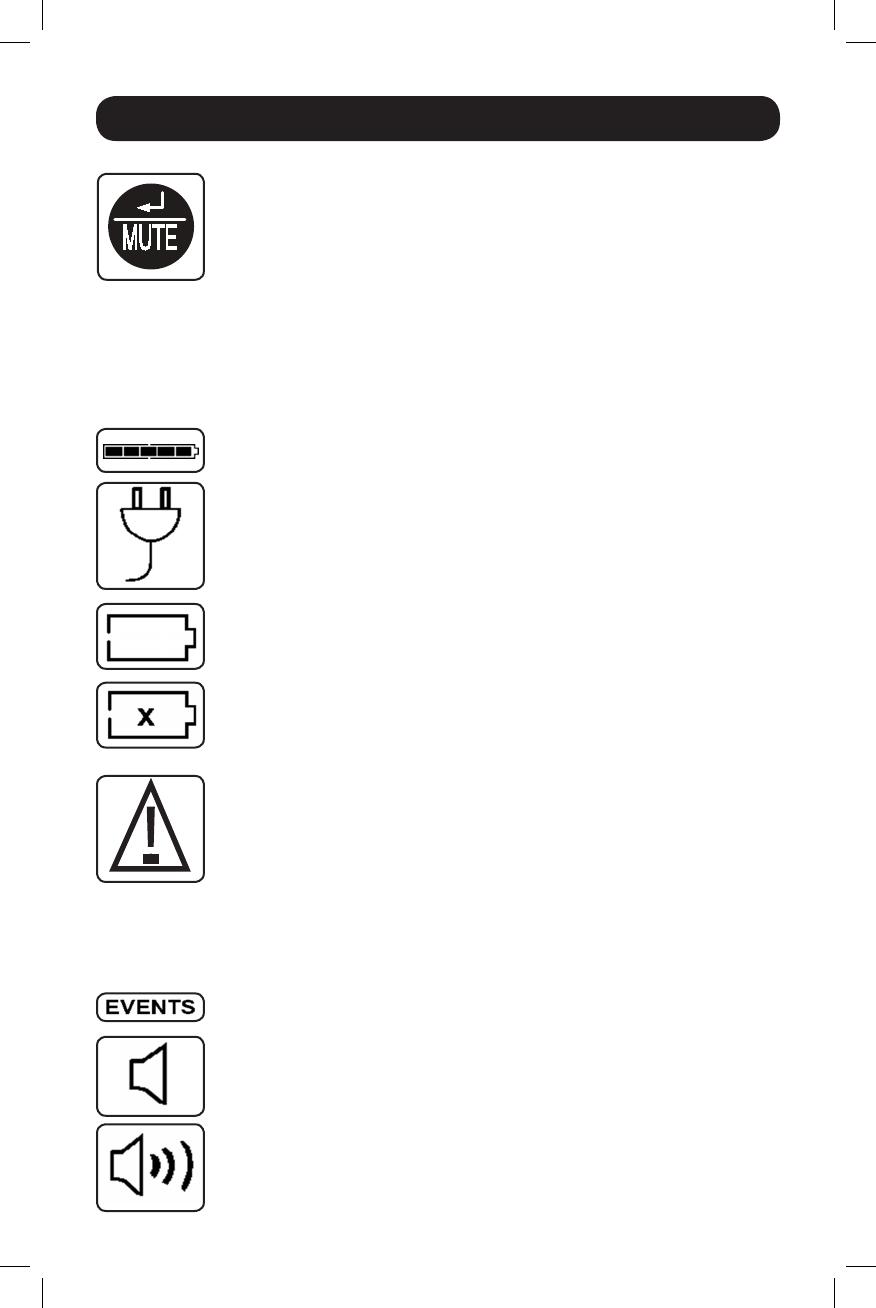
9
Basic Operation continued
“ENTER/MUTE” Button
To toggle settings options while viewing a control menu option, tap this button.
The UPS power failure alarm can also be temporarily silenced by tapping this
button. Once silenced, an alarm will automatically re-sound to indicate low
battery conditions and can no longer be silenced.*
• Can be used in conjunction with the ON/OFF button to cancel the “OFF”
function. See “ON/OFF Button” instructions above.
• Can be used in conjunction with the ENTER/MUTE button to restore the LCD
to Factory Mode. See “ON/OFF Button” instructions.
* Note: Alarm-free silent operation is available by setting the alarm to disable
(see CONTROL MENU OPTIONS / ALARM ENABLE-DISABLE section).
Battery Capacity: This will be active in all “Display” modes, but is not shown in
“Control” modes.
AC Input: This indicates that the unit is running in Line Mode and supplying AC
power to equipment connected to the output.
Battery Input: This will flash to indicate that the UPS is not receiving AC input
and is running in inverter mode. The Battery Input icon is also used in conjunction
with the EVENTS icon to indicate On Battery events.
Replace Battery Icon: In the event that UPS batteries expire and require
replacement, this icon and the warning icon will flash. This icon will also flash
after a failed UPS self-test (see the BASIC OPERATION / CONTROL MENU
OPTIONS / SELF-TEST section for more information).
Warning: This will flash to let the user know that there’s a warning condition and
immediate action must be taken:
1. For Replace Battery: Replace Battery and Warning icons flash during any
normal “Display” mode.
2. For Overload: Load, Warning and Load Percentage icons will flash, the alarm
will sound repeatedly and the LCD screen will switch from the user-selected
display mode to Load Percentage. Overload indication is available in both AC
and battery modes. CAUTION! Any overload condition that is not corrected by
the user immediately may cause the UPS to shut down and cease supplying
power in the event of a blackout or brownout.
EVENTS Icon: Displayed in conjunction with the AVR icon and BATT icons to
indicate the number of On Battery or AVR events that have occurred.
Alarm Off: Indicates that the alarm is disabled.
Alarm On: Indicates that the alarm is enabled.
14-08-107-93-33B2.indb 9 9/25/2014 12:29:37 PM