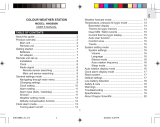Page is loading ...

1
EN
Colour Weather Station with
Digital Photo Frame
Model: AWS899
User Manual
CONTENTS
About this guide ....................................................... 2
Product overview...................................................... 2
Front view ................................................................ 2
Back view ................................................................ 3
Table stand .............................................................. 4
LCD display (main menu) ....................................... 4
Remote sensor (RTGR328N) ................................... 4
Front view ................................................................ 5
LCD display ............................................................. 5
Back view ................................................................ 5
Fold-out stand ......................................................... 6
Getting started .......................................................... 6
Batteries .................................................................. 6
AC adaptor (main unit) ............................................ 6
Remote sensor (RTGR328N) ................................... 6
Setup remote sensor ............................................... 7
Remote sensor signal ............................................. 7
Clock .......................................................................... 8
Radio-controlled clock ............................................ 8
Main unit sensor searching ..................................... 8
Turn radio reception ON / OFF................................ 9
How to change settings ........................................... 9
Navigating through main menu ............................. 10
Changing settings ................................................. 10
Clock setting mode ................................................ 10
2
nd
zone-offset ..................................................... 11
Alarm setting mode ................................................ 11
Snooze / photo ...................................................... 12
Weather setting mode ............................................ 12
Altitude compensation function ............................. 13
Sound setting mode ............................................... 13
My photo setting mode .......................................... 13
Display setting mode ............................................. 14
Clock & alarm display ............................................ 15
Turning the alarm ON / OFF ................................. 16
Weather forecast display ....................................... 16
Temperature & humidity display........................... 17
Thermo and hygro memory .................................. 17
Clear min / max records ....................................... 17
Trends ................................................................... 17
Current thermo-hygro display ............................... 18
Auto scan function ................................................ 18
Comfort zone ........................................................ 18
Pressure & UV index display ................................ 18
UV index readings ................................................ 19
Auto-rotation display ............................................. 19
My photo display .................................................... 19
Download photos from a PC ................................. 20
Keypad tone ............................................................ 21
Reset system .......................................................... 21
Default settings ....................................................... 22
Low battery detection ............................................ 22
Safety and care ....................................................... 22
Warnings.................................................................. 22
Troubleshooting ..................................................... 23
Specifications ......................................................... 23
About Oregon Scientific ........................................ 24
EU-Declaration of Conformity ............................... 25
10/26/05, 6:29 PM1

2
EN
ABOUT THIS GUIDE
Thank you for selecting the Oregon Scientific
TM
Colour
Weather Station with Digital Photo Frame (AWS899).
This powerful device bundles animated weather
forecasting, barometric pressure monitoring, indoor /
outdoor wireless temperature and humidity readings,
photo viewer with slide show option, time / date
keeping, and dual alarm features into a single tool you
can use from the convenience of your home.
Keep this manual handy as you use your new product.
It contains practical step-by-step instructions, as well
as technical specifications and warnings you should
know.
In this box, you will find:
• Main unit
• Remote thermo / hygro sensor (RTGR328N)
• USB cable and CD-ROM
• Batteries
• AC adaptor
The UV sensor (UVR138) is optional with this product.
PRODUCT OVERVIEW
FRONT VIEW
1
2
3
4
5
6
10/26/05, 6:29 PM2

3
EN
BACK VIEW
1. Speaker
2. USB cable socket
3. AC / DC 5V adaptor socket
4. Battery compartment (open)
5. UV SEARCH: Press and hold to search for UV
sensor
6. RESET hole
7. TEMP / HYGRO SEARCH: Press and hold to search
for thermo / hygro sensor
1. UP / DOWN: Press to disable alarm sound; press
to scroll through menu options
2. LCD display
3. SNOOZE / PHOTO: Press to stop the daily alarm
and activate the 8-minute snooze function when the
alarm goes off; press to enter MY PHOTO Display
immediately
4. HOME: Press to return to Main Menu; press again
to exit and go back to the previous display mode
5. ENTER: Press to select an option / disable alarm
sound
6. CHANNEL: In the TEMP & HUMIDITY Display -
press to toggle among channels; press and hold to
activate channel auto-scan. In PRESSURE & UV
INDEX Display - press to toggle between the UV
and barometric pressure display
7
4
5
6
1
2
3
10/26/05, 6:29 PM3

4
EN
TABLE STAND
For easier viewing, you can tilt the unit to your desired
level.
LCD DISPLAY (MAIN MENU)
1. WEATHER FORECAST Display
2. CLOCK & ALARM Display
3. MY PHOTO Display
4. SETTINGS Mode: Within this mode is the following
sub-menu:
• ALARM Setting Mode
• WEATHER Setting Mode
• SOUND Setting Mode
• MY PHOTO Setting Mode
• DISPLAY Setting Mode
• CLOCK Setting Mode
5. AUTO-ROTATION Display
6. PRESSURE & UV INDEX Display
7. TEMP & HUMIDITY Display
NOTE Displays and Setting Modes will be described
within the related sections.
REMOTE SENSOR (RTGR328N)
This sensor works as an RF clock receiver for the main
unit. If you want to purchase additional remote sensors,
select a model that does not include the RF function
such as:
• THGR228N / THGR238N / THR228N (3-channel
sensor)
• THGR328N (5-channel sensor)
1
2
3
4
7
6
5
10/26/05, 6:29 PM4

5
EN
FRONT VIEW
1. LCD display
2. LED status
indicator
3. Ventilation duct
1. RF clock reception
2. Channel no.
LCD DISPLAY
3. Low battery indicator
4. Time
5. Temperature (˚C or ˚F)
6. Relative humidity
7. Temperature / Humidity reading
BACK VIEW
1. Wall mount (recess hole)
2. CHANNEL switch
3. RESET
4. ˚C / ˚F switch
5. SEARCH button
6. EU/UK radio signal format switch
7. Battery compartment
8. Fold-out stand
1
2
3
1
2
3
4
7
6
5
1
2
8
3
4
5
6
7
10/26/05, 6:29 PM5

6
EN
1. Fold-out the stand
2. Lock it into place
FOLD-OUT STAND
GETTING STARTED
BATTERIES
Batteries for the remote and main units are supplied
with this product. Press the RESET button whenever
you change batteries.
The main unit uses:
• 3 x UM-4 (AAA) 1.5V batteries
The thermo / hygro sensor uses:
• 2 x UM-3 (AA) 1.5V batteries
The optional UV sensor uses:
• 4 x UM-3 (AA) 1.5V batteries
NOTE Insert the batteries in the remote unit before you
set up the main unit. Do not use rechargeable batteries.
AC ADAPTOR (MAIN UNIT)
When the main unit is plugged into the power socket
or batteries are inserted for the first time, an opening
animation will be shown before the Main Menu screen.
NOTE Batteries are for memory backup purposes
only; the AC adaptor should power the main unit.
Connect the AC adaptor to your
weather station’s AC socket located on
the side of the main unit base stand.
REMOTE SENSOR (RTGR328N)
This product is shipped with a RTGR328N Thermo-Hygro
Sensor. The main unit can collect data from up to 6
sensors (5 Thermo-Hygro Sensors and 1 UV Sensor).
The following sensors are compatible with the main unit:
• THGR228N
• THGR238N
• THR228N
• THGR328N
The RTGR328N sensor collects temperature and
humidity readings, and signals from official time-
keeping organizations for the radio-controlled clock.
10/26/05, 6:29 PM6

7
EN
SETUP REMOTE SENSOR
1. Open the battery compartment with a small Phillips
screwdriver.
2. Insert the batteries.
3. Set the channel and radio signal format. The
switches are located in the battery compartment.
4. Press RESET. Then set the temperature unit.
SWITCH OPTION
Channel If you are using more than one
sensor, select a different
channel for each sensor.
Radio Signal Format EU (DCF) / UK (MSF)
SWITCH OPTION
Temp ˚C / ˚F
5. Close the battery compartment and place the
sensor in your desired location.
For best results:
• Insert the batteries and select the channel before
you mount the sensor.
• Place the sensor out of direct sunlight and moisture.
• Do not place the sensor more than 30 metres (100
feet) from the main (indoor) unit.
• Position the sensor so that it faces the main (indoor)
unit, minimizing obstructions such as doors, walls,
and furniture.
• Place the sensor in a location with a clear view to
the sky, away from metallic or electronic objects.
• Position the sensor close to the main unit during
cold winter months as below-freezing temperatures
may affect battery performance and signal
transmission.
You may need to experiment with various locations to
get the best results.
REMOTE SENSOR SIGNAL
Initial reception takes 2-10 minutes, and is initiated
when you first setup the unit, and whenever you press
RESET. Once complete, the reception icon will stop
blinking and show the signal strength by displaying
between 1 and 4 waves.
10/26/05, 6:29 PM7

8
EN
ICON MEANING
Searching for sensor
Sensor found
No Sensor
Press SEARCH to manually activate a search for the
radio-controlled clock signal. The reception icon will
blink until the clock signal is found or the search period
times out.
NOTE Signals from household devices such as
doorbells, electronic garage doors, and home security
systems may cause temporary reception failure. This
is normal and does not affect general product
performance. The reception will resume once the
interference ends.
CLOCK
This product tracks the time and date based on radio-
controlled signals from the RTGR328N remote sensor,
or manual settings that you enter.
STRONG SIGNAL
WEAK SIGNAL NO SIGNAL
RADIO-CONTROLLED CLOCK
The time and date are automatically updated by radio-
controlled clock signals from official time-keeping
organizations in Frankfurt (Germany) and Rugby
(England) unless you disable this feature. The signals
are collected by the remote sensor (RTGR328N)
whenever it is within 1500 km (932 miles) of a signal.
MAIN UNIT SENSOR SEARCHING
Initial reception takes 2-10 minutes, and is initiated
when you first set up the unit, and whenever you press
RESET. Press and hold TEMP / HYGRO SEARCH for
2 seconds to manually activate sensor searching. Once
complete, the reception icon will stop blinking.
To view the status of the main unit’s signal with the
outdoor temperature and humidity channel(s), go to
the TEMP & HUMIDITY Display:
10/26/05, 6:29 PM8

9
EN
To view the status of the main unit’s signal with the
radio-controlled clock signals, look for the icon
shown in the CLOCK & ALARM Display area. It
indicates 2 factors:
• Connection between the main unit and the sensor
( )
• RF signal reception ( )
How these signals work together:
ICON MEANING
The unit has contact with the sensor
and has synchronized the time.
The unit has contact with the sensor
but the time has not been
synchronized.
The unit has lost contact with the
remote sensor but the time is
synchronized.
The unit has lost contact with the
remote sensor and the time is not
synchronized.
The unit cannot reach the remote
sensor.
NOTE To force a manual search for RF clock
reception, press and hold TEMP / HYGRO SEARCH
on the main unit for 2 seconds.
TURN RADIO RECEPTION ON / OFF
When you are in the CLOCK & ALARM Display you
can turn the reception on or off.
To turn the radio reception ON:
Press and hold UP for 2 seconds.
To turn the radio reception OFF:
Press and hold DOWN for 2 seconds.
Alternatively, you can turn it ON / OFF in the CLOCK
Setting Mode (see relevant section).
HOW TO CHANGE SETTINGS
All settings and display options for this product are
accessible from the Main Menu.
10/26/05, 6:29 PM9

10
EN
2. Choose the settings that you want to adjust and edit
as shown in the Changing Settings section.
CHANGING SETTINGS
To change the settings, navigate to the SETTINGS
Mode from the Main Menu as shown above. Then:
1. Press
UP
or
DOWN
to highlight the option you wish
to change.
2. Press ENTER to select it.
3. Use the
UP
or
DOWN
buttons to change values.
4. Press ENTER to confirm changes.
TIP Selecting the exit icon
will return you to the
previous screen.
CLOCK SETTING MODE
Auto-synchronization should be deactivated before you
manually set the clock. To do this, follow the instructions
stated below and turn the RF clock function OFF in
CLOCK Setting Mode.
1.
From the Main Menu, access the SETTINGS Mode.
Press
UP
/
DOWN
to
select CLOCK Setting
Mode, then press
ENTER.
To access the Main Menu from any screen press HOME.
Press
UP
or DOWN to highlight a desired option then
press ENTER to activate it.
NAVIGATING THROUGH MAIN MENU
10/26/05, 6:29 PM10

11
EN
TIME Set hour and minute
YY-MM-DD Set Year, Month and Date
FORMAT
Set 12 or 24 hour format and
ANALOG, DIGITAL or CLASSIC
clock display format
RF CLOCK
Set auto synchronization ON or OFF
2
nd
ZONE-
OFFSET
Set 2
nd
zone-time
EXIT Return to previous page
TIP Press HOME to return to Main Menu.
2
nd
ZONE-OFFSET
You can offset current local time to correspond with
the time from another region (2
nd
zone).
For example, if the current local time is 1:30pm and
the time in another region is 3:30pm, you should adjust
the 2
nd
ZONE-OFFSET to +02 to compensate.
ALARM SETTING MODE
When activated, the crescendo alarm will sound until
it shuts off at two minutes.The unit is equipped with 2
alarms (alarm 1 and alarm 2) that can be individually
set to go off daily, or every weekday (ie Monday to
Friday only).
1. From the Main Menu, access the SETTINGS Mode.
Press UP
/
DOWN to
select ALARM Setting
Mode then press
ENTER.
2. Choose the settings that you want to adjust and
edit as shown in the Changing Settings section.
ALARM 1 Set alarm ON / OFF, hour, minute
and daily / weekday alarm type
ALARM 2
Set alarm ON / OFF, hour, minute
and daily / weekday alarm type
Return to previous pageEXIT
A
will indicate that an alarm is active.
10/26/05, 6:29 PM11

12
EN
TEMPERATURE
UNIT
Select ˚C or ˚F temperature units
BAROMETRIC
UNIT
Select mb/hPa or inHg pressure
units
ALTITUDE
SETTING
Set the compensated altitude
[-100m to 2500m] (default 0m)
EXIT Return to previous page
SNOOZE / PHOTO
Press SNOOZE to temporarily disable the alarm for
8 minutes. The CLOCK & ALARM Display screen will
appear and the alarm icon will swing while snooze is
activated.
To deactivate the snooze function, press and hold
ENTER.
NOTE When the snooze function is enabled, changing
the clock, calendar or alarm setting will disable the
snooze setting.
To view the photo in your Personal frame, press
PHOTO at any time.
NOTE For your Personal photo to be displayed, the
WALLPAPER option must already be selected in MY
PHOTO Setting Mode.
WEATHER SETTING MODE
In this mode you can adjust various weather calibration
settings, such as the unit of temperature and
barometric display along with altitude settings for more
accurate weather forecasting.
1.
From the Main Menu, access the SETTINGS Mode.
Press
UP
/
DOWN
to
select WEATHER
Setting Mode, then
ENTER.
2. Choose the settings you want to adjust and edit
as shown in the Changing Settings section.
10/26/05, 6:29 PM12

13
EN
ALTITUDE COMPENSATION FUNCTION
Set the altitude corresponding to how far above or
below you are to sea level to make barometric
measurements accurate.
SOUND SETTING MODE
In this mode you can adjust the sound options for the unit.
1. From the Main Menu, access the SETTINGS Mode.
Press
UP
/
DOWN
to
select SOUND
Setting Mode.
2. Choose the settings that you want to adjust and edit
as shown in the Changing Settings section.
VOLUME Adjust system volume levels
SILENCE MODE (ON) No sound will be heard and
the keytone will be turned off
EXIT Return to previous page
MY PHOTO SETTING MODE
In this mode you can select a still picture or slide show
(set of 6 photos) to display on the screen as wallpaper.
1. From the Main Menu, access the SETTINGS Mode.
Press
UP
/
DOWN
to
select MY PHOTO
Setting Mode.
NOTE When the SLIENCE MODE is ON, the mute icon
will be shown.
10/26/05, 6:29 PM13

14
EN
DISPLAY SETTING MODE
In this mode you can customize various system settings.
1. From the Main Menu, access the SETTINGS Mode.
Press
UP
/
DOWN
to
select DISPLAY
Setting Mode.
DISPLAY MODE
Select STILL or SLIDE SHOW
You can select to display just one
photo as Wallpaper or all 6
downloaded photos in sequence
NOTE If no picture has been
downloaded, only STILL option can
be chosen
SLIDE SHOW Select the slide show display speed
FREQ – 5 SEC, 15 SEC or 30 SEC
EXIT Return to previous page
NOTE The WALLPAPER option must be set to ON to
access the other settings on this screen. Also, the SLIDE
SHOW option must be selected as the display mode to
access the SLIDE SHOW FREQ setting.
WALLPAPER Select ON / OFF. When enabled, the
selected photo will be shown on the
display when SNOOZE / PHOTO is
pressed in standby
SELECT Select 1 of the 6 pictures available
WALLPAPER
NOTE If you have not downloaded
any new pictures you can only select
the default picture “Smart Living”.
Once you have downloaded your
own pictures you can only select 1
of these and not the default picture
2. Choose the settings that you want to adjust and
edit as shown in the Changing Settings section.
10/26/05, 6:29 PM14

15
EN
LANGUAGE
Choose from 1 of 5 languages: ENGLISH,
SPANISH, ITALIAN, FRENCH and
GERMAN.
ROTATE
Adjust the time each screen display will show
FREQ
itself when the auto rotation display feature
is turned on - FAST, NORMAL or SLOW
SLEEP MODE
Set the display to sleep from the sleep
start time to the sleep end time. When
in sleep mode all operations are still
active but the display screen is turned
off and the speaker is mute
CONTRAST
Set the screen contrast - LOW, MID or
HIGH
BRIGHTNESS
Set the screen brightness - LOW, MID
or HIGH
EXIT
Return to previous page
2. Choose the settings that you want to adjust and
edit as shown in the Changing Settings section.
CLOCK & ALARM DISPLAY
This is basically a viewing mode where time, date and
alarm information is conveniently displayed. In this
mode you can turn alarms 1 or 2 ON / OFF.
• Current time
• Zone time
• Calendar
• Two alarm settings
You can view the time, date, and alarm in one of the
following ways:
Press and hold CHANNEL for 2 seconds to toggle
between the different displays.
*When in Analog display mode, press UP and DOWN
to change the colour of the clock (orange, green or blue).
Analog*Digital Classic
10/26/05, 6:29 PM15

16
EN
Cloudy Rainy
Snowy
WEATHER FORECAST DISPLAY
This product forecasts the next 12 to 24 hours of
weather within a 30 to 50 km (19 - 31 mile) radius with
70 to 75 percent accuracy. A weather forecast with
sound effect is always active:
Sunny Partly Cloudy
TURNING THE ALARM ON / OFF
In the CLOCK & ALARM Display you can switch ON /
OFF alarm 1 or 2 separately without going into the
setting mode:
1. Press CHANNEL to select alarm 1 or 2.
2. Press
UP
/
DOWN
to switch alarm on or off.
3. Press ENTER or wait 10 seconds to confirm the
changes.
NOTE You can set which clock is displayed from the
CLOCK Setting Mode. Access the FORMAT option to
toggle between DIGITAL, ANALOG and CLASSIC
views.
10/26/05, 6:29 PM16

17
EN
THERMO AND HYGRO MEMORY
To display a (MIN/MAX) reading, select a channel by
pressing CHANNEL.
The weather forecast symbol is updated every 15
minutes.
TEMPERATURE & HUMIDITY DISPLAY
With the press of a button, you can check the current
indoor or outdoor temperature, relative humidity
comfort level, trend, and record measurements.
Outdoor measurements are taken by the remote
sensors then relayed back to the main unit.
From the Main Menu, access the TEMP & HUMIDITY
Display.
When the desired channel has been selected:
• MAX: Press and HOLD
UP
for 2 seconds.
• MIN: Press and HOLD
DOWN
for 2 seconds.
CLEAR MIN / MAX RECORDS
Press and hold
UP
and
DOWN
(simultaneously) for
2 seconds until you hear a beep.
TRENDS
A trend will show the changes along with the recorded
maximum and minimum values taken over a 24-hour
period. For each channel the following symbols
represent:
DATA FALLING
NO CHANGE
RISING
Temperature
Humidity
10/26/05, 6:29 PM17

18
EN
NOTE On the bottom of the Baro and UVI bar charts
-1 means 1 hour ago, -6 means 6 hours ago etc.
To display current and past readings, press UP and
DOWN.
To toggle between the Baro and UVI displays, press
CHANNEL.
If the main unit finds no UV sensor, the UV icon
will be turned off and the UVI value will show [--].
PRESSURE & UV INDEX DISPLAY
This product tracks barometric pressure changes over
the past 24 hours to provide a weather forecast. And
if you purchase the optional UV sensor, it will also
record the past 10 hours UV measurements.
To access the displays below, select the PRESSURE
& UV INDEX Display from the Main Menu.
COMFORT ZONE
The indoor and outdoor comfort zones are always
shown, they display the relationship between
temperature and humidity.
ZONE TEMPERATURE
RELATIVE
HUMIDITY
Any >70%
20 - 25 ˚ C
(68 - 77 ˚ F)
40 - 70%
Any <40%
CURRENT THERMO-HYGRO DISPLAY
Press CHANNEL to switch between 5 outdoor
channels. A current trend corresponding to the
selected channel will be displayed.
AUTO SCAN FUNCTION
When enabled, the thermo-hygro display for each
channel will be displayed for 4 seconds before
changing to the next channel.
To start auto scan, press and hold CHANNEL until you hear
a beep (press CHANNEL again to exit auto scan mode).
10/26/05, 6:29 PM18

19
EN
UV INDEX READINGS
To interpret the UV readings on the LCD display, see
the table below.
UV UV
MESSAGE INDEX PRECAUTION
Low 1-2 Apply sunscreen
Med 3-5 Wear protective clothing
High 6-7 Wear sunglasses and protective
clothing
Very High 8-10 Avoid the sun between 10am
and 4pm
Extremely 11-25 Very strong rays stay indoors
High
AUTO-ROTATION DISPLAY
When this function is enabled, the unit will automatically
switch between the following screen displays:
• WEATHER FORECAST
• CLOCK & ALARM
• TEMP & HUMIDITY
• PRESSURE & UV INDEX
To enable the function, simply select the AUTO-
ROTATION Display option and press ENTER.
You can adjust the speed at which the screen display
is shown via the rotation frequency option in the
DISPLAY Setting Mode.
MY PHOTO DISPLAY
In this screen you can view all 6 default photos, or 6
photos you have downloaded from your PC. To access
the display below, select the MY PHOTO Display from
the Main Menu.
There are 6 photo frames in this display mode and
they are classified as:
1. Personal
2. Sunny
3. Partly Cloudy
4. Cloudy
5. Rainy
6. Snowy
To switch between a downloaded photo and a default
photo, press CHANNEL.
10/26/05, 6:29 PM19

20
EN
The USB icon , should appear at the bottom
of the main unit display.
3. Power up your computer and load the CD-ROM
application software included in this package.
4. When the PC application software (Arcsoft Photo
Base) opens, you will see 6 photo albums whose
names match the 6 photo frames on your unit i.e.
Personal, Sunny, Partly Cloudy etc.
5. You can only download 1 photo at a time. Simply
choose which frame location you wish to download
your photo into i.e. Sunny. Then open the “Sunny”
album at the bottom part of the PC display.
6. Copy the photo into the “Sunny” album if you have
not already saved it at this location. (If you want to
edit a photo you need to do this before copying it
into an album.)
To view a photo as landscape or portrait format, turn
the display screen as shown below.
DOWNLOAD PHOTOS FROM A PC
To download a photo:
1. Check your PC uses Windows 2000 or Windows XP.
(If your computer does not support these
programmes, you will not be able to use the download
option.)
2. Plug in the USB cable (see below for insertion point
into the main unit).
10/26/05, 6:29 PM20
/