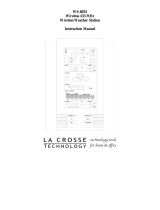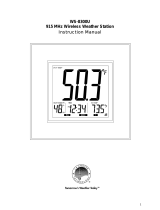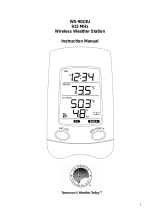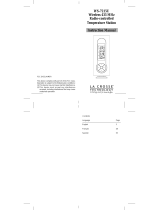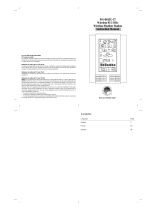Page is loading ...

WS-8035U-IT
Wireless 915 MHz
Wireless Weather Station
Instruction Manual

2
TABLE OF CONTENTS
Topic Page
Inventory of Contents/ Additional Equipment 3
About WWVB 3
Quick Set Up Guide 4
Detailed Set Up Guide
Battery Installation 5
Start Up Sequence 6
Explanation of LCD Information 7
Function Key Layout 8
Program Mode
Overview of Programming Sequence 8
LCD Contrast Setting 8
Time Zone Setting 8-9
DST ON/OFF Setting 9
Radio-controlled Time ON/OFF Setting 9
12/24-hour Time Mode Setting 9-10
Setting the Time/Date Manually 10-11
Temperature Measuring Units (ºF/ºC) 11
Air Pressure Measuring Units (inHg/hPa) 11
Relative Pressure Setting 11-12
Forecast Sensitivity Setting 12
Features and Operation
Time Alarm Setting and Operation 13
Moon Phase 14
Minimum/Maximum Temperature/Humidity 14-15
Multiple Remote Temperature/Humidity Sensors 15-16
Comfort Icon 16
Weather Forecast and Pressure Trend Indicators 16
Weather Icons 17
Weather Tendency Arrows 17
Barometric Air Pressure Reading 18
Air Pressure History Bar Chart 18
Mounting
19-20
Maintenance and Care
21
Troubleshooting Guide
22
Specifications
23
Warranty Information
24-25

3
INVENTORY OF CONTENTS
1. WS-8035U-IT—Wireless Weather Station
2. TX29UD-TH-IT—remote thermo/hygro (temperature/humidity) sensor
3. Instruction manual and warranty card
ADDITIONAL EQUIPMENT (not included)
1. Five fresh AA 1.5V alkaline batteries.
2. One wall-mounting screw (optional)
ABOUT WWVB (radio-controlled time)
The NIST (National Institute of Standards and Technology—Time and
Frequency Division) radio station, WWVB, is located in Ft. Collins, Colorado
and transmits the exact time signal continuously throughout the United States at
60 kHz. The signal can be received up to 2,000 miles away through the internal
antenna in the indoor weather station. However, due to the nature of the Earth’s
Ionosphere, reception is very limited during daylight hours. The Wireless
Weather Stations will search for a signal every night when reception is best.
The WWVB radio station derives its signal from the NIST Atomic clock in
INSTANT TRANSMISSION is the state-
of-the-art new wireless transmission
technology, exclusively designed and
developed by LA CROSSE
TECHNOLOGY. INSTANT
TRANSMISSION offers you an
immediate update (every 4 seconds!) of
all your outdoor data measured from
the sensors: follow your climatic
variations in real-time!
This product offers:

4
Boulder, Colorado. A team of atomic physicists continually measure every
second of every day to an accuracy of ten billionths of a second a day. These
physicists have created an international standard, measuring a second as
9,192,631,770 vibrations of a Cesium 133 atom in a vacuum. For more
information about WWVB please see the NIST website at
http://www.boulder.nist.gov/timefreq/stations/wwvb.htm
QUICK SET-UP GUIDE
Hint: Use good quality Alkaline Batteries and avoid rechargeable batteries.
1. Have the Wireless Weather Station and remote thermo/hygro sensor 3 to 5 feet
apart.
2. Batteries should be out of both units for 10 minutes.
3. Place the batteries into the remote thermo/hygro sensor first then into the
Wireless Weather Station.
(All remote thermo/hygro sensors must be started before the Wireless Weather
Station)
4. DO NOT PRESS ANY BUTTONS FOR 15 MINUTES.
In this time the Wireless Weather Station and remote thermo/hygro sensor will start to talk
to each other and the display will show both the indoor temperature/humidity and an
outdoor temperature/humidity. If the Wireless Weather Station does not display both
temperatures after the 15 minutes please retry the set up as stated above. After both
indoor and outdoor temperatures and humidity are displayed for 15 minutes you can place
your remote thermo/hygro sensor outdoor and set your time.
The remote thermo-hygro sensor should be placed in a dry, shaded area. The thermo-
hygro sensor has a range of 330 feet. Keep in mind that the 330 feet is in open air with no
obstructions and that radio waves DO NOT curve around objects. Actual transmission
range will vary depending on what is in the path of the signal. Each obstruction (roof, walls,
floors, ceilings, thick trees, etc.) will effectively cut signal range in half.
Example: A Wireless Weather Station with a 330 feet range is mounted on an interior wall,
so that the signal has to pass through one interior wall, one exterior wall, and across the 10
feet width of the room between the 2 walls. The first wall will reduce the range to 165 feet,
and the second wall will reduce the range to 87 feet. Factoring in the 10 foot room, this
leaves a maximum of 77 feet of remaining signal range.
This allowance is typically enough for a frame wall with non-metallic siding; however certain
materials can reduce range even further. Metal siding, stucco, and some types of glass
can reduce signal range by as much as ¾ or more, compared to the ½ reduction typical of
most obstructions. It is possible to receive a signal through these materials, however
maximum range will be much less due to their tendency to absorb or reflect a much larger
portion of the sensor’s signal.
DETAILED SET-UP GUIDE
Battery Installation
I.
BATTERY INSTALLATION (When on thermo/hygro sensor is being used)
1. First, insert the batteries to the thermo/hygro sensor (see “A. Remote
Thermo/hygro Sensor” below).
2. Within 2 minutes of powering up the sensor, insert the batteries to the Weather
Station (see “B. Wireless Weather Station” below). Once the batteries are in

5
place, all segments of the LCD will light up briefly. Following the indoor
temperature and humidity, and the time as 12:00 will be displayed. If they are not
shown in LCD after 60 seconds, remove the batteries and wait for at least 60
seconds before reinserting them. Once the indoor data is displayed user may
proceed to the next step.
3. After the batteries are inserted, the Weather Station will start receiving data
signal from the sensor. The outdoor temperature and humidity should then be
displayed on the Weather Station. If this does not happen after 2 minutes, the
batteries will need to be removed from both units and reset from step 1 and the
signal reception icon is no longer shown.
A. Remote Thermo/Hygro Sensor
1. Remove the mounting bracket. The bracket snaps
on and off easily.
2. Remove the battery cover, by sliding the cover down.
3. Observing the correct polarity install 2 AA batteries.
The batteries will fit tightly (to avoid start-up problems
make sure they do not spring free).
4. Replace the battery cover by sliding upwards. Be
sure battery cover is on securely.
B. Wireless Weather Station
1. Remove the battery cover (the cover has white writing on it).
2. Observe the correct polarity, and install three Alkaline AA
batteries.
3. Do not press any buttons for at least ten minutes. If a button is
pressed before the indoor weather station has received information
from the TX29UD-TH sensor, no data will be received from that
sensor until reset.
4. Replace the battery cover.
* When the signal is successfully received by the Weather Station, the icon will
be switched on. (If not successful, the icon will not be shown in LCD) So the user
can easily see whether the last reception was successful (icon on) or not (icon
off). On the other hand, the short blinking of the icon shows that a reception is
being done now.
Battery
Cover
Sensor signal
reception icon*

6
• If the signal reception is not successful on the first frequency (915MHz) for 45
seconds, the frequency is changed to 920MHz and the learning is tried another
45 seconds. If still not successful the reception is tried for 45 seconds on
910MHz. This will also be done for re-synchronization.
II. Start Up Sequence
A. Initial Start
1. Immediately after the batteries have been installed, the Wireless
Weather Station will sound a “beep”, and the LCD will completely
light up for a brief moment.
2. All information will then appear in normal mode, with “12:00” as
the default time and “SA.1” as the default date (2006 as the year).
3. The indoor temperature and humidity, and barometric air pressure
(as 29.92 inHg) will also be displayed.
4. There is a “satellite” icon that appears in the bottom portion of the
LCD, between the outdoor temperature and humidity — this icon
informs the user that the indoor weather station is looking for
signals from the remote thermo/hygro sensor. Within five minutes
the remote temperature and humidity should be displayed—if not,
remove batteries from all units and repeat battery installation, the
remote thermo/hygro sensor first, then the Wireless Weather
Station.
B. WWVB Reception
1. Once the batteries are installed in the Weather Station, it will
automatically search for the WWVB signal. If it receives a good
signal (which is unlikely during daylight hours in most locations),
the WWVB reception indicator (looks like a tower icon) will flash.
The Wireless Weather Station requires five full minutes of good
reception to successfully capture the signal and set to the correct
hour, minute, second, month, day and year. If the signal reception
is not successful within ten minutes, the signal search will be
cancelled and will automatically resume every hour until the signal
is successfully captured.
2. The signal is sent from Ft. Collins, Colorado only and is similar to
an AM radio signal. Atmospheric interferences such as storms,
sunspots, and even sunlight will cause the signal to not travel as
far.
3. To maximize reception, place the Wireless Weather Station in a
window facing Colorado, at least six feet from any electrical
source (computers, televisions, refrigerators, etc.). Do not move
the Wireless Weather Station while it is searching for the signal.
4. The time and date can be manually set. Once the signal is captured,
it will override any time and date set to the time zone selected.
5. Once the time and date are set, the indoor weather station will
conduct a search every night between midnight and 6:00 a.m and

7
correct to the accurate time and date (Daylight Saving Time is
automatic). If the signal has been received in the past 24 hours, the
reception indicator will be displayed. After a successful reception,
no more reception attempt would be made until the following day.
III. Explanation of LCD Information
A. The below picture highlights the LCD features.
Radio-controlled time
WWVB Reception
Indicator
Moon Phase Display
Date Display
Indoor Temperature
Humidity Display
Comfort Icon
Air Pressure Trend
Indicator
Forecast Icon
Outdoor Temperature
Humidity Display
24-hour Air
Pressure History
Remote Sensor Number
(
U
p
to 3 Total
)
Barometric Air
Pressure
Sensor signal
reception icon

8
B. There are many different modes the Wireless Weather Station can be
set to. The LCD shown is the normal operating mode, and your actual
data shown will be different based on your local settings and
conditions.
IV. Function Key Layout
A. The below picture shows the six function keys used in programming
and operation of your indoor weather station
V. Program Mode
The program mode is laid out in a manner that allows you to program each
function separately, or you can follow the instructions entirely to program the
Wireless Weather Station. Complete programming is usually done for the initial
set-up, and will require you to skip step 1,2 and 3 of each programming section.
The programming mode can be exited at any time by either pressing the
“Snooze/CH” button, or waiting for the 15-second time-out to take effect.
A. Overview of programming mode sequence
1. LCD Contrast 2. Time Zone 3. DST ON/OFF
4. Radio-controlled
Time ON/OFF
5. 12/24-hour
time mode
6. Hour
7. Minute 8. Year 9. Month
10. Date
11. °F/°C
12. inHg/hPa
13. Relative pressure
setting
14. Forecast
sensitivity
B. LCD Contrast Setting
1. Press and hold the “SET” button for five seconds.
2. “lcd” will appear at the top of the display and a number will flash
next to it.
3. Press and release the “OUT/+” button to select the desired LCD
contrast setting.
4. Press and release the “SET” button to confirm the LCD contrast
setting and continue to the Time Zone setting.

9
C. Time Zone Setting
1. Press and hold the “SET” button for five seconds.
2. “lcd” will appear at the top of the display and a number will flash
next to it.
3. Press and release the “SET” button once more to advance to the
Time Zone setting.
4. A number will flash to the left of the letter “h” at the top of the
display just below the time display.
5. Press and release the “+” button to select the desired time zone.
6. Press and release the “SET” button to confirm the Time Zone
setting and continue to the DST ON/OFF setting.
D. DST ON/OFF Setting
1. Press and hold the “SET” button for five seconds.
2. “lcd” will appear at the top of the display and a number will flash
next to it.
3. Press and release the “SET” button twice more to advance to the
DST ON/OFF setting.
4. “DST” will appear to the right of the Moon Phase display and
“ON” or “OFF” will flash above that.
5. Press and release the “OUT/+” button to select DST ON/OFF.
Note:
Some locations (Arizona and parts of Indiana) do not follow Daylight
Saving Time.
6. Press and release the “SET” button to confirm the DST ON/OFF
setting and continue to the Radio-controlled Time ON/OFF setting.
E. Radio-controlled Time ON/OFF Setting
1. Press and hold the “SET” button for five seconds.
2. “lcd” will appear at the top of the display and a number will flash
next to it.
3. Press and release the “SET” button three more times to advance to
the Radio-controlled time ON/OFF setting.
4. “RCC” will appear to the right of the Moon Phase display and
“ON” or “OFF” will flash above that.
5. Press and release the “+” button to select Radio-controlled time
ON/OFF setting.
6. Press and release the “SET” button to confirm the Radio-
controlled time ON/OFF setting and continue to the 12/24-hour
Time Mode setting.
F. 12/24-hour Time Mode
1. Press and hold the “SET” button for five seconds.
2. “lcd” will appear at the top of the display and a number will flash
next to it.

10
3. Press and release the “SET” button four more times to advance to
the 12/24-hour time mode setting.
4. “12h” or “24h” will flash to the right of the Moon Phase display.
5. Press and release the “OUT/+” button to select 12 or 24-hour time
mode.
Note:
In 12h mode “PM” will appear to the left of the time during PM hours.
If the time is not within the PM hours nothing will be displayed. Be sure to set
the time to the correct AM/PM time to ensure automatic reception.
6. Press and release the “SET” button to confirm the 12/24-hour time
mode setting and continue to the Hour setting.
G. Setting The Hour Manually
The WWVB signal will override any manual set time and date information. The
time will be based on the time zone selected.
1. Press and hold the “SET” button for five seconds.
2. “lcd” will appear at the top of the display and a number will flash
next to it.
3. Press and release the “SET” button five more times to advance to
the Manual Hour setting.
4. The hour will begin to flash at the top of the display.
5. Press and release the “OUT/+” button to select the desired hour.
6. Press and release the “SET” button to confirm the hour setting and
continue to the Minute setting.
H. Setting The Minutes Manually
1. Press and hold the “SET” button for five seconds.
2. “lcd” will appear at the top of the display and a number will flash
next to it.
3. Press and release the “SET” button six more times to advance to
the Manual Minutes setting.
4. The minutes will begin to flash at the top of the display.
5. Press and release the “OUT/+” button to select the desired
minutes.
6. Press and release the “SET” button to confirm the minutes and
continue to the Year setting.
I. Setting The Year Manually
1. Press and hold the “SET” button for five seconds.
2. “lcd” will appear at the top of the display and a number will flash
next to it.
3. Press and release the “SET” button seven more times to advance to
the Manual Year setting.

11
4. The year will begin to flash to the right of the Moon Phase display.
5. Press and release the “OUT/+” button to select the desired year.
6. Press and release the “SET” button to confirm the year and
continue to the Month setting.
J. Setting The Month Manually
1. Press and hold the “SET” button for five seconds.
2. “lcd” will appear at the top of the display and a number will flash
next to it.
3. Press and release the “SET” button eight more times to advance to
the Manual Month setting.
4. The Month will begin to flash to the right of the Moon Phase
display.
5. Press and release the “OUT/+” button to select the desired month.
6. Press and release the “SET” button to confirm the month and
continue to the Date setting.
K. Setting The Date Manually
1. Press and hold the “SET” button for five seconds.
2. “lcd” will appear at the top of the display and a number will flash
next to it.
3. Press and release the “SET” button nine more times to advance to
the Manual Date setting.
4. The date will begin to flash to the right of the Moon Phase display.
5. Press and release the “OUT/+” button to select the desired date.
6. Press and release the “SET” button to confirm the date and
continue to the Temperature Measuring Units setting.
L. Temperature Measuring Units Selection (°F or °C)
1. Press and hold the “SET” button for five seconds.
2. “lcd” will appear at the top of the display and a number will flash
next to it.
3. Press and release the
“SET” button ten more times to advance to
the Temperature Measuring Units setting.
4. °F or °C will flash at the top of the display.
5. Press and release the “OUT/+” button to select the desired
temperature measuring unit.
6. Press and release the “SET” button to confirm the temperature
measuring unit and continue to the Air Pressure Measuring Units
setting.
M. Air Pressure Measuring Units Selection (inHg/hPa)
1. Press and hold the “SET” button for five seconds.
2. “lcd” will appear at the top of the display and a number will flash
next to it.

12
3. Press and release the “SET” button eleven more times to advance
to the Air Pressure Measuring Units setting.
4. inHg or hPa will flash at the top of the display.
5. Press and release the “OUT/+” button to select the desired air
pressure measuring unit.
6. Press and release the “SET” button to confirm the air pressure
measuring unit and continue to the Relative Pressure setting.
N. Relative Pressure Setting
1. Press and hold the “SET” button for five seconds.
2. “lcd” will appear at the top of the display and a number will flash
next to it.
3. Press and release the “SET” button twelve more times to advance
to the Relative Pressure setting.
4. The barometric air pressure will flash in the middle of the display,
just below the forecast icon
5. Press and release the “OUT/+” or “IN” button to select the
desired air pressure measuring unit.
6. Press and release the “SET” button to confirm the relative pressure
setting and continue to the Forecast Sensitivity setting.
O. Forecast Sensitivity Setting
1. Press and hold the “SET” button for five seconds.
2. “lcd” will appear at the top of the display and a number will flash
next to it.
3. Press and release the “SET” button thirteen more times to advance
to the Forecast sensitivity setting.
4. The two air pressure tendency arrows will begin flashing on either
side of the forecast icon and a flashing number will appear under
the forecast icon.
5. Press and release the “OUT/+” button to select the desired
forecast sensitivity setting.
Note:
Barometric air pressure is usually reported as “relative air
pressure”. This reading is based on the combination of absolute air
pressure and altitude. In general, an increase in altitude will result in a
decrease in air pressure. Relative air pressure will make readings in
nearby locations relative to each other to allow for proper forecasting.
The absolute air pressure reading in the Weather Station cannot be
calibrated, only the relative air pressure.
6. Press and release the “SET” button to confirm the forecast
sensitivity setting.
THE MANUAL SETTING IS NOW COMPLETED

13
FEATURES AND OPERATIONS
A. Time Alarm Setting and Operation
1. To set the time alarm:
a. Press and hold the ALM/DATE button for 5 seconds.
b. The alarm time will begin to flash to the right of the moon
phase.
c. Press and release the IN button to adjust the hour.
Note: When in the 12-hour mode and setting an alarm for a time
between noon and midnight, “PM” will appear to the left of the alarm
time.
d. Press and release the OUT/+ button to adjust the minutes.
e. Press and release either of the SNOOZE/CH buttons to
confirm the setting or wait for 20 seconds and the display will
automatically return to the normal mode.
2. To activate the alarm:
a. Press and release the ALM/DATE button to toggle between the
alarm time and the day and date.
b. When the alarm time and alarm icon are showing to the right
of the moon phase the alarm is activated.
c. When the day and date are showing in the DATE LCD the
alarm is deactivated.
3. To activate the snooze:
a. While the alarm is sounding press and release the
SNOOZE/CH button.
b. The snooze will be activated for 10 minutes. The alarm will
come back on after 10 minutes.
c. To deactivate the snooze function press and release any button
other than either of the SNOOZE/CH buttons.
B. Moon Phase
1. There are 12 moon phases shown on the indoor weather station;
the white portion signifies the portion of the moon visible in the
sky. Thus, when the moon icon is all white, it is a full moon. The
indoor weather station is programmed with all moon phases from
the year 2003 until 2029.

14
New Moon Full Moon
Small Waxing Crescent Large Waning Gibbous
Large Waxing Crescent Small Waning Gibbous
First Quarter Last Quarter
Small Waxing Gibbous Large Waning Crescent
Large Waxing Gibbous Small Waning Crescent
C. Minimum and Maximum Temperature and Humidity
1. Indoor Minimum and Maximum Temperature and Humidity
The Wireless Weather Station automatically stores the minimum
and maximum indoor temperature and humidity. The minimum
and maximum values are updated automatically when a new
minimum or maximum is recorded, or until manually reset.
a. From the normal display mode, press and release the “IN” key
once to view the indoor maximum temperature and humidity
(“MAX” will be displayed above the indoor temperature and
humidity).
b. Press and release the “IN” key again to view the indoor
minimum temperature and humidity.
c. Press and release the “IN” key again to return to the normal
mode (timeout of viewing minimum/maximum values will
occur if no keys are pressed for fifteen seconds).
Note:
To reset the indoor minimum and maximum temperature
and humidity, first display the values you wish to reset (minimum
or maximum). Next press and hold the “SET” key for at least
three seconds. You will see then that the values will reset to the
current temperature and humidity and corresponding time.
2. Outdoor Minimum and Maximum Temperature and Humidity
The Wireless Weather Station automatically stores the minimum
and maximum outdoor temperature and humidity. The minimum
and maximum values are updated automatically when a new
minimum or maximum is recorded, or until manually reset.

15
a. From the normal display mode, press and release the
“OUT/+” key once to view the outdoor maximum
temperature and humidity (“MAX” will be displayed above
the outdoor temperature and humidity).
b. Press and release the “OUT/+” key again to view the outdoor
minimum temperature and humidity.
c. Press and release the “OUT/+” key again to return to the
normal mode (timeout of viewing minimum/maximum values
will occur if no keys are pressed for fifteen seconds).
d. Note:
To reset the outdoor minimum and maximum
temperature and humidity, first display the values you wish to
reset (minimum or maximum). Next press and hold the
“SET” key for at least three seconds. You will see then that
the values will reset to the current temperature and humidity
and corresponding time.
D. Multiple Remote Temperature Sensors
The WS-8035U-IT is able to receive signals from 2 additional thermo/hygro
sensors. The following are instructions for the set-up of remote thermo/hygro
sensor units with the WS-8035U-IT. These extra sensors can be purchased
through the same dealer as this unit.
1. Remove all the batteries from the receiver and sensor(s) and wait 60
seconds. During these 60 seconds, press any button 20 times to discharge
any excess power.
2. Insert the batteries to the first thermo/hygro sensor.
3. Within 2 minutes of powering up the first sensor, insert the batteries to the
Weather Station. Once the batteries are in place, all segments of the LCD
will light up briefly. Following the indoor temperature and humidity, and the
time as 12:00 will be displayed. If they are not shown in LCD after 60
seconds, remove the batteries and wait for at least 60 seconds before
reinserting them.
4. The outdoor temperature and humidity from the first sensor (channel 1)
should then be displayed on the Weather Station. If this does not happen
and the signal reception icon is not shown, after 2 minutes, the batteries will
need to be removed from both units and reset from step 1.
5. Insert the batteries to the second sensor as soon as the outdoor
temperature and humidity readings from the first sensor are displayed on
the Weather Station.
NOTE: You must insert the batteries into the second sensor within 45
seconds of reception of the first sensor.
6. The outdoor temperature and humidity from the second sensor and the
"channel 2" icon should then be displayed on the Weather Station. If this
does not happen after 2 minute, the batteries will need to be removed from
all the units and reset from step 1.
7. Insert the batteries to the third sensor as soon as the "channel 2" icon and
outdoor data are displayed on the Weather Station. Then within 2 minutes,
the channel 3 outdoor data from the third sensor will be displayed and the
channel icon will shift back to "1" once the third sensor is successfully
received. If this is not happen, user shall restart the setting up from step 1.

16
NOTE: You must insert the batteries into the third sensor within 45
seconds of reception of the second sensor.
IMPORTANT: Transmission problems will arise if the setting for multiple sensors
is not followed as described above. Should transmission problems occur, it is
necessary to remove the batteries from all units and start again the set-up from
step 1.
Viewing and Operating with Multiple Remote Sensors
a. To view the temperature of a different remote sensor press and
release either of the “SNOOZE/CH” buttons. A shift from
one “boxed” number to the next should be observed in the
OUTDOOR LCD.
b. The minimum and maximum temperature of the additional
remote sensor can be displayed by pressing the “OUT/+”
button.
c. To reset the minimum and maximum temperature readings
press and hold the “SET” button for 3 seconds and that
temperature/humidity record for that remote sensor will be
reset only.
Each remote sensor will have its own minimum and maximum values
stored.
E. Comfort Indicator for Indoor Temperature and Humidity
1. The comfort level indicator appears inbetween the indoor
tempearture and humidity.
2. The indicator will display a “happy-face” when the temperature is
between 68°F and 79°F (20°C and 25.9°C), and the humidity is
between 45% and 64%.
3. A “sad-face” will be displayed when the temperature and humidity
are outside the mentioned ranges.
F. Weather Forecast Icon and Pressure Trend Indicators
The weather forecasting feature is estimated to be 75% accurate, and is
based solely upon the change of air pressure over time. The WS-
8035U-IT averages past air-pressure readings to provide an accurate
forecast—creating a necessity to disregard all weather forecasting for
12-24 hours after the unit has been set-up, reset, or moved from one
altitude to another (i.e. from one floor of a building to another floor).
In areas where the weather is not affected by the change of air pressure,
this feature will be less accurate.

17
1. Weather Icons
a. There are 3 possible weather icons that will be displayed at
various times in the center of the Wireless Weather Station
i Sunny—indicates that the weather is expected to improve
(not that the weather will be sunny).
ii Sun with Clouds—indicates that the weather is expected to
be fair (not that the weather will be sunny with clouds).
iii Clouds with Rain—indicates that the weather is expected
to get worse (not that the weather will be rainy).
b. The weather icons change when the unit detects a change in
air pressure.
c. The icons change in order, from “sunny” to “sun with clouds”
to “clouds with rain” or the reverse.
d. It will not change from “sunny” directly to “clouds with rain”,
although it is possible for the change to occur quickly.
e. If the symbols do not change, the weather has not changed (or
the change has been slow and gradual).
f. The sensitivity of the change in foreacst icon is set by the user
in section F of the Detailed Set Up Guide.
G. Weather Tendency Arrows
1. Along with the forecast icon there
is a pressure tendency arrow.
2. There is one that points up (on the
left side of the LCD) and one that
points down (on the right side of
the LCD).
3. These arrows reflect current changes in the air pressure.
4. An arrow pointing up indicates that the air pressure is increasing
and the weather is expected to improve or remain good.
5. An arrow pointing down indicates that the air pressure is
decreasing and the weather is expected to become worse or remain
poor.
6. No arrow means the pressure is stable.
7. A storm can be expected if there is a drop of 4 hPa or more in less
than 6 hours. The clouds with rain icon will be displayed and the
tendency arrow that points down will be flashing—indicating the
storm warning feature has been activated. The flashing will stop
when the air pressure stabilizes or begins to rise.
Pressure trend
arrow

18
H. Barometric Air Pressure Reading
1. The actual barometric air pressure is displayed directly under the
weather forecast icon
2. The relative air pressure is calibrated by the user through the
programming mode.
3. Please Follow the programming instructions in section F of the
Detailed Set Up Guide to set this feature.
I. Air Pressure History Bar Chart
1. The bar graph shows in hPa (Hekto Pascal) the recorded air
pressure over the past 24-hours.
2. The horizontal axis shows the hours at increments of -24 hours, -18
hours, -12 hours, -9 hours, -6 hours, -3 hours, and 0 hours
(current).
3. The vertical axis is set by hPa: the “0” on this axis represents the
current hPa, and + or – 1,3,5, or 7 shows (in hPa) how high or low
the past air pressure was as compared to the current one.
4. The “0” on the vertical axis indicates the current air pressure value.
5. The “0h” on the horizontal axis indicates the current hour, thus the
current air pressure also.
6. Each bar on the bar graph represents a value of 0.03 hPa, and each
bar also has a corresponding value on the verticle axis.
7. Air pressure trends can be determined by simply glancing at the
bar graph.
a. If the bars are rising (higher on the right than the left) then the
air pressure has a rising trend, and the weather should
improve.
b. If the bars are dropping (lower on the right than the left) then
the air pressure has a falling trend, and the weather should
worsen.
8. Multiply the two values to find past air pressure (note the + or –
sign of values on the verticle axis); i.e. 0.03 hPa x 3 = 0.09 hPa,
now add this value to the air pressure (in LCD 4) to evaluate what
past air pressures have been.
9. The bar chart will constantly scroll to avoid burnout of the LCD.
Note:
This feature cannot be turned off.
VII. MOUNTING
Note:
Before permanently mounting, ensure that the Wireless Weather Station is
able to receive signals from the sensors and WWVB signal at the desired
location. To achieve a true temperature reading, avoid mounting the remote
thermo/hygro sensor (or any sensor) where direct sunlight can reach the remote

19
sensor. We recommend that you mount the remote sensor on a North-facing
wall or under an eve. The sending range of the remote thermo/hygro sensor is
330-ft (100m) however obstacles such as walls, concrete, and large metal
objects can reduce the range. Place all units in their desired location, and wait
approximately 15 minutes before permanently mounting to ensure that there is
proper reception. If the indoor weather station loses the signal from the remote
sensor, it will display the last temperature reading for 15 minutes. After 15
minutes of not receiving any signals, the remote temperature will display “- -.-”.
A. Mounting the Remote Thermo/hygro Sensor
The remote thermo/hygro sensor can be mounted with the use of screws
or by using the adhesive tape.
The remote thermo/hygro sensor can be mounted in two ways:
• with the use of screws, or
• using the adhesive tape.
A. MOUNTING WITH SCREWS
1) Remove the mounting bracket from the remote
thermo/hygro sensor.
2) Place the mounting bracket over the desired location.
3) Through the three screw holes of the bracket, mark the
mounting surface with a pencil.
4) Screw mounting bracket onto the mounting surface.
Ensure that the screws are flush with the bracket.
5) Insert the remote thermo/hygro sensor into the bracket.
B. MOUNTING WITH ADHESIVE TAPE
1) With a nonabrasive solution, clean and dry the back of
the mounting bracket and the mounting surface to
ensure a secure hold. The mounting surface should be
smooth and flat.
2) Remove the protective strip from one side of the tape.
3) Adhere the tape to the designated area on the back of
the mounting bracket.
4) Remove the protective strip from the other side of the
tape.
5) Position the remote thermo/hygro sensor in the desired
location, ensuring that the Wireless Weather Station
can receive the signal.
Note: Mounting with adhesive tape is not recommended as a permanent
mounting solution. Only use the adhesive tape during set-up process.
B. Mounting the WS-8035U-IT Wireless Weather Station
The Wireless Weather Station can be mounted in two ways; free
standing or hanging on a wall.

20
To have the Wireless Weather Station free standing, simply unfold the
stands on the back and set on a stable flat surface.
To wall mount the Wireless Weather Station;
1. Ensure that the integrated stands are folded in.
2. Fix a screw (not included) into the desired wall, leaving
approximately 3/16 of an inch (5mm) extended from the wall.
3. Place the indoor weather station onto the screw using the hanging
hole on the backside.
4. Gently pull the Wireless Weather Station down to lock the screw
into place.
Maintenance and Care Instructions
A. Extreme temperatures, vibration, and shock should be avoided to
prevent damage to the units.
B. Clean displays and units with a soft, damp cloth. Do not use solvents
or scouring agents; they may mark the displays and casings.
C. Do not submerge in water.
D. Immediately remove all low powered batteries to avoid leakage and
damage.
E. Opening the casings invalidates the warranty. Do not try to repair the
unit. Contact La Crosse Technology for repairs.
TROUBLESHOOTING
Problem:
The LCD is faint.
Solution:
1) Set the LCD contrast to a higher level.
2) Replace batteries.
Problem:
No outdoor temperature/humidity is displayed.
Solution:
1) Remove all batteries, reinsert into the remote thermo/hygro sensor
first, then into the indoor weather station.
2) Place remote thermo/hygro sensor closer to the Wireless Weather
Station.
3) Be sure all batteries are fresh.
/