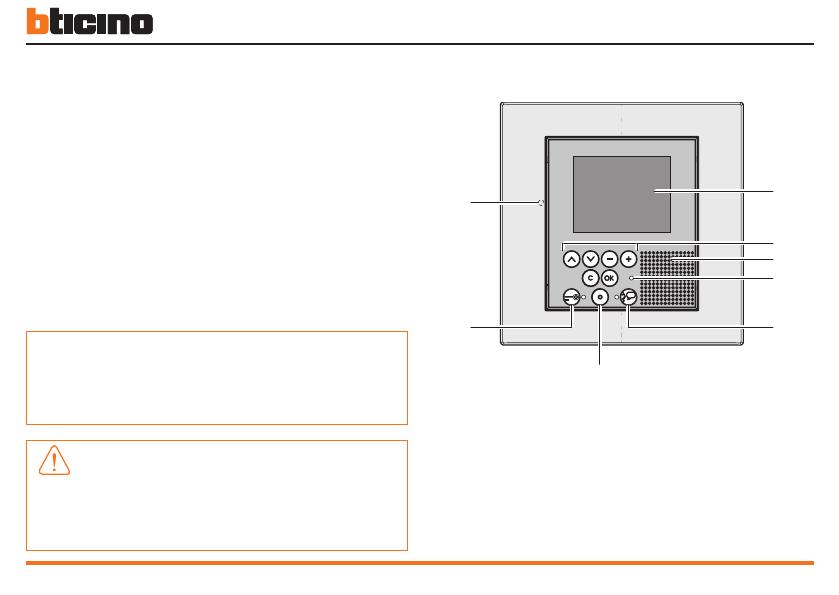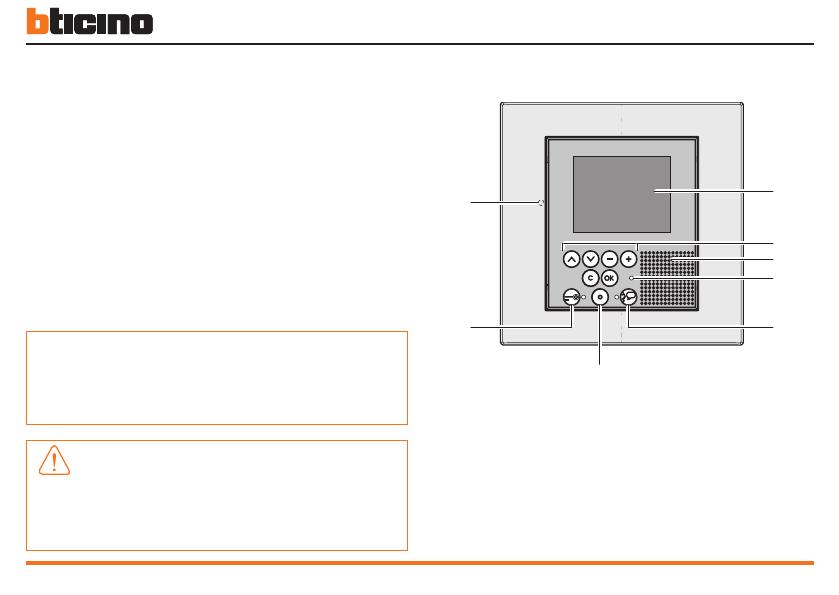
6
WARNINGS
■ Incorrect use of the Video Display and of all the devices
connected to it excludes any guarantee
!
■
For cleaning only use a damp or antistatic cloth. Avoid the
use of alcohol or chemical detergents.
7
8
4
3
1
6
5
2
1 -
Entrance panel and cycling
switching ON key
2 -
Door lock key
3 - Connection key
4 - Call exclusion LED*
5 - Navigation keys
6 - Microphone
7 -
LCD 2,5” colour display
8 - Loudspeaker
* It lights up when the bell volume is set to 0.
1.1 General information 1.2 Your Video Display: use it now!
1 Introduction and basic functions
The Video Display oers the normal video door entry and CCTV functions
and can also interact with your My home system.
Fitting in with My Home
• Scenarios:
Runs the scenarios saved in the Scenario module.
• Alarms:
Signals the last alarm events which have occurred and the division of
the system.
• Sound system:
Manages the BTicino digital sound system.
• Temperature control:
Displays and adjusts the temperature in the various zones of the home
and the state of the control unit.
LCD screen note
The LCD screen has been manufactured using advanced high
precision technology. It is however possible that sometimes up
to 5 small black or coloured dots (red, blue, green) may appear on
the LCD screen. This is an absolutely normal result of the manufac-
turing process and is not indicative of a malfunction and/or fault.