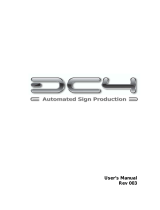Page is loading ...

USER'S MANUAL

NOTICE
Grounding Instructions
Do not modify the plug provided - if it will not fit the outlet,
have the proper outlet installed by a qualified electrician.
Check with qualified electrician or service personnel if the
grounding instructions are not completely understood, or if in
doubt as to whether the tool is properly grounded.
Use only 3-wire extension cords that have 3-prong
grounding plugs and 3-pole receptacles that accept the tool’s
plug.
Repair or replace damaged or worn out cord immediately.
Operating Instructions
KEEP WORK AREA CLEAN. Cluttered areas and benches
invites accidents.
DON’T USE IN DANGEROUS ENVIRONMENT. Don’t
use power tools in damp or wet locations, or expose them to
rain. Keep work area well lighted.
DISCONNECT TOOLS before servicing; when changing
accessories, such as blades, bits, cutters, and like.
REDUCE THE RISK OF UNINTENTIONAL STARTING.
Make sure the switch is in off position before plugging in.
USE RECOMMENDED ACCESSORIES. Consult the
owner’s manual for recommended accessories. The use of
improper accessories may cause risk of injury to persons.
NEVER LEAVE TOOL RUNNING UNATTENDED.
TURN POWER OFF. Don’t leave tool until it comes to a
complete stop.
KEEP HANDS AWAY WHEN CUTTING TOOL IS IN MOTION.
REGARDEZ BIEN OU VOUS METTEZ LES MAINS LORSQUE
L' OUTIL DE DECOUPE FONCTIONNE.
`
For the USA
FEDERAL COMMUNICATIONS COMMISSION
RADIO FREQUENCY INTERFERENCE
STATEMENT
This equipment has been tested and found to comply with the
limits for a Class B digital device, pursuant to Part 15 of the
FCC Rules.
These limits are designed to provide reasonable protection
against harmful interference in a residential installation.
This equipment generates, uses, and can radiate radio
frequency energy and, if not installed and used in accordance
with the instructions, may cause harmful interference to radio
communications.
However, there is no guarantee that interference will not
occur in a particular installation.
If this equipment does cause harmful interference to radio or
television reception, which can be determined by turning the
equipment off and on, the user is encouraged to try to correct
the interference by one or more of the following measures:
- Reorient or relocate the receiving antenna.
- Increase the separation between the equipment and
receiver.
- Connect the equipment into an outlet on a circuit different
from that to which the receiver is connected.
- Consult the dealer or an experienced radio/TV technician
for help.
Unauthorized changes or modification to this system can void
the users authority to operate this equipment.
The I/O cables between this equipment and the computing
device must be shielded.
For Canada
CLASS B NOTICE
This digital apparatus does not exceed the Class B limits for
radio noise emissions set out in the Radio Interference
Regulations of the Canadian Department of Communica-
tions.
CLASSE B AVIS
Cet appareil numérique ne dépasse pas les limites de la
classe B au niveau des émissions de bruits radio -
électriques fixés dans le Réglement des signaux parasites
par le ministère canadien des Communications.
ROLAND DG CORPORATIONROLAND DG CORPORATION
ROLAND DG CORPORATIONROLAND DG CORPORATION
ROLAND DG CORPORATION
1227 Ohkubo-cho, Hamamatsu-shi, Shizuoka-ken, JAPAN 432
MODEL NAME : See the MODEL given on the rating plate.
RELEVANT DIRECTIVE : EC MACHINERY DIRECTIVE (89/392/EEC)
EC LOW VOLTAGE DIRECTIVE (73/23/EEC)
EC ELECTROMAGNETIC COMPATIBILITY DIRECTIVE (89/336/EEC)
1996
YEARS OF
MANUFACTURE
WARNING
This is a Class A product. In a domestic environment this product may cause radio interference in
which case the user may be required to take adequate measures.

1
Thank you very much for purchasing the <Color CAMM> Model PNC-5000.
• To ensure correct and safe usage with a full understanding of this product's performance, please be sure to read through this
manual completely and store it in a safe location.
• Unauthorized copying or transferal, in whole or in part, of this manual is prohibited.
• The contents of this operation manual and the specifications of this product are subject to change without notice.
• The operation manual and the product have been prepared and tested as much as possible. If you find any misprint or error,
please inform us.
Table of Contents
Typographic Conventions ..........................................................................................................................2
To Ensure Safe Use................................................................................................................2
About the Labels Affixed to the Unit ...............................................................2
To Ensure Correct Use .............................................................................................................................2
1 Checking Supplied Items......................................................................................................................3
2 Part Names and Functions ...................................................................................................................3
2-1 Front View .......................................................................................................................................3
2-2 Rear View........................................................................................................................................3
2-3 Operation Panel .............................................................................................................................4
3 Set-up and Connections .......................................................................................................................5
4 What the PNC-5000 Can Do..................................................................................................................5
5 Basic Operation.......................................................................................................................................6
5-1 DIP Switch Settings .......................................................................................................................6
5-2 Powering On ...................................................................................................................................6
5-3 Installing/Removing a Blade.........................................................................................................7
5-4 Installing a Ribbon Cartridge........................................................................................................8
5-5 Loading/Removing the Material...................................................................................................9
5-6 Downloading Printing/Cutting Data .............................................................................................9
5-7 Pausing Operations .................................................................................................................... 10
5-8 Removing and Reloading a Printed Material for Cutting ...................................................... 10
5-9 Cutting Test to Check Cutter Force...........................................................................................11
5-10 Performing a Self-test .................................................................................................................11
5-11 Powering Off .................................................................................................................................11
6 Printing and Cutting Samples .......................................................................................................... 12
7 About the Printing/Cutting Area....................................................................................................... 13
8 About the Blade.................................................................................................................................... 13
9 Care and Maintenance ........................................................................................................................ 14
10 What to Do If... ...................................................................................................................................... 14
11 Specifications of PNC-5000............................................................................................................... 17
Clipart used this manual is from CorelDRAW
TM
Copyright © 1995 ROLAND DG CORPORATION
Table of Contents

2
The carriage moves simultaneously
when the power is switched on.
When pulling the
power cord from an
electrical socket, be
sure to grip the plug.
This indicates a point requiring particular care to ensure safe use of the product.
Typographic
Conventions
This manual uses typographic conventions
which are outlined at the right.
:
Failure to heed this message will result in serious injury or death.
:
Failure to heed this message may result in serious injury or death.
:
Failure to heed this message may result in minor injury.
:
Indicates important information to prevent machine breakdown or
malfunction and ensure correct use.
:
Indicates a handy tip or advice regarding use.
NOTICE
To Ensure Safe Use
Never disassemble or
modify this product.
Handle the power cord with care.
Do not step on or damage the power
cord, or allow heavy objects to be placed
atop it. Failure to heed may result in
electrocution
or fire.
Ensure the safety of the area
around the platen before
switching on the power.
Do not install in an
unstable or high location.
Do not install the machine on
the edge of a table, or it may
fall.
Handle the blade
with care.
Do not allow liquids, metal
objects or flammables
inside the machine.
Fire or breakdown may result.
Do not inadvertently
allow the hands, hair, or
necktie near the carriage
while in operation.
Do not place hands
near the platen while
in operation.
To Ensure Correct Use
ON
About the Labels
Affixed to the Unit
These labels are affixed to the body of this product.
The following figure describes the location.
This product is a
precision instrument and
must be handled with
care.
NOTICE
Do not install in an area
subject to dust, high
humidity or poor
ventilation.
NOTICE
Do not connect to an AC
outlet that supplies other
than the specified
voltage.
NOTICE
When the unit is not in use
for an extended period,
detach the electrical plug
from the AC outlet.
NOTICE
3
2
1
100 V 117 V 220 V
240 V
240 V
Rating plate
Do not allow the hands near
the platen while in operation.
Typographic Conventions / To Ensure Safe Use

3
2 Part Names and Functions
2-1 Front View
1 Checking Supplied Items / 2 Part Names and Functions
1 Checking Supplied Items
Check the following to make sure that you received all the items that were shipped along with the unit.
• Power Cord : 1 • Thermal transfer ribbon cartridge : 1
• Blade (Carbide) : 1 • Blade Holder : 1
• Roller Base : 1 • Cutter Tool : 1
• Material for Test Cuts : 1 • Alignment Tool : 1
• Head Cleaner : 1 • Cleaning Sheet for Printing Head : 1
• Hexagonal Screw Driver : 1 • User's Manual : 1
2-2 Rear View
Pinch Roller (Left)
Press material against the grit roller. When loading
material, place the left roller inside the left edge of the
material to correctly track it through the machine.
Guide Line
Align the material with these lines when loading.
Cutting Carriage
The blade holder is mounted here.
Serial (RS-232C) Input Connector
In a serial configuration, connect the serial cable here.
This cable carries data to your computer.
Parallel (Centronics)
Input Connector
In a parallel configuration,
connect the parallel cable
here. This cable carries
data to your computer.
DIP Switches
Used to make various
settings.
Pinch Roller (Right)
This presses the material against the grit roller.
Printing Carriage
The ribbon cartridge is mounted here.
Sheet Loading Lever
Used to raise or lower the pinch rollers
when loading or unloading material.
Power Switch
Power Connector (AC IN)
This connector accepts standard AC
power cord.
Cutter Force Control Slider
Sets the down force for the cutting tool.
Platen
Grit Roller (Left)
Grit Roller (Right)
Operation Panel
Guide Line
Align the material with
these lines when loading.

4
SETUP LED
Lights when the SETUP key is pressed.
Operations can be performed when lighted.
2 Part Names and Functions
2-3 Operation Panel
PAUSE LED
Lights when the PAUSE key is pressed to stop
the PNC-5000 temporarily.
BASE POINT SET LED
Lights when the base point is set.
ALIGN POINT SET LED
Lights when the align point is set.
SETUP Key
Pressing this key after loading material detects
the position of the pinch rollers and automati-
cally determines the area for printing or cutting.
Also, pressing this key after using the PAUSE
key to temporarily stop an operation in progress
will delete the data that has been sent to the
PNC-5000 from the computer. This key must be
pressed in order to begin printing or cutting.
PAUSE Key
When pressed once, this key temporarily halts
operation in progress. Pressing this key again
releases the paused state.
BASE POINT SET Key
When material has been reloaded, pressing this
key sets the base point (the crop-mark position
at the front-right edge of the material). For
more details, see section “5-8 Removing and
Reloading Printed Material for Cutting.”
ALIGN POINT SET Key
When material has been reloaded, pressing this
key sets the align point (the crop-mark
position at the front-left edge of the material).
For more details, see section “5-8 Removing
and Reloading Printed Material for Cutting.”
(Cursor Keys)
Pressing the , , , and keys causes
the tool or material to move in the specified
direction.
TEST Key
Executes a cutting test to check material
characteristics, cut quality, and suitable
pressure for the blade.
TOOL UP/DOWN Key
Moves the tool move up or down.
POWER/ERROR LED
Lights when the power is switched on and
flashes when an error is generated.
The SETUP LED and POWER/ERROR LED blink simultaneously.
The SETUP LED and POWER/ERROR LED blink simultaneously if material is not loaded correctly. See “5-5 Loading/Removing
Material” for an explanation of how to load material.
The PAUSE LED and POWER/ERROR LED blink simultaneously.
The PAUSE LED and POWER/ERROR LED blink simultaneously if no ribbon cartridge is installed, or if the ink ribbon has run out.
For more details, see “5-4 Installing a Ribbon Cartridge.”

5
3 Set-up and Connections / 4 What the PNC-5000 Can Do
• Avoid installing the PNC-5000 in the following conditions, as this may result in damage to the machine.
Avoid places subject to strong electrical noise.
Avoid excessively dusty or damp places.
Never leave the unit in a place that is subject to direct sunlight or extreme temperatures.
Because it is normal for this device to emit heat when in operation, never place it in an area with poor ventilation.
• Do not try to pick up or move the PNC-5000 by grasping the top area of the unit. Be sure to use both hands to grip the PNC-5000
securely on the left and right sides.
• Always make sure that the power is off on both the computer and the PNC-5000 whenever any cables are connected or discon-
nected.
• Ensure that the power supply voltage in within ±10% of the machine's rated voltage.
3 Set-up and Connections
When arranging setup space for the PNC-5000, make sure you have a space that is at least 905 mm (35-11/16") wide, 500 mm (19-11/
16") in depth, and 220 mm (8-11/16") in height. Since the material moves during printing and cutting, make sure the unit is placed on a
stable, sturdy surface. Also make sure there is nothing that can block the material at both front and rear.
Power outlet
Cables are available separately. One which you are sure matches
the model of computer being used should be selected.
Parallel input connector
Serial input connector
Serial connector
or
parallel connector
Parallel interface cable
Serial interface cable
Power cord
Power
connector
NOTICE
4 Here’s What the PNC-5000 Can Do
• Print color graphics on vinyl film and other materials.
• Custom cut vinyl film and other materials.
• Print color graphics on vinyl film and other materials, and then immediately custom cut the material.

6
DIP switch Function OFF ON
SW-1 Baud rate 9600 19200
SW-2 Parity Disable Enable
SW-3 Parity ODD EVEN
SW-4 Handshake Hardwire XON/XOFF
SW-5 Front edge sense Disable Enable
SW-6 Cut sheet mode Disable Enable
SW-7 Blade offset 0.25 0.5*
SW-8 Long output mode Light Heavy
SW-9 Crop mark mode OFF ON
SW-10 (Not Used) ––
5 Basic Operation
5 Basic Operation
5-1 DIP Switch Settings
DIP switches settings must be made only
when the power is turned off.
NOTICE
* Option required; please consult your dealer.
5-2 Powering On
When the power switch is pressed to power on the unit, the
tool carriage moves. Use caution to ensure that your hands or
other objects do not become caught in the moving parts.
Press the side of the
switch marked “ | ”.
All DIP switches are set to OFF when shipped from the factory.
The DIP switches are located on the right face of the unit, near the bottom.
SW-1–4 : Sets the communication parameters for a serial connection. When the PNC-5000 is connected to the computer through the
serial port, be sure that the communication parameters for SW-1 to SW-4 are set correctly, matching the computer port
settings.
(Data length is fixed to 8 bits.)
SW-5 : Detects automatically the front edge of loaded material. To detect the front edge of loaded material, set SW-5 to ON (en-
abled).
SW-6 : Detects length of cut material automatically. Switch to ON (enabled) when loading sheet material, and OFF (disabled) when
loading roll material.
SW-7 : Sets the amount of offset for the cutter blade. Set to OFF when using a tool with a blade offset of 0.25 mm, or to ON when
using a tool with a blade offset of 0.5 mm.
SW-8 : Sets the weight of the material. SW-8, which controls the material weight, should normally be set to OFF (light). Cutting
speed slows down when switch is turned ON, but the force used to move the material and the blade increases.
SW-9 : Switch on if wish for crop marks to be printed automatically. Switch off to avoid crop marks.

7
5 Basic Operation
Tool-securing screw
1
Press the push-pin and
remove the blade from
the blade holder.
2
If a blade was used, wipe the blade with a soft cloth to
remove any material that may cling to it.
Leave the tool-securing screw loose. Tightening the screw makes
it more difficult to install the blade holder.
1) Loosen
2)Remove the blade holder from
the cutting carriage.
Cutting carriage
Blade
Push-pin
Blade holder
Removal
5-3 Installing/Removing a Blade
Do not touch the tip of the blade. This could impair the cutting performance of the blade.
Installation
NOTICE
1
Insert blade into the blade holder until it
snaps into place with an audible click.
Blade
Push-pin
Blade holder
2
2)Support the tool-securing screw from below and install the blade
holder.
* Insert the blade holder until the collar is flush with the carriage.
Tool-securing screw
1) Loosen
3) Tighten
Cutting carriage
Adjusting the
Cutter Blade
Blade adjustment may be necessary when:
- cutting material whose carrier paper is thinner than the material itself
- cutting material with no carrier paper
When cutting is performed after printing, the cap tip of the blade holder may scratch the printed surface. If this is the case,
lengthen the cutter blade extension.
When stock vinyl film is to
be cut, tighten the cap all
the way (2.5 mm (about
0.1") of blade extension).
Tighten the cap until
gap is eliminated
Amount of cutter blade
extension: 2.5 mm (about
0.1") (maximum length)
1)
Gap
Amount of cutter blade
extension: 0 mm
Turn the cap as shown by the
arrow to align the tip of the
blade with the tip of the cap
2)
Amount of cutter
blade extension
Thickness of the carrier paper
Thickness of the
sheet portion
Turn the cap as
shown by the arrow
NOTICE
Turn the cap as
shown by the arrow

8
5 Basic Operation
5-4 Installing a Ribbon Cartridge
NOTICE
• A used ribbon cartridge cannot be reused. Do not attempt to turn over and reinstall a used ribbon cartridge, or to rewind the ink
ribbon and reuse the cartridge.
• If a single-color ink ribbon has been used for printing, do not attempt to print overtop of this with a four-color ink ribbon or an ink
ribbon of a different color.
• Before starting to print, make sure that a ribbon cartridge of the desired color has been installed.
Remove Excess Slack from the Ink Ribbon
The ink ribbon may show some slack when the stopper
has been removed from the ribbon cartridge. If this is the
case, the slack should be taken up before the ribbon
cartridge is installed.
2)Install the ribbon
cartridge.
1) Open the
cover.
Take care to ensure that the
ink ribbon does not catch on
the printing head.
Printing head
Ink ribbon
3) Close the
cover.
Use your finger or a
pen to take up excess
slack in the ink ribbon.
Changing the ribbon cartridge while printing is in progress
1) Press the PAUSE key to stop operation of the PNC-5000.
2) Remove the ribbon cartridge.
The PAUSE LED and POWER/ERROR LED will blink simultaneously.
3) Install the second ribbon cartridge, then press the PAUSE key again.
If the ink ribbon runs out while printing
1) If the ink ribbon runs out during printing, operation stops.
The PAUSE LED and POWER/ERROR LED will blink simultaneously.
2) Remove the old ribbon cartridge.
3) Install a new ribbon cartridge, then press the PAUSE key. (Be sure to install an ink ribbon of the same type as the old one.)
If the PAUSE LED and POWER/ERROR LED blink simultaneously
These two LEDs will blink simultaneously if the ink ribbon has been removed, or if the ink ribbon has been used up.
In this case, remove the old ink ribbon (if one is present) and install a new ink ribbon, then press the PAUSE key.
Remove the stopper
Take care to ensure
that the ink ribbon is
not pinched when the
cover is closed.

9
5 Basic Operation
5-5 Loading/Removing the Material
Loading the Material
Material with a width (horizontal dimension) of 279.4 mm (11") to 406.4 mm (16") can be loaded.
Any length (vertical dimension) of 110 mm (4-3/8") or more is acceptable.
• The tool carriage moves when the SETUP key is pressed. Take care to ensure that your hands or other objects do not
get caught in the moving parts.
• A soiled material may impair printing accuracy. If dirt or oils from the hand are transferred to the material when it is
loaded, use a cloth moistened with alcohol to wipe the material clean before printing.
1
1) Lower the sheet loading levers to raise the
pinch rollers.
2) Makes sure the right-hand pinch roller is
positioned above the right-hand grit roller.
If it is not, move the right-hand pinch roller
to the right until the two rollers touch.
3) Pass the material between the pinch rollers
and the grit roller.
* Before attempting to move the pinch roller, be
sure to lower the sheet loading lever.
2 3
Raise
Sheet loading lever
Press the SETUP key.
The SETUP LED
lights up
Removal
* To remove a portion that has been print or cut on roll material, use the cutter tool included with the PNC-5000.
1 2
Press the SETUP key.
The SETUP LED
goes out
The carriages moves to the left edge of
the printing/cutting area.
Lower
Sheet loading lever
Remove the material.
NOTICE
Never move the tool carriage by hand. Damage and poor performance may result.
5-6 Downloading Printing/Cutting Data
The unit will begin printing/cutting when it receives printing/cutting data sent from the computer.
For further details, refer to the user's manual provided with your software.
Inner side of the material
When using roll material
1) Set the accessory roller base in back of the unit.
2) Pass the end of the material between the pinch rollers and
the grit rollers so that it extends from the front of the unit.
* Place the Roller base parallel to the unit.
Pull out the length to be used
from the roll material
Roller base FrontRear
Roll material
4) Align with the guide lines
5) Move the left-hand pinch roller to align
it with the edge of the materials.

10
5 Basic Operation
5-7 Pausing Operations
If you want to stop the PNC-5000 momentarily while it is printing or cutting, follow the procedure described below.
1) Halt transmission of printing or cutting instructions
from the computer.
2) Press the SETUP key.
1 2
Press the PAUSE key.
Printing or cutting is paused.
The PAUSE LED
lights up
To resume printing or cutting
Press the PAUSE key.
To Terminate printing or cutting
Printing or cutting is resumes.
The PAUSE LED
goes out
Printing or cutting instructions already sent
from the computer to the PNC-5000 are
deleted, and operation stops.
1
Switch off the power,
and set DIP switch
SW-9 to ON.
5
7
Switch on the power, load the
alignment tool, ribbon
cartridge, and material, then
press the SETUP key.
(The alignment tool is installed
on the cutting carriage in the
same way as a blade holder.)
Rear
Front
Send the printing data from
the computer.
Before data output begins, two crop
marks are automatically printed on the
left and right areas at the front edge of
the material.
Rear
Front
The ALIGN POINT SET LED lights up The BASE POINT SET LED lights up
2) Set the align point
Use the cursor keys to
move the tip of the
alignment tool to the
square crop mark at the
lower left area of the
material, then press the
ALIGN POINT SET key.
1) Set the base point
Use the cursor keys to
move the tip of the
alignment tool to the
square crop mark at the
lower right area of the
material, then press the
BASE POINT SET key.
Send the cutting data from the computer.
1)2)
The SETUP LED goes out
2
3
When printing is finished press the SETUP key, remove the material and carry
out lamination (or whatever further processing needs to be done).
When done, reload the material in the same position used for printing, and press
the SETUP key. (The SETUP LED goes out.)
4
6
Remove the alignment tool from the cutting carriage and install a blade.
5-8Removing and Reloading Printed Material for Cutting
NOTICE
When reloading material, be sure to make the settings described above. Crop marks or other marks that have been set with
application software cannot be used.

11
5-9 Cutting Test to Check Cutter Force
Before cutting, you may wish to perform a “cutting test” to learn whether the unit cut satisfactorily. If cutting is to be continued on the
same material, there is no need to perform a cutting test.
Move the cutter force control slider all the way to the left (minimum cutter force).
1 2
* Note that an area of approximately 2 square centimeters (a little less than a square inch) is
required to make a test cut.
Use the , , , and
keys to move the tool
carriage to the position on
the material where the
cutting test is to be executed.
Cutting test starts.
1) First peel off the round section (shaded as shown ).
When it can be peeled by itself, without disturbing the square, the cutter force is set
appropriately.
2) Next, peel off the square, and look at the backing behind it.
The optimum blade pressure is correct if you can clearly make out the lines left by the blade.
Adjust the cutter force control slider until results as shown above are obtained.
(Gradually increase the cutter force until you reach the optimum level.)
3
Then peel
this off
Peel off first
Press the TEST key.
5-11 Powering
Off
• Do not switch off the power while the
printing head is lowered. Doing so
may damage the head and impair
printing performance.
5-10 Performing a Self-test
The PNC-5000 is equipped with a “self-test” function to allow you to check whether or not it is capable of operating normally. If the
PNC-5000 is not performing correctly, follow the steps below to perform a self-test.
A computer is not required in order to carry out the self-test.
1
Install a blade and ribbon cartridge
in the PNC-5000.
Performing a cutting test.
3
Load the material, and press the SETUP key.
Operations is normal if the figure shown at below.
Press the side of
the switch marked
with “
”.
• When the unit is not in use, keep the pinch rollers raised. The pinch rollers may be
deformed if left engaged.
• If you do not intend to use the unit for an extended period of time, disconnect the
unit from the power outlet.
PlatenRibbon cartridge
Printing head is lowered
NOTICE
2
Hold down the key on the panel
while you turn the power on.
+
5 Basic Operation
Origin (when
using roll material)

12
6 Printing and Cutting Samples
Removing the blank space surrounding a picture
Adding color to a border
6 Printing and Cutting Samples
Material
Material
Stick
Stick
Cutting outline
Cutting outline
Correcting Line Pitch
Line pitch: Correct Line pitch is too narrow, and ink
overlaps.
Line-pitch correction:
Set to “Wide” or “Extra Wide”
Line pitch is too wide, and spaces
appear between lines.
Line-pitch correction:
Set to “Narrow” or “Extra Narrow”
How to Correct Line Pitch
Hold down the SETUP key and switch on the
power.
Pressing the or key changes the pattern
in which the PAUSE LED, BASE POINT SET
LED, and ALIGN POINT SET LED light up.
This pattern indicates the current line pitch.
Use the table at right as a reference to press the
and keys and make the desired line-
pitch setting. After making the setting, press
the SETUP key (the SETUP LED will light
up). (If material is not loaded, be sure to load
one before pressing the SETUP key.) The
setting that has been made is stored in memory
even after the power is switched off. To
change the setting, simply repeat the procedure
just described.
* Distance accuracy cannot be guaranteed when
line-pitch correction has been performed.
Line-pitch
correction
Extra wide
Extra narrow
NarrowWide
Default
(
no correction
)
LED
display
pattern
Lighted
Lighted
Lighted
Dark Dark Dark
Dark Dark Dark
Dark Dark
Blinking
Blinking Blinking
Blinking

13
6 Printing and Cutting Samples / 7 About the
Printing/Cutting Area / 8 About the Blade
8 About the Blade
If the blade becomes dull
When the blade starts to lose its sharpness, try gradually increasing the cutter force.
Increasing the cutter force temporarily allows the blade to perform better. However, once the blade is dull, it is time to replace it.
Average blade life
The life of a blade varies, depending on the amount of cutting it performs.
The total cutting length can vary considerably, depending on the thickness, toughness, and type of adhesive of the cut material. Set an
appropriate cutter force, one that is well matched to the material and the hardness of the blade. This will extend the life of the blade.
Excessive cutter forces can cause the blade to wear out quickly. Care should be taken.
7 About the Printing/Cutting Area
Factory default
When DIP switch SW-6 (cut
sheet mode) is ON (enabled)
12.5
mm
(1/2")
12.5
mm
(1/2")
25 mm (1")
110 mm (4-3/8")
or more
When DIP switch SW-5 (front
edge sense) is ON (enabled)
12.5
mm
(1/2")
..... Printing/Cutting area
50 mm (2")
25 mm (1") or more
25 mm (1")
6.5 mm
(5/16")
6.5 mm
(5/16")
6.5 mm
(5/16")
Pinch roller (left)Pinch roller (left)
Pinch roller
(left)
Printing with a width of 210 mm or more (using a 4-color ribbon cartridge)
381 mm (15") (maximum printing/cutting width)
210 mm (8-1/4") (length of the ink ribbon)
171 mm (6-11/16")
Take steps to ensure that the
printing data does not overlap
with the ink-ribbon seam
Ink-ribbon seam
No good
OK

14
9 Care and Maintenance / 10 What to Do If...
Cleaning the main unit
For routine cleaning, use a soft piece of cloth.
Cleaning the printing head
9 Care and Maintenance
• Be sure to turn off the power to the PNC-5000 before cleaning.
• Never attempt to oil or lubricate the mechanism.
NOTICE
Open the cover and remove the ribbon cartridge.
To remove any soiling on the printing head, use a head cleaner included with the PNC-5000.
After cleaning, refer to “5-10 Performing a Self-test” to check operation and make
sure that the PNC-5000 is working correctly.
* If high-quality printing is desired, the printing head should always be kept
clean to prevent buildup of grime.
Cleaning the platen
If the platen becomes soiled, wipe it clean with a dry, soft cloth.
Do not wipe with a head cleaner or alcohol.
Use care when cleaning to avoid damaging the surface of the platen. Damage to the platen may impair the accuracy of printing.
Drops of cleaning fluid may spray out when the cap is opened. Hold away from the
platen when opening the cap. The platen may be discolored by any cleaning fluid
that comes in contact with it. (The cleaning fluid is non-toxic.)
NOTICE
10 What to Do If...
If you want to completely stop the operation of the PNC-5000, turn off the power switch.
Is the PNC-5000 power on? Turn on the power. (See “5-2 Powering On” .)
Is the unit in SETUP status (the
SETUP LED is lit)?
If the SETUP LED is not illuminated, make sure the material is loaded correctly
and press the SETUP key to illuminate the SETUP LED.
Is the PAUSE LED illuminated? If the PAUSE key has been pressed and the PAUSE LED is lighted, the unit has
been paused (see “5-7 Pausing Operations” ).
To resume printing or cutting, press the PAUSE key again. The PAUSE LED is
extinguished, and printing or cutting resumes.
To terminate printing or cutting, first stop the transmission of printing or cutting
instructions from the computer to the PNC-5000. Then press the SETUP key.
This deletes the printing or cutting instructions that have already been sent from
the computer to the PNC-5000, and printing or cutting is stopped.
If operation is still not correct when the next batch of data is sent after printing or
cutting, or cutting has been stopped, switch the power off and then on again.
If connected via the serial port, do the
communication parameters for the
PNC-5000 match those of the
computer?
Set the DIP switches correctly (see “5-1 DIP Switch Settings” .)
PNC-5000
Is the computer set up correctly? Check the following items:
• DIP switches • Memory switches • Interface board
• Communication parameters • Other settings
Read the computer user’s manual and set it up correctly.
Computer
If the PNC-5000 doesn't run...
Printing head

15
10 What to Do If...
Are the computer and the PNC-5000
linked with the right cable?
The type of cable you need is determined by your computer and the software you
are using. Even if the computer is the same, running different software may require
a different cable. Use the cable specified in your software.
Is the cable making a secure connec-
tion?
Connect securely. (See “3 Set-up and Connections” .)
Connection cable
Is the OS set up correctly? Check the following items:
• Output port selection • Output device selection
• Output port open • Communication parameters
• Other settings
Check the OS user’s manual and set it up correctly.
Are the application software settings
correct?
Check the following items:
• Output device specifications (select a device name that matches the instruc-
tion system. If the wrong device is selected an incorrect instruction may be
output, resulting in an error).
• Communication parameters • Other settings
Check the software user’s manual and set it up correctly.
Are the settings for the driver software
correct?
If you are using driver software for output on the PNC-5000, then make the
settings for the correct driver in the computer. Select the PNC-5000 as the output
device.
Software
Clean, attractive printing is impossible
Clean the printing head (see “9 Care and Maintenance”).Is the printing head dirty?
If cleaning will not improve the printing quality, the printing head might
reach to the end of its life.
Contact your dealer for replacement of the printing head.
NOTICE
Is the surface of the platen dirty or
scratched?
Clean the platen (see “9 Care and Maintenance”).
Is the material dirty? Remove superficial soiling, then load the material.
Clean, attractive printing is not possible if the material is damaged or warped.
Use care to keep materials from being damaged while in storage.
Is the material damaged?
When cutting a thick material, set DIP switch SW-7 to ON (heavy). (See “5-1 DIP Switch Settings” .)
The Material is not cut properly
Are the blade and blade holder installed
correctly and securely?
Install these so that there is no looseness (see “5-3 Installing/Removing a Blade” ).
Is the blade chipped? If it is, replace it with a new one (see “5-3 Installing/Removing a Blade” ).
Check if there are any dirty deposits on the
blade.
If dirty, remove and clean the blade.
Make sure you are using an appropriate
cutter force setting.
Perform a “cutting test,” then adjust the cutter force slider as necessary to obtain
the optimum cutter force (see “5-9 Cutting Test to Check Cutter force”).

16
10 What to Do If...
The material slips away from the pinch rollers during operation
Are the sheet loading levers on both the
left and right sides raised?
If a sheet loading lever has not been raised, then the material has not been secured
in place. Make sure that the pinch rollers on the left and right sides are within the
boundaries of the material, and raise the sheet loading levers. (See “5-5 Loading/
Removing the Material” .)
Make sure the material is parallel with the grit roller.
If the front edge of the material rests at an angle, cut off the odd-shaped part to make it straight. Then align it so that it is parallel with
the grit roller.
If the material is to be advanced over a long distance, moving the movable pinch roller inward slightly can help prevent the material
from becoming dislodged. Also, after loading the material, it is recommended that you carry out an alignment test by using the
key to advance the material by the amount that will be used for printing or cutting. Make sure that the material travels correctly
through the machine.
If roll material is used, print or cut only after first pulling out the amount of material that is to be used. The PNC-5000 is not designed
to pull material off rolls.
Make sure that the left and right edges of the material do not touch the inner surfaces of the PNC-5000 during operation. Such contact
may damage the material, and could also make it impossible to advance the material–thus causing it to slip.
The POWER/ERROR LED is blinking
Are the application software settings
correct?
Check the following items:
• Output device specifications (select a device name that matches the instruc-
tion system. If the wrong device is selected an incorrect instruction may be
output, resulting in an error).
• Communication parameters • Other settings
Check the software user’s manual and set it up correctly.
If connected via the serial port, do the
communication parameters for the PNC-
5000 match those of the computer?
Set the DIP switches correctly (see “5-1 DIP Switch Settings” .)
PAUSE LED and POWER/ERROR LED blink simultaneously
Is the ribbon cartridge installed correctly? Install the ribbon cartridge correctly on the printing carriage (see “5-4 Installing a
Ribbon Cartridge”).
Has the ink ribbon been used up? If there is no more ink ribbon left for printing, replace the ribbon cartridge with a
new one (see “5-4 Installing a Ribbon Cartridge”).
SETUP LED and POWER/ERROR LED blink simultaneously
Is the material loaded correctly?
Does the front of the material stick out to
the front surface of the PNC-5000?
Is the length of the loaded material too
short?
Load the material correctly (see “5-5 Loading/Removing the Material”).

B3010896BE R3-1
/