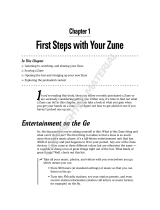Extend battery life
Find the balance between getting the most out of your phone while getting the battery life you need.
There are steps you can take to save power on your phone.
• Always charge the battery fully.
• Mute unnecessary sounds, such as key press sounds.
• Use wired headphones, rather than the loudspeaker.
• The camera viewfinder can be a power drain, so after you've finished taking photos, press
.
Tip: You can set your phone to automatically save power when the battery charge level is low.
To check the battery status, and switch battery saver mode on, on the start screen, swipe left,
and tap
Settings > battery saver.
When your phone goes into battery saver mode, you may not be able to change the settings of all
apps.
To save power, you can also do the following:
Set the phone screen to switch off after
a short time
On the start screen, swipe left, and tap
Settings > lock
+wallpaper > Screen times out after.
Use a dark theme On the start screen, swipe left, tap
Settings > theme,
and under Background, tap Dark.
Lower the screen brightness On the start screen, swipe left, and tap
Settings >
brightness. Switch Automatically adjust to Off
, and
select the level you want.
Use network connections selectively: • Set your phone to check for new mail less frequently.
• Switch Bluetooth on only when needed.
• Use a Wi-Fi connection to connect to the internet,
rather than a mobile data connection.
• Stop your phone scanning for available wireless
networks. On the start screen, swipe left, tap
Settings, and switch WiFi to Off .
• If you're listening to music or otherwise using your
phone, but don't want to make or receive calls, switch
flight mode on.
Save on data roaming costs
Want to go easy on your phone bills? You can save on data roaming costs by changing mobile data
settings. Data roaming means using your phone to receive data over networks that your network
service provider doesn't own or operate. Connecting to the internet when roaming, especially when
abroad, can raise data costs substantially. Your network service provider can charge you a fixed fee
for data transfer or on a pay as you use basis. To use the optimal connection method, change the
Wi-Fi, mobile data, and mail download settings.
© 2013 Nokia. All rights reserved.
20