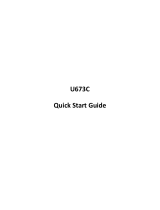Page is loading ...

Issue 1.0
User Guide
Nokia Lumia 900

Contents
Safety 4
Get started 6
Keys and parts 6
Back, start, and search keys 7
Insert the SIM card 8
Charge your phone 9
Antenna locations 11
Switch the phone on or off 12
Create your Windows Live ID 12
Windows Live ID 13
Nokia account 14
Copy contacts from your old phone 14
Lock or unlock the keys and screen 15
Headset 15
Change the volume 16
Access codes 16
Set your phone to sync with your
computer 17
Basics 18
About the start screen and apps menu 18
Touch screen actions 18
Use your phone when it's locked 21
Switch between open apps 21
Personalise your phone 22
Write text 23
Search your phone and the web 26
Indicators on the status bar 27
Use your phone in flight mode 27
Increase battery life 28
Calls 29
Call a contact 29
Call the last dialled number 29
Call your voice mailbox 29
Divert calls to your voice mailbox or
another phone number 29
Make a conference call 30
Silence an incoming call 31
Contacts & social networking
services 31
Contacts 31
Social networks 34
Internet 36
Internet connections 36
Internet 39
Messaging & mail 40
Messages 40
Mail 42
Camera 45
About the camera 45
Take a picture 45
Record a video 46
Camera tips 46
Take a self-portrait 47
Take a close-up picture 47
Take a picture in the dark 47
Take a picture of a moving object 48
Save location information to your
pictures and videos 48
Send a picture or video 48
Share your pictures and videos 49
Your pictures 50
About the Pictures hub 50
View pictures 50
Mark a picture as a favourite 51
Upload pictures and videos to the
web 51
Change the background in the Pictures
hub 51
Create an album 52
Copy your pictures between your
phone and PC 52
Entertainment 52
2Contents

Music and videos 52
Marketplace 55
Games 57
Maps & navigation 58
Positioning and location services 58
Nokia Maps 59
Nokia Drive 63
Office 66
Clock 66
Calendar 67
Microsoft Office Mobile 69
Use the calculator 73
Connectivity & phone
management 74
Bluetooth 74
Copy a picture or other content
between your phone and PC 75
Keep your phone software and
applications up to date 75
Back up, sync, and restore your phone 76
Free up phone memory 77
Remove an application from your
phone 77
Security 77
Support 79
Nokia original accessories 79
Practical rules about accessories 79
Battery 80
Product and safety information 80
Index 97
Contents 3

Safety
Read these simple guidelines. Not following them may be dangerous or illegal. For
further information, read the complete user guide.
SWITCH OFF IN RESTRICTED AREAS
Switch the device off when mobile phone use is not allowed or when it may
cause interference or danger, for example, in aircraft, in hospitals or near
medical equipment, fuel, chemicals, or blasting areas. Obey all instructions
in restricted areas.
ROAD SAFETY COMES FIRST
Obey all local laws. Always keep your hands free to operate the vehicle while
driving. Your first consideration while driving should be road safety.
INTERFERENCE
All wireless devices may be susceptible to interference, which could affect
performance.
QUALIFIED SERVICE
Only qualified personnel may install or repair this product.
BATTERIES, CHARGERS, AND OTHER ACCESSORIES
Use only batteries, chargers, and other accessories approved by Nokia for use
with this device. Do not connect incompatible products.
KEEP YOUR DEVICE DRY
Your device is not water-resistant. Keep it dry.
GLASS PARTS
The device screen is made of glass. This glass can break if the device is
dropped on a hard surface or receives a substantial impact. If the glass breaks,
do not touch the glass parts of the device or attempt to remove the broken
glass from the device. Stop using the device until the glass is replaced by
qualified service personnel.
4Safety

PROTECT YOUR HEARING
Listen to a headset at a moderate level, and do not hold the device near your
ear when the loudspeaker is in use.
Safety 5

Get started
Keys and parts
1 Connector for headphones and loudspeakers (3.5 mm)
2 Second microphone
3 Micro-USB connector. Also used to charge the battery.
4 SIM card holder
5 Volume keys
6 Power key/Key lock button
7 Camera key
8 Search key
9 Start/Home key
10 Back key
11 Front camera
12 Earpiece
6Get started

13 Camera flash
14 Camera lens
15 Microphone
16 Loudspeaker
Back, start, and search keys
The back, start, and search keys help you to navigate your phone.
Back key
Return to the previous screen
Press
. Your phone remembers all the apps and websites you have visited since the
last time your screen was locked.
Switch between open apps
Press and hold
, swipe left or right, and select the desired app.
Start key
Go to the start screen
Press
.
Search key
Search the web
Press
.
Get started 7

Insert the SIM card
This device is designed to be used with a mini-UICC SIM card, also known as a micro-SIM
card only. A micro-SIM card is smaller than the standard SIM card.
Do not attach any stickers to the card.
Tip: Use the SIM door key to unlock the SIM tray. If you lose the tool, you can use a
paperclip.
1 Push the key into the hole in the door until the tray is released, then pull the tray
out.
2 Make sure the contact area is facing up, then put the card in the tray.
8Get started

3 Push the tray back into your phone until it locks into place.
Remove the SIM
1 Switch the phone off.
2 Unlock and pull out the tray.
3 Pull the card out of the tray.
If you later change your network service provider, for instructions, go to
www.nokia.com/support.
Charge your phone
About the battery
Your phone has an internal, nonremovable, rechargeable battery. Use only Nokia
approved chargers designated for this phone. You can also use a compatible USB cable
to charge your phone (included).
You can set your phone to automatically save power when the battery charge level is
low. Select
> and battery saver > Always turn on Battery Saver when battery
is low.
When your phone goes into battery saver mode, you may not be able to change the
settings of all apps.
Do not attempt to remove the battery from the device. To replace the battery, take the
device to your nearest authorised service facility.
Important: Only qualified personnel or an authorised service facility should replace
the battery. Unauthorised battery replacement may invalidate your warranty.
Charge the battery
Your battery has been partially charged at the factory, but you may need to recharge it
before you can switch on your phone for the first time.
Get started 9

You do not need to charge the battery for a specific length of time, and you can use the
phone while it is charging.
If your phone is off when you start to charge the phone, it automatically switches on.
Make sure you use a compatible USB charger to charge your phone.
If the phone indicates a low charge, do the following:
Charge from a wall outlet
1 First connect the USB cable to the charger, plug the charger into a wall outlet, then
connect the micro-USB end of the USB cable to your phone.
2 When the battery is full, unplug the charger from the phone, then from the wall
outlet.
To avoid breaking the USB cable connector, be careful when connecting or disconnecting
the charger cable.
10 Get started

Charge from a computer
You can use USB charging when a wall outlet is not available. Data can be transferred
while charging the device. The efficiency of USB charging power varies significantly, and
it may take a long time for charging to start and the device to start functioning.
1 First connect the USB cable to the computer, then to your phone.
2 When the battery is full, first unplug the USB cable from your phone, then from the
computer.
If the battery is completely discharged, it may take several minutes before the charging
indicator is displayed or before any calls can be made.
If the battery has not been used for a long time, to begin charging, you may need to
connect the charger, then disconnect and reconnect it.
Antenna locations
Avoid touching the antenna area while the antenna is in use. Contact with antennas
affects the communication quality and may reduce battery life due to higher power level
during operation.
Get started 11

The antenna area is highlighted.
Switch the phone on or off
Switch the phone on
Press and hold the power key, until the phone vibrates.
Switch the phone off
Press and hold the power key, and drag the lock screen down.
Create your Windows Live ID
Your phone guides you through the initial setup when you put your SIM card in your
phone and switch your phone on for the first time. To access all Windows Live services,
create your Windows Live ID.
12 Get started

To create a Windows Live ID, you need an internet connection. For info about possible
data costs, contact your network service provider. If you can't connect to the internet,
you can create the account later.
If you already have a Windows Live ID, sign in with your existing username and
password.
To create your Windows Live ID later, go to www.live.com.
To make an emergency call during the initial setup, select emergency call.
Windows Live ID
With a Windows Live ID, you can access Windows Live and Zune services with a single
username and password on your computer or phone. You can also use the same
username and password to access Xbox Live services on your Xbox.
With your Windows Live ID, you can, for example:
• Download content from Marketplace
• Back up your contacts in Windows Live
• Upload, store, and share pictures and documents on SkyDrive
• Keep track of and lock your lost phone with Find My Phone
• Get your gaming achievements on your phone, and add to them when you play
games on your phone
The available services may vary.
To learn more about Windows Live ID and Windows Live services, go to
www.live.com.
Get started 13

Nokia account
With your Nokia account, you can access all Nokia services with a single username and
password, both on your phone and compatible computer.
You can:
• Download content from Nokia services
• Save details about your phone model and contact information. You can also add
your payment card details.
To learn more about the Nokia account and Nokia services, go to www.nokia.com/
support.
To create a Nokia account later, go to account.nokia.com.
Copy contacts from your old phone
Have your nearest and dearest instantly at your fingertips. Use the Contacts Transfer
app to easily copy your contacts from your old phone.
Your old phone needs to have Bluetooth, and the contacts need to be stored in the phone
memory, not on the SIM. The app does not work with all phone models.
1 On your old phone, switch Bluetooth on.
2 On the start screen of your new phone, swipe left to the apps menu, then select
Contacts Transfer.
3 Select continue, then switch Bluetooth on.
4 Select your old phone from the list of found devices, then follow the instructions
shown on both phones.
14 Get started

If your contacts are written in a language that is not supported by your new phone, the
contact info may not be shown correctly.
If you have previously backed up your contacts in Windows Live, you can also import
them to your phone straight from the service.
Lock or unlock the keys and screen
To avoid accidentally making a call when your phone is in your pocket or bag, lock the
keys and screen of your phone.
Lock the keys and screen
Press the power key.
Unlock the keys and screen
Press the power key, and drag the lock screen up.
Set the keys and screen to lock automatically
Select
> and lock+wallpaper > Screen times out after, and select the length
of time after which the keys and screen are locked automatically.
Headset
You can connect a compatible headset or compatible headphones to your phone.
Get started 15

Do not connect products that create an output signal, as this may damage the device.
Do not connect any voltage source to the audio connector. If you connect an external
device or headset, other than those approved by Nokia for use with this device, to the
audio connector, pay special attention to volume levels.
Change the volume
Press the volume keys up or down.
The volume keys control all sounds, including the volume of alarms and reminders.
The built-in loudspeaker allows you to speak and listen from a short distance without
having to hold the phone to your ear.
Switch the loudspeaker on or off during a call
Select
.
Access codes
PIN code
(4-8 digits)
This protects your SIM against unauthorised use or is required
to access some features.
You can set your phone to ask for the PIN code when you switch
it on.
If not supplied with your card or you forget the code, contact
your service provider.
If you type in the code incorrectly three times in a row, you need
to unblock the code with the PUK code.
PUK code This is required to unblock a PIN code.
16 Get started

(8 digits) If not supplied with your SIM, contact your service provider.
IMEI number
(15 digits)
This is used to identify valid phones in the network. You may
also need to give the number to Nokia Care services.
To view your IMEI number, dial *#06#.
Lock code (security
code)
(min. 4 digits)
This helps you protect your phone against unauthorised use.
You can set your phone to ask for the lock code that you define.
Keep the code secret and in a safe place, separate from your
phone.
If you forget the code and your phone is locked, your phone will
require service. Additional charges may apply, and all the
personal data in your phone may be deleted.
For more information, contact Nokia Care or your phone dealer.
Set your phone to sync with your computer
With the Zune PC app, you can sync music, videos, and pictures between your phone
and your compatible computer. You can also back up and update your phone with the
latest software, to improve performance and get new features.
1 Download and install the latest version of Zune on your PC from www.zune.net.
Tip: If you're using an Apple Mac, download Windows Phone 7 Connector for Mac
from the Mac App Store.
2 Make sure your phone is not locked with a security code.
Get started 17

3 Connect your phone to your computer with a compatible USB cable, then follow the
instructions shown on your computer.
4 To change Zune sync settings, on your computer, select SETTINGS.
your
files between
your phone and computer, you can set Zune to sync files to the same
your new phone.
Basics
About the start screen and apps menu
The two main views in your phone are:
• Start screen
Tap the tiles to open your favourite apps. The tiles show when you have missed calls
and received messages.
You can rearrange the tiles, and pin contacts, apps, feeds, mailboxes, and other
favourites. You can call pinned contacts directly from the start screen.
• Apps menu
All your apps are listed here, in alphabetical order. Have a lot of apps? To search for
an app, select
.
Tip: To switch between the start screen and apps menu, select
or , or simply swipe
left or right.
Touch screen actions
To use your phone, tap or tap and hold the touch screen.
Important: Avoid scratching the touch screen. Never use an actual pen, pencil, or
other sharp object on the touch screen.
Open an app or other screen element
Tap the app or element.
Tap and hold to open a menu with further options
Place your finger on an item, until the menu opens.
18 Basics
If you have previously used another app, such as Nokia Suite, to sync
folders
you
have
used earlier, and have your music and other content easily synced to

Example: To edit or delete a calendar appointment, tap and hold the appointment, and
select the appropriate option.
Tap and hold to drag an item
Place your finger on the item for a second or two, and slide your finger across the screen.
Swipe
Place a finger on the screen, and steadily slide your finger in the desired direction.
Basics 19

Example: Swipe left or right between the start screen and the apps menu, or between
different views in the hubs. To quickly scroll through a long list or menu, slide your
finger quickly in a flicking motion up or down the screen, then lift your finger. To stop
the scrolling, tap the screen.
Zoom in or out
Place two fingers on an item, such as a map, picture, or web page, and slide your fingers
apart or together.
20 Basics
/