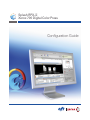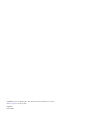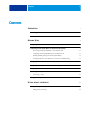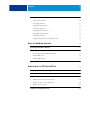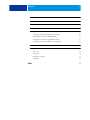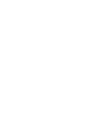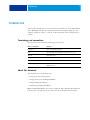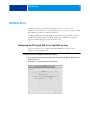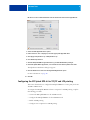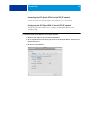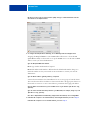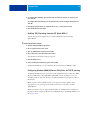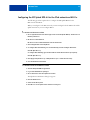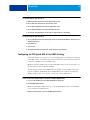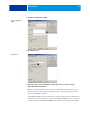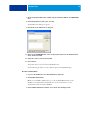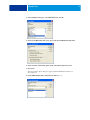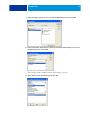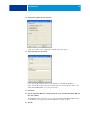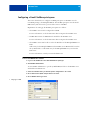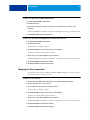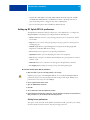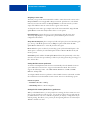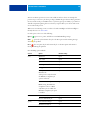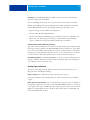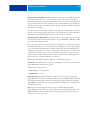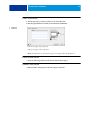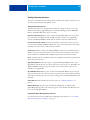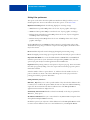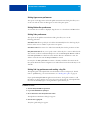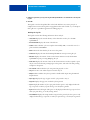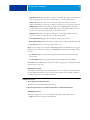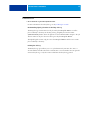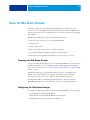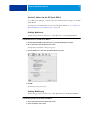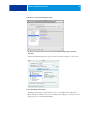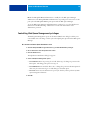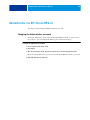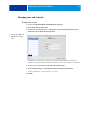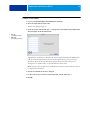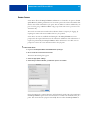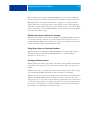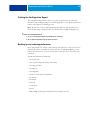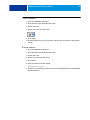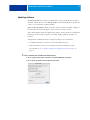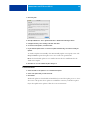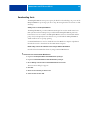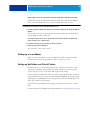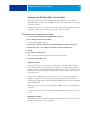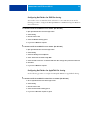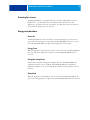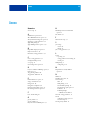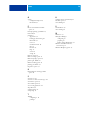Xerox Splash RPX-i Configuration Guide
- Category
- Copiers
- Type
- Configuration Guide
This manual is also suitable for

Configuration Guide
Splash RPX-iii
Xerox 700 Digital Color Press

© 2008 Electronics for Imaging, Inc. The information in this publication is covered
under Legal Notices for this product.
45073073
7 May 2008

CONTENTS 3
CONTENTS
INTRODUCTION 7
Terminology and conventions 7
About this document 7
NETWORK SETUP 8
Configuring the EFI Splash RPX-iii for AppleTalk printing 8
Configuring the EFI Splash RPX-iii for TCP/IP and LPR printing 9
Connecting the EFI Splash RPX-iii to the TCP/IP network 10
Configuring the EFI Splash RPX-iii for the TCP/IP network 10
Enabling TCP/IP printing from the EFI Splash RPX-iii 12
Configuring Windows 2000/XP/Server 2003/Vista for TCP/IP printing 12
Configuring the EFI Splash RPX-iii for the IPv6 network and 802.1x 13
Configuring the EFI Splash RPX-iii for NDPS Printing 14
Configuring a Novell NetWare print queue 20
Connecting to a Fiery 21
Connecting to a Fiery 21
Changing the Fiery connection 22
SETTING DEFAULT PREFERENCES 23
Setting default job settings 23
Editing default job settings 23
CONTENTS

CONTENTS 4
Setting up EFI Splash RPX-iii preferences 24
Setting Server preferences 24
Setting Page preferences 27
Setting Network preferences 30
Setting Color preferences 31
Setting Appearance preferences 32
Setting Button Bar preferences 32
Setting Jobs preferences 32
Setting Job Log preferences and reading a log file 32
USING THE WEB QUEUE MANAGER 36
Preparing the Web Queue Manager 36
Configuring the Web Queue Manager 36
Set the IP Address for the EFI Splash RPX-iii 37
Enabling Web Access 37
Enabling Web Sharing 37
Controlling Web Queue Management privileges 39
ADMINISTERING THE EFI SPLASH RPX-iii 40
Changing the Administrator password 40
Managing users and accounts 41
Secure Access 43
Editing Secure Access client error messages 44
Using Secure Access at client workstations 44
Printing with Secure Access 44
Printing the Configuration Report 45

CONTENTS 5
Backing up and restoring preferences 45
Updating software 47
Downloading fonts 49
Setting up scan mailboxes 50
Setting up Hot Folders and Virtual Printers 50
Configuring the EFI Splash RPX-iii for Hot Folders 51
Configuring Hot Folders for SMB file sharing 52
Configuring Hot Folders for AppleTalk file sharing 52
Configuring the EFI Splash RPX-iii for Virtual Printers 53
Scanning for viruses 54
Energy considerations 54
Power-On 54
Energy Saver 54
EnergyStar Compliance 54
Sleep Mode 54
INDEX 55


INTRODUCTION 7
INTRODUCTION
This document describes how to set up network servers and clients to use the Splash RPX-iii
Xerox 700 Digital Color Press. For general information about using the digital press, your
computer, application software, or network, see the documentation that accompanies those
products.
Terminology and conventions
This document uses the following terminology and conventions.
About this document
This document covers the following topics:
• Setting up the network environment
• Setting preferences for the EFI Splash RPX-iii
• Using the Web Queue Manager
• Administering the EFI Splash RPX-iii
NOTE: The EFI Splash RPX-iii server can run on Mac OS 10.5 or Mac OS 10.4. Differences
between the two operating systems are noted in instructions throughout this document.
Term or convention Refers to
Digital press Xerox 700 Digital Color Press
Fiery Xerox EX Print Server and Integrated Fiery Color Server
Mac OS Apple Mac OS X
EFI Splash RPX-iii Splash RPX-iii Xerox 700 Digital Color Press
Titles in italics Other documents in this set
Windows Microsoft Windows 2000, Windows XP, Windows Server 2003,
Windows Vista

NETWORK SETUP 8
NETWORK SETUP
This chapter describes environments that typically include one or more network
configurations. It describes how to set up and configure your network for printing to the EFI
Splash RPX-iii from Mac OS or Windows computers.
The EFI Splash RPX-iii supports AppleTalk, Bonjour/Rendezvous, AppleShare, Microsoft
TCP/IP, Novell NetWare NDPS for TCP/IP or LPR or Port 9100 Printing, and legacy
support for NetWare Print Queue setup through PConsole.
Configuring the EFI Splash RPX-iii for AppleTalk printing
This section describes how to configure the EFI Splash RPX-iii to receive jobs from
computers on an AppleTalk network.
TO CONFIGURE THE EFI SPLASH RPX-iii FOR APPLETALK PRINTING
1 Choose System Preferences from the Apple menu on the EFI Splash RPX-iii, and then choose
Network preferences.
2 For Mac OS 10.5, click Advanced and click AppleTalk.

NETWORK SETUP 9
Mac OS 10.4: Choose Built-in Ethernet from the Show menu and click the AppleTalk tab.
3 Select the Make AppleTalk Active option.
4 If more than one zone is displayed, select the appropriate AppleTalk Zone.
5 Click Apply Now (Mac OS 10.4) or OK (Mac OS 10.5).
6 Close Network preferences.
7 Start the EFI Splash RPX-iii application and log on with Administrator privileges.
8 In the EFI Splash RPX-iii application, choose Preferences from the Splash Server menu.
The Splash Server Preferences dialog box appears.
9 Click the Network icon and select the AppleTalk Registration option.
For more information, see page 30.
10 Click OK.
Configuring the EFI Splash RPX-iii for TCP/IP and LPR printing
This section describes how to configure the EFI Splash RPX-iii to receive print jobs from a
TCP/IP or LPR network.
To configure the EFI Splash RPX-iii and users’ computers for TCP/IP printing, complete
the following procedures:
• Connect the EFI Splash RPX-iii to the TCP/IP network.
• Configure the EFI Splash RPX-iii for the TCP/IP network.
• Enable TCP/IP printing.
• Configure users’ computers for TCP/IP printing.

NETWORK SETUP 10
Connecting the EFI Splash RPX-iii to the TCP/IP network
Connect the Local Area Network (LAN) card or Ethernet port to the network.
Configuring the EFI Splash RPX-iii for the TCP/IP network
The following procedure explains how to configure the EFI Splash RPX-iii for the
TCP/IP network.
TO CONFIGURE THE EFI SPLASH RPX-iii FOR THE TCP/IP NETWORK
1 Obtain a router address from your network administrator.
2 Choose System Preferences from the Apple menu on the EFI Splash RPX-iii, and then choose
Network Preferences.
3 Mac OS 10.5: Click Advanced.

NETWORK SETUP 11
Mac OS 10.4: Choose the local area network (LAN) card type or Built-in Ethernet from the
Show menu for the TCP/IP network.
4 To configure the TCP/IP address manually, choose Manually from the Configure menu.
Assigning the EFI Splash RPX-iii a static TCP/IP address allows users to locate the EFI
Splash RPX-iii reliably on the network. To set up the DHCP server to use the same TCP/IP
address, contact your network administrator.
Type the EFI Splash RPX-iii IP address.
NOTE: Type a Subnet mask number, if required.
NOTE: If the Subnet mask number is different than the default mask number, change it to
match the number used on your network. For more information, contact your network
administrator.
Type the Router address (gateway address), if required.
A network router maintains a list of IP addresses for two or more groups of network devices.
The router then uses the list of addresses to direct network data to the appropriate location on
the network. To enter two or more router addresses, press Return after typing each address.
Type the Name server address for your local DNS server on your network (Mac OS 10.4 only,
optional).
Type the search domain name that pertains to your DNS name; for example, design.corp.com
(Mac OS 10.4 only, optional ).
Or to have a TCP/IP address automatically assigned from the network, choose Using DHCP.
5 If the Mac OS computer is on an IPv6 network, click Configure IPv6 and proceed to step 6.
If the Mac OS computer is not on an IPv6 network, proceed to step 7.
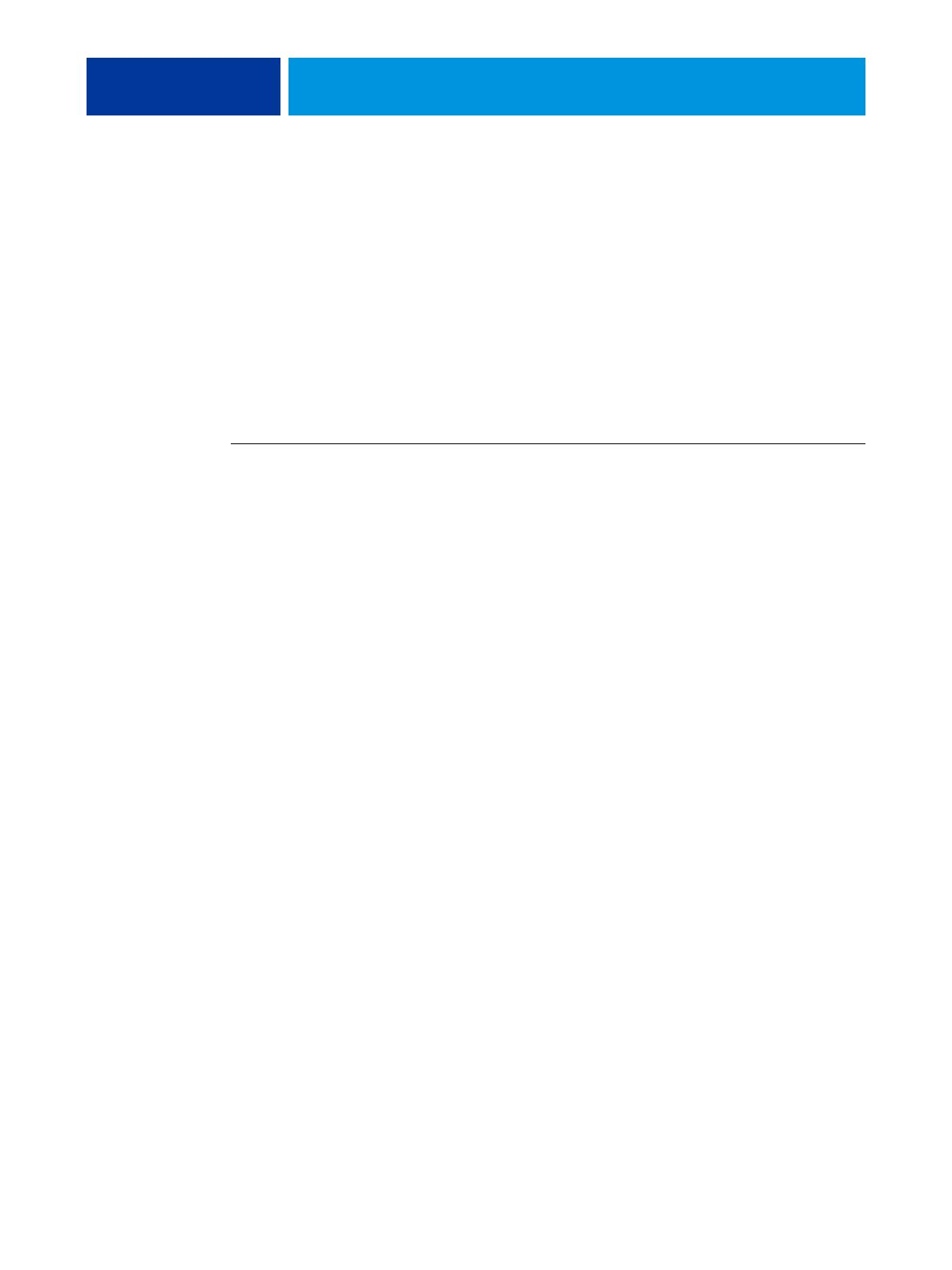
NETWORK SETUP 12
6 To configure IPv6 manually, type the IPv6 address and Router address (if required), and
then click OK.
To configure IPv6 automatically, choose Automatically from the Configure IPv6 menu and
click OK.
7 Click Apply Now (Mac OS 10.4) or OK (Mac OS 10.5) to confirm the new setup.
8 Close the Network Control Panel.
Enabling TCP/IP printing from the EFI Splash RPX-iii
The following procedure explains how to enable TCP/IP printing from the EFI
Splash RPX-iii.
TO ENABLE TCP/IP DIRECT PRINTING
1 Start the EFI Splash RPX-iii application.
2 Choose Login from the Server menu.
3 Type the Administrator password and click OK.
4 Choose Preferences from the Splash Server menu.
The Splash Server Preferences dialog box appears.
5 Click the Network icon.
6 Select the Enterprise Networking option and click OK.
The EFI Splash RPX-iii is ready to check that the network status for LPR/IP is online.
Configuring Windows 2000/XP/Server 2003/Vista for TCP/IP printing
The EFI Splash RPX-iii accepts print jobs from the TCP/IP network on a Windows 2000/
XP/Server 2003/Vista or Novell NetWare NDPS LPR network. In addition, users on a
TCP/IP network can print files directly to the EFI Splash RPX-iii by using Drop folders or
Hot Folders.
NOTE: To print over the TCP/IP network, your computer must have Splash software
appropriate for your operating system installed, and must be connected to the EFI
Splash RPX-iii.
Windows computers are preconfigured with the Microsoft TCP/IP software installed. For
information about configuring Windows for TCP/IP printing to the EFI Splash RPX-iii, see
the Printing Guide.

NETWORK SETUP 13
Configuring the EFI Splash RPX-iii for the IPv6 network and 802.1x
The following procedure explains how to configure the EFI Splash RPX-iii for the
IPv6 network and 802.1x.
When you configure for the IPv6 network, you must configure both the Macintosh and the
Splash Server before you can configure 802.1x.
TO CONFIGURE THE MACINTOSH FOR IPV6
1 Choose System Preferences from the Apple menu on the EFI Splash RPX-iii, and then choose
Network preferences.
2 Mac OS 10.5: Click Advanced.
Mac OS 10.4: Choose Built-in Ethernet from the Show menu.
3 Click Configure IPv6 on the TCP/IP tab.
4 To configure IPv6 automatically, choose Automatically from the Configure IPv6 menu.
Click OK (Mac OS 10.4).
To configure IPv6 manually, type the IPv6 address and the Router address (if required).
Click OK (Mac OS 10.4).
5 Click Apply Now (Mac OS 10.4) or OK (Mac OS 10.5) to confirm the new setup.
6 Close the Network Control Panel.
TO CONFIGURE THE EFI SPLASH RPX-iii FOR IPV6
1 Start the EFI Splash RPX-iii application.
2 Log on with Administrator privileges.
3 Choose Preferences from the Splash Server menu.
The Splash Server Preferences dialog box appears.
4 Click the Network icon.
5 Select the Use IPv6 option.
6 Click OK to close the Splash Server Preferences dialog box.

NETWORK SETUP 14
TO CONFIGURE 802.1X (MAC OS 10.4)
1 Double-click Internet Connect in the Applications Folder.
2 Choose New 802.1X Connection from the File menu.
3 Choose Edit Configurations from the Configuration menu.
4 Choose Built-In Ethernet 1 from the Network Port menu.
5 Specify the other information on the pane as appropriate for your network.
TO CONFIGURE 802.1X (MAC OS 10.5)
1 Choose System Preferences from the Apple menu on the EFI Splash RPX-iii, and then choose
Network preferences.
2 Click Advanced.
3 Click 802.1X.
4 Specify the information on the pane as appropriate for your network.
Configuring the EFI Splash RPX-iii for NDPS Printing
The Novell NetWare server must be set up and configured prior to installing and configuring
the NetWare Client. The NetWare Client must be installed on the workstation being used to
configure the NetWare server for NDPS printing.
NOTE: Use the latest NetWare support pack and NetWare Client. For more information, see
the documentation that accompanies NetWare.
The following procedures assume NDPS has been installed on your NetWare server and is
properly configured. An NDPS Broker and NDPS Manager are required for configuring
NDPS printing. If these are not in place, contact your network administrator.
TO ADD THE EFI SPLASH RPX-iii PPD TO THE NOVELL NETWARE NDPS BROKER
1 Log on to the NetWare file server with Administrator privileges.
2 Start NetWare Administrator.
NOTE: To start NetWare Administrator, go to the Sys:Public\Win32 folder on the NetWare
server and click the nwadmin32 icon.
3 Double-click the Broker icon in the NetWare Admin window.

NETWORK SETUP 15
4 Click Resource Management (RMS).
5 Click Add Resources.
6 In Resource Types, select the Windows operating system that you want for the EFI
Splash RPX-iii Driver installation.
NOTE: You can add printer drivers for more than one Windows operating system, but you
must repeat this procedure and the following procedure to install the appropriate printer
driver for each Windows platform.
If the EFI Splash RPX-iii driver has already been installed, it appears in the installed printer
drivers listed in the Current Resources section. If the EFI Splash RPX-iii driver is not listed,
you must install it from the EFI Splash RPX-iii User Software and Documentation DVD.
1 Resource Management
(RMS)
1 Add Resources
1
1

NETWORK SETUP 16
7 Insert the EFI Splash RPX-iii User Software and Documentation DVD into the CD/DVD-ROM
drive.
8 In the Manage Resources dialog box, click Add.
The Add Resources dialog box appears.
9 Click Browse in the Add Resources dialog box.
10 Browse to the CD/DVD-ROM drive, select the appropriate driver from the Standard drivers
folder, and then click OK.
11 Verify the location of the file and click OK.
12 Click Continue.
The printer driver is copied to the Novell NDPS Server.
Use the following procedure to create a Printer Agent for the NDPS Manager.
TO CREATE A PRINTER AGENT
1 Log on to the NetWare file server with Administrator privileges.
2 Start NetWare Administrator.
NOTE: To start NetWare Administrator, go to the Sys:Public\Win32 folder on the
NetWare server and click the nwadmin32 icon. For more information, see the
documentation that accompanies NetWare.
3 In the NetWare Administrator window, choose Create from the Object menu.

NETWORK SETUP 17
4 In the New Object dialog box, select NDPS Printer and click OK.
5 In the Create NDPS Printer dialog box, type a name in the NDPS Printer Name field.
6 Select the Create a New Printer Agent option in the Printer Agent Source area.
7 Click Create.
The Create Printer Agent dialog box appears with the NDPS Printer Name you
chose displayed.
8 For the NDPS Manager Name, click the Browse button (“...”).

NETWORK SETUP 18
9 In the Select Object dialog box, select the desired NDPS Manager object and click OK.
10 In the Create Printer Agent dialog box, make sure that Novell Printer Gateway is selected in
the Gateway Types list and click OK.
The Configure Novell for NDPS for Printer Agent dialog box appears.
11 Select (Generic) PS for the Printer Type and click OK.

NETWORK SETUP 19
12 Select Remote (LPR on IP) and click Next.
A new user interface in the Configure Port Handler dialog box appears.
13 Select Host Address or Host Name.
If you select the Host Address field, type the IP address of the EFI Splash RPX-iii.
If you select the Host Name field, type the DNS name. You can leave Printer Name as the
default, PASSTHROUGH, or type any printer name.
14 Click Finish.
15 Click the appropriate Windows operating system tab, choose the EFI Splash RPX-iii PPD, and
then click Continue.
The NDPS Information dialog box appears. The current EFI Splash RPX-iii PPDs selected
for the Windows operating systems for this NDPS Printer Agent are listed.
16 Click OK.

NETWORK SETUP 20
Configuring a Novell NetWare print queue
This section describes how to configure a TCP/IP print queue on a NetWare server for
non-NDPS printing to the EFI Splash RPX-iii. The NetWare print queue uses the Novell
LPR Gateway and can be used to print via older versions of NetWare.
Requirements for setting up the NetWare print queue are as follows:
• The NetWare server must be configured for TCP/IP.
For more information, see the documentation that accompanies the NetWare server.
• NetWare Print Services for UNIX must be installed on the NetWare server.
For more information, see the documentation that accompanies the NetWare server.
• The NetWare Server must be able to resolve the IP address of the EFI Splash RPX-iii via
DNS.
Add an entry for the EFI Splash RPX-iii in the NetWare server’s HOSTS file, located in
the sys:\ETC folder, or add a DNS entry for the EFI Splash RPX-iii in your network’s
DNS server.
For more information, consult your network administrator.
TO SET UP NON-NDPS NOVELL PRINTING
1 Log on to the NetWare file server with Administrator privileges.
2 Start NetWare Administrator.
To start NetWare Administrator, open the Sys:Public\Win32 folder on the NetWare server
and click the nwadmin32 icon.
3 Select the Container where you want the printer configuration to be located.
4 Choose Print Services Quick Setup from the Tools menu.
5 Choose UNIX from the Type menu.
1 Change Type to UNIX
1
Page is loading ...
Page is loading ...
Page is loading ...
Page is loading ...
Page is loading ...
Page is loading ...
Page is loading ...
Page is loading ...
Page is loading ...
Page is loading ...
Page is loading ...
Page is loading ...
Page is loading ...
Page is loading ...
Page is loading ...
Page is loading ...
Page is loading ...
Page is loading ...
Page is loading ...
Page is loading ...
Page is loading ...
Page is loading ...
Page is loading ...
Page is loading ...
Page is loading ...
Page is loading ...
Page is loading ...
Page is loading ...
Page is loading ...
Page is loading ...
Page is loading ...
Page is loading ...
Page is loading ...
Page is loading ...
Page is loading ...
Page is loading ...
-
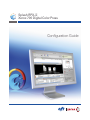 1
1
-
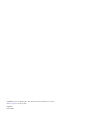 2
2
-
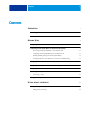 3
3
-
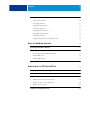 4
4
-
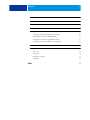 5
5
-
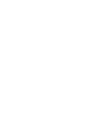 6
6
-
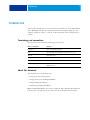 7
7
-
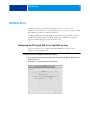 8
8
-
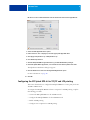 9
9
-
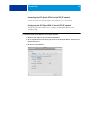 10
10
-
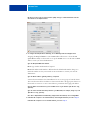 11
11
-
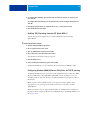 12
12
-
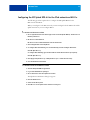 13
13
-
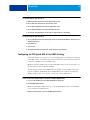 14
14
-
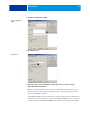 15
15
-
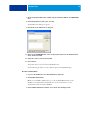 16
16
-
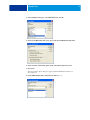 17
17
-
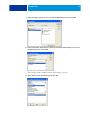 18
18
-
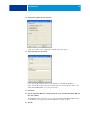 19
19
-
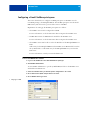 20
20
-
 21
21
-
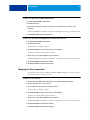 22
22
-
 23
23
-
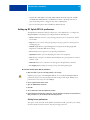 24
24
-
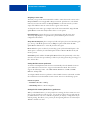 25
25
-
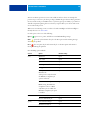 26
26
-
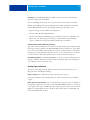 27
27
-
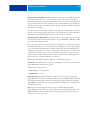 28
28
-
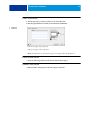 29
29
-
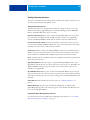 30
30
-
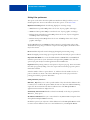 31
31
-
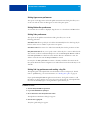 32
32
-
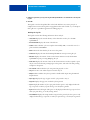 33
33
-
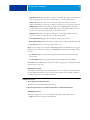 34
34
-
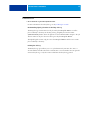 35
35
-
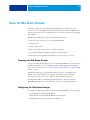 36
36
-
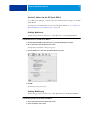 37
37
-
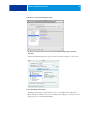 38
38
-
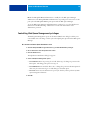 39
39
-
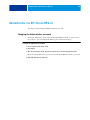 40
40
-
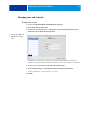 41
41
-
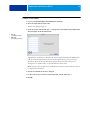 42
42
-
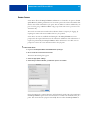 43
43
-
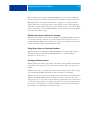 44
44
-
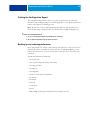 45
45
-
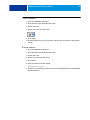 46
46
-
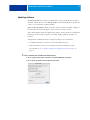 47
47
-
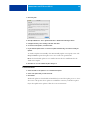 48
48
-
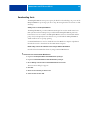 49
49
-
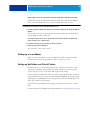 50
50
-
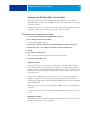 51
51
-
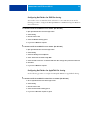 52
52
-
 53
53
-
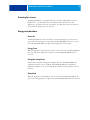 54
54
-
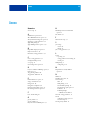 55
55
-
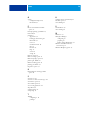 56
56
Xerox Splash RPX-i Configuration Guide
- Category
- Copiers
- Type
- Configuration Guide
- This manual is also suitable for
Ask a question and I''ll find the answer in the document
Finding information in a document is now easier with AI
Related papers
-
Xerox DocuColor 240/250 Installation guide
-
Xerox 700i/700 User guide
-
Xerox DocuColor 240/250 Installation guide
-
Xerox 700i/700 Installation guide
-
Xerox DocuColor 12 Installation guide
-
Xerox DocuColor 30 PRO Installation guide
-
Xerox 700i/700 Installation guide
-
Xerox 700i/700 User guide
-
Xerox Color 800/1000/i User guide
-
Xerox Color 550/560/570 User guide
Other documents
-
Apple 10.5 Leapard User manual
-
OKI C931e User guide
-
Apple Computer VCR 3.8 User manual
-
Copystar TASKalfa 550c Installation guide
-
Apple 3.7 User manual
-
Ricoh Pro L4130 User guide
-
Epson Stylus Pro 10000 Print Engine with Archival Ink Printing Information
-
Copystar TASKalfa 6551ci User guide
-
Cisco Systems C9800hdtn User manual
-
Sharp AR-C360P Owner's manual