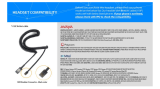14
Chapter 3: Using Your Phone
1. Directory (Setup button, 1)
SPA IP Phone
1. Directory (Setup button, 1)
To view your phone’s directory options, press the Setup button, then 1, then the soft button under select.
• Using the navigation button, move up or down to highlight a New Entry, Corporate Directory (if available) or
Personal Directory.
Adding a New Entry to Your Personal Directory (Setup button, 1,1)
For numbers that you call often, you may want to set up a personal directory.
Press the soft button under add.
The last soft button feature allows you to choose num, IP or URL.
Use the dial pad to enter a phone number, IP address or URL, then press the soft button under ok,
Use the navigation button to move up and down between entries.
If you enter the wrong information, press delChr to delete one character at a time or clear to erase the entry.
To copy an existing entry, use the navigation button to select an entry from your personal or corporate
directory and press copy. Then go to your personal directory and press paste to enter the information.
To select a specific ring tone, move the navigation button to Ring:Default, then select feature and choose a
tone
Press save and the entry will be added to your personal directory.
Using a Corporate Directory (Setup button, 1,2)
A corporate directory is available only if the phone is hosted by a Linksys IP PBX system.
To view the corporate directory, press the Setup button, then 1, 2, then the soft button under select.
Use the navigation button to highlight a name, and you will see a list of choices.
You can dial, cancel, copy or paste an entry by pressing the soft button beneath your choice.
Setup button
Helpful Hints for Setup:
instead of using the navigation button to
highlight a selection, you can also use the dial
pad to enter the number that is next to an
entry to select it.
Press cancel to return to the previous menu
without saving changes.
For most choices, you must press save or ok to
confirm your choice.