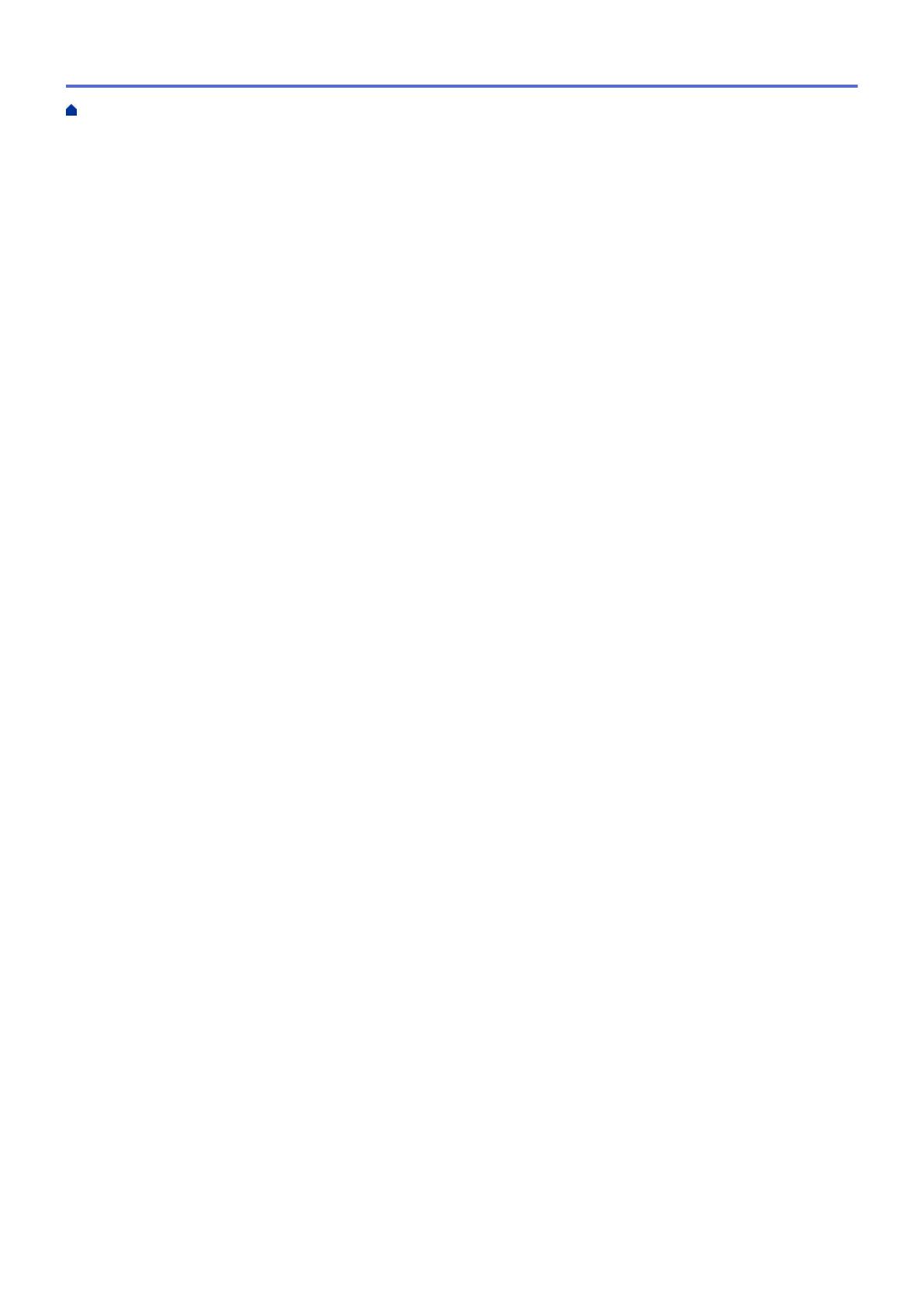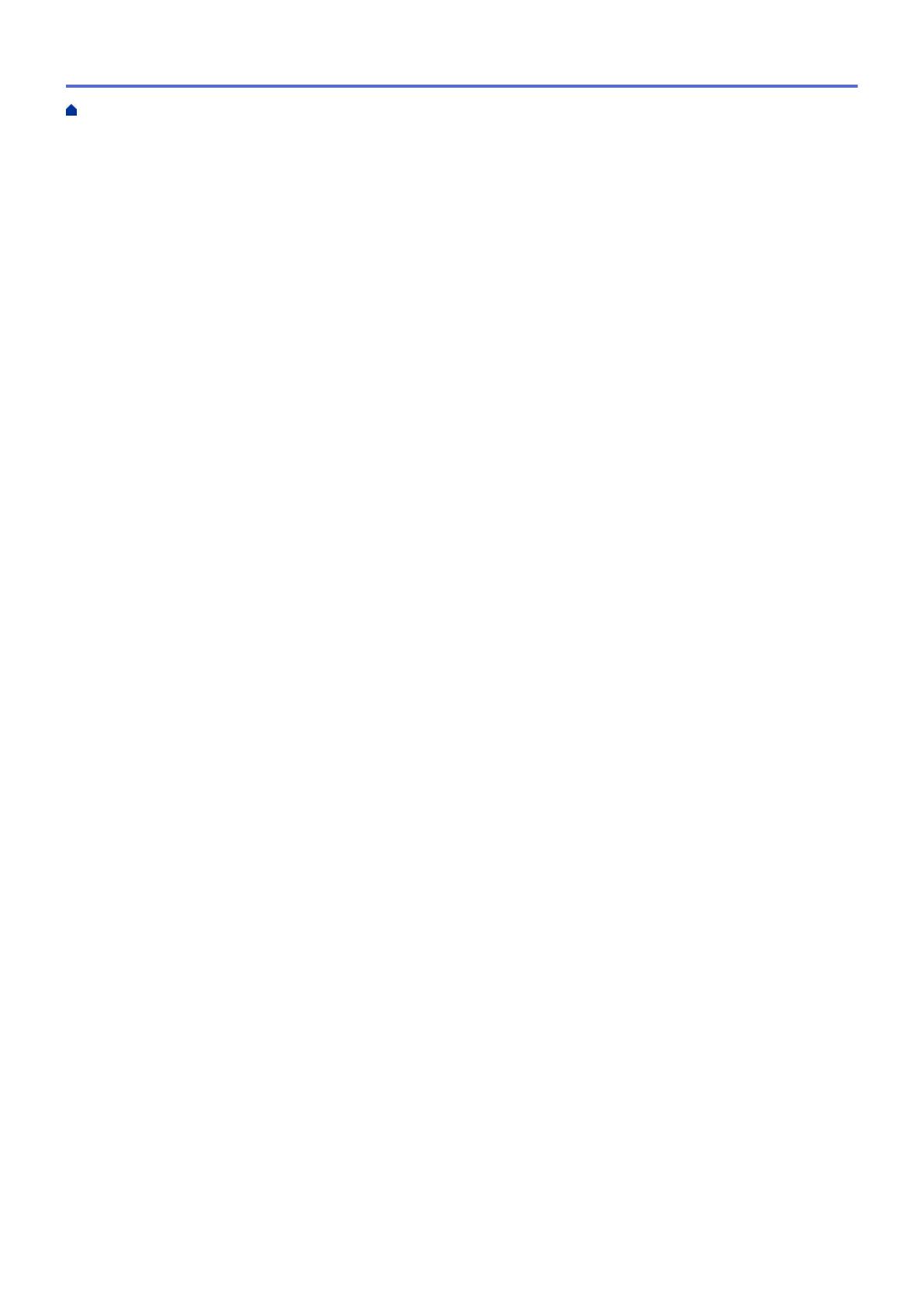
Mobile Printing for Windows
®
.................................................................................................................... 533
Mopria
®
Print Service................................................................................................................................. 534
Brother iPrint&Scan.................................................................................................................................... 535
Near-Field Communication (NFC).............................................................................................................. 536
Register an External IC Card Reader............................................................................................... 537
ControlCenter .................................................................................................................................... 538
ControlCenter4 (Windows
®
)....................................................................................................................... 539
Change the Operation Mode in ControlCenter4 (Windows
®
) .......................................................... 540
Scan Using ControlCenter4 Home Mode (Windows
®
)..................................................................... 542
Scan Using ControlCenter4 Advanced Mode (Windows
®
)............................................................... 543
Set Up the Brother Machine Using ControlCenter4 (Windows
®
) ..................................................... 544
Create a Custom Tab Using ControlCenter4 Advanced Mode (Windows
®
)..................................... 546
ControlCenter2 (Macintosh) ....................................................................................................................... 548
Scan Using ControlCenter2 (Macintosh).......................................................................................... 549
Set Up the Brother Machine Using ControlCenter2 (Macintosh)...................................................... 550
Troubleshooting ................................................................................................................................ 552
Error and Maintenance Messages ............................................................................................................. 553
Transfer Your Faxes or Fax Journal Report ..................................................................................... 560
Error Messages When Using the Brother Web Connect Feature .............................................................. 564
Document Jams ......................................................................................................................................... 566
Document is Jammed in the Top of the ADF Unit ............................................................................ 567
Document is Jammed under the Document Cover .......................................................................... 568
Remove Small Scraps of Paper Jammed in the ADF ...................................................................... 569
Paper Jams ................................................................................................................................................ 570
Paper is Jammed in the MP tray ...................................................................................................... 571
Paper is Jammed in the Paper Tray ................................................................................................. 572
Paper is Jammed in the Back of the Machine .................................................................................. 574
Paper is Jammed Inside the Machine .............................................................................................. 576
Paper is Jammed underneath the Paper Tray.................................................................................. 579
Printing Problems....................................................................................................................................... 581
Improve the Print Quality............................................................................................................................ 584
Telephone and Fax Problems .................................................................................................................... 590
Set Dial Tone Detection.................................................................................................................... 594
Set Telephone Line Compatibility for Interference and VoIP Systems ............................................. 595
Network Problems...................................................................................................................................... 596
Error Messages ................................................................................................................................ 597
Use the Network Connection Repair Tool (Windows
®
) .................................................................... 599
Where Can I Find My Brother Machine's Network Settings? ........................................................... 600
I Cannot Complete the Wireless Network Setup Configuration........................................................ 601
My Brother Machine Cannot Print, Scan, or PC-FAX Receive over the Network............................. 603
I Want to Check that My Network Devices are Working Correctly ................................................... 605
Google Cloud Print Problems..................................................................................................................... 606
AirPrint Problems ....................................................................................................................................... 607
Other Problems .......................................................................................................................................... 608
Check the Machine Information ................................................................................................................. 610
Reset Your Brother Machine ...................................................................................................................... 611
Home > Table of Contents
v