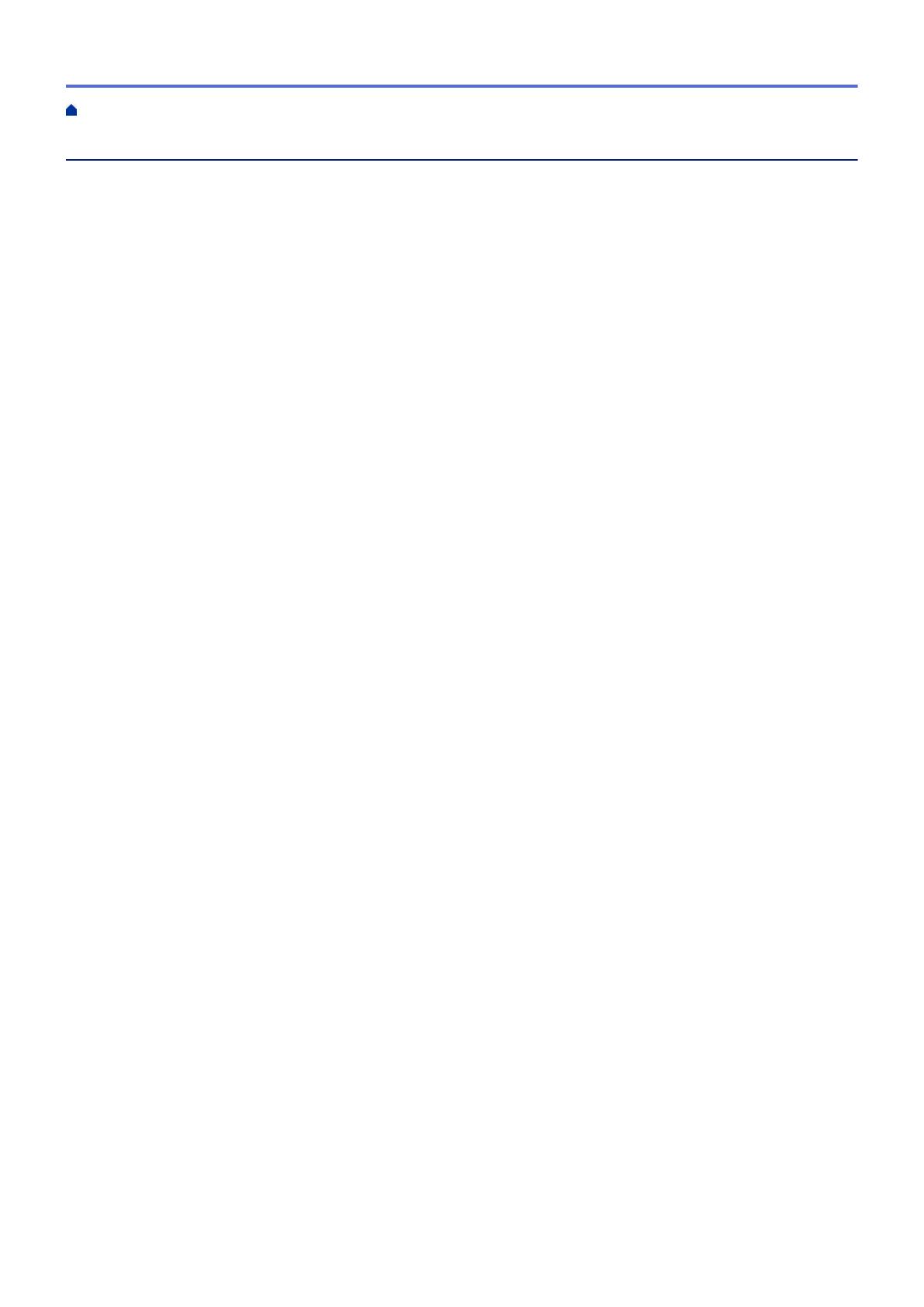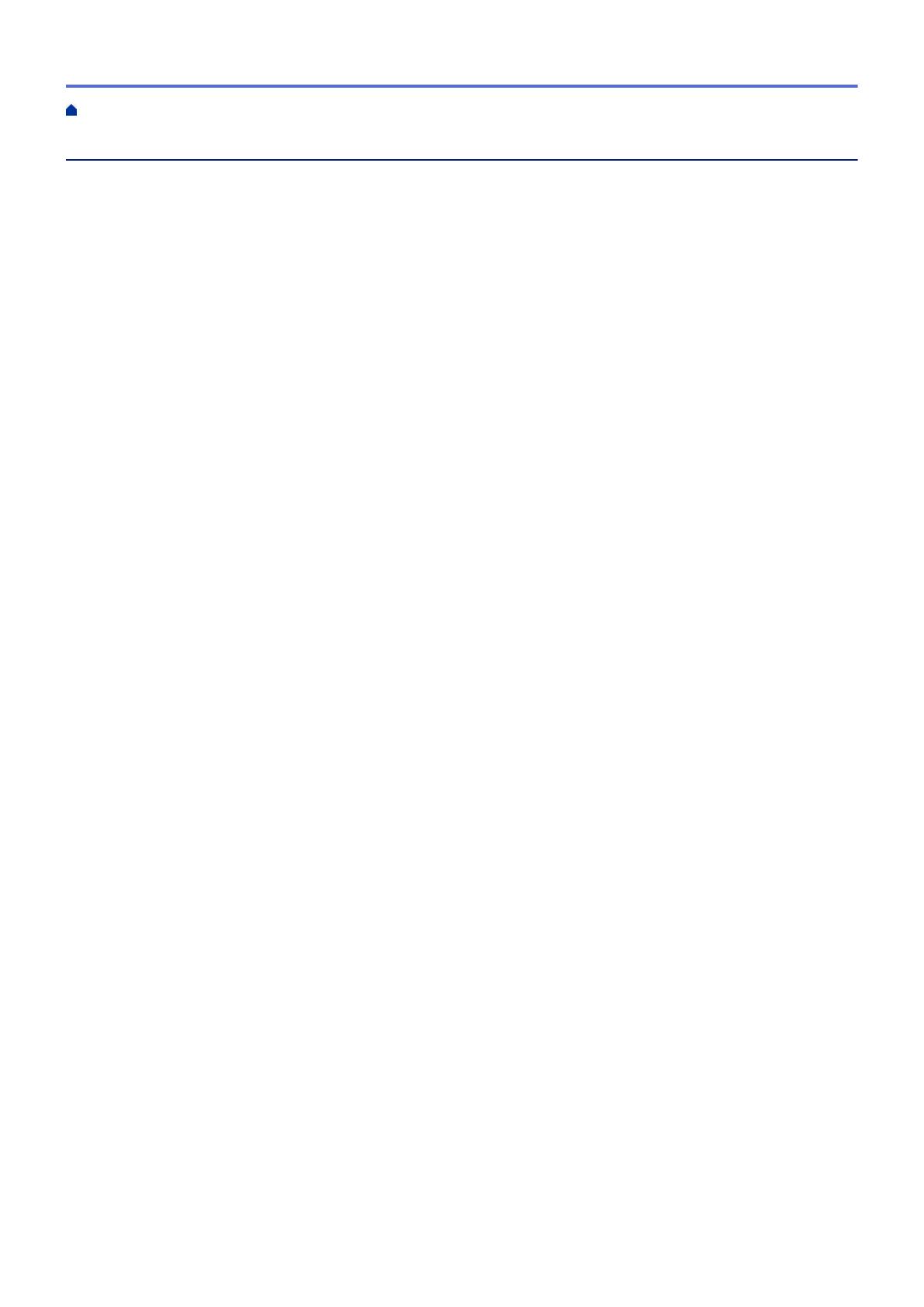
Table of Contents
Before You Use Your Brother Machine ............................................................................................... 1
Definitions of Notes ........................................................................................................................................ 2
Notice - Disclaimer of Warranties (USA and Canada) ................................................................................... 3
Trademarks .................................................................................................................................................... 4
Important Note ............................................................................................................................................... 5
Introduction to Your Brother Machine................................................................................................. 6
Before Using Your Machine ........................................................................................................................... 7
Control Panel Overview ................................................................................................................................. 8
Touchscreen LCD Overview......................................................................................................................... 11
New Information from Brother ............................................................................................................ 19
Settings Screen Overview ........................................................................................................................... 21
Navigate the Touchscreen............................................................................................................................ 24
Set the Ready Screen .................................................................................................................................. 26
Set the Default Screen of the Copy and Scan Mode.......................................................................... 27
Access Brother Utilities (Windows
®
) ............................................................................................................ 28
Uninstall the Brother Software and Drivers (Windows
®
) .................................................................... 29
Paper Handling.................................................................................................................................... 30
Load Paper................................................................................................................................................... 31
Load Paper in Paper Tray #1 / Paper Tray #2.................................................................................... 32
Load Paper in the Multi-purpose Tray (MP Tray) ............................................................................... 49
Load Paper in the Manual Feed Slot.................................................................................................. 54
Unprintable Area ................................................................................................................................ 58
Paper Settings.................................................................................................................................... 59
Acceptable Paper and Other Print Media........................................................................................... 65
Load Documents .......................................................................................................................................... 75
Load Documents in the Automatic Document Feeder (ADF) ............................................................. 76
Load Documents on the Scanner Glass ............................................................................................ 78
Unscannable Area.............................................................................................................................. 79
Print ...................................................................................................................................................... 80
Print from Your Computer (Windows
®
) ........................................................................................................ 81
Print a Photo (Windows
®
)................................................................................................................... 82
Print a Document (Windows
®
)............................................................................................................ 83
Cancel a Print Job (Windows
®
).......................................................................................................... 84
Print More Than One Page on a Single Sheet of Paper (N in 1) (Windows
®
).................................... 85
Print as a Poster (Windows
®
)............................................................................................................. 86
Print on Both Sides of the Paper Automatically (Automatic 2-sided Printing) (Windows
®
) ................ 87
Print as a Booklet Automatically (Windows
®
)..................................................................................... 90
Print a Color Document in Grayscale (Windows
®
)............................................................................. 92
Prevent Smudged Printouts and Paper Jams (Windows
®
) ................................................................ 93
Use a Preset Print Profile (Windows
®
)............................................................................................... 94
Change the Default Print Settings (Windows
®
).................................................................................. 97
Print Settings (Windows
®
).................................................................................................................. 98
Print from Your Computer (Macintosh)....................................................................................................... 103
Home > Table of Contents
i