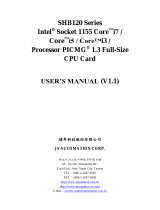Page is loading ...

User Manual
PPC-3100
Intel Atom Processor- Based
Panel PC with 10” Color TFT
LCD Display

PPC-3100 User Manual ii
Copyright
The documentation and the software included with this product are copyrighted 2012
by Advantech Co., Ltd. All rights are reserved. Advantech Co., Ltd. reserves the right
to make improvements in the products described in this manual at any time without
notice. No part of this manual may be reproduced, copied, translated or transmitted
in any form or by any means without the prior written permission of Advantech Co.,
Ltd. Information provided in this manual is intended to be accurate and reliable. How-
ever, Advantech Co., Ltd. assumes no responsibility for its use, nor for any infringe-
ments of the rights of third parties, which may result from its use.
Acknowledgements
Intel and Pentium are trademarks of Intel Corporation.
Microsoft Windows and MS-DOS are registered trademarks of Microsoft Corp.
All other product names or trademarks are properties of their respective owners.
Product Warranty (2 years)
Advantech warrants to you, the original purchaser, that each of its products will be
free from defects in materials and workmanship for two years from the date of pur-
chase.
This warranty does not apply to any products which have been repaired or altered by
persons other than repair personnel authorized by Advantech, or which have been
subject to misuse, abuse, accident or improper installation. Advantech assumes no
liability under the terms of this warranty as a consequence of such events.
Because of Advantech’s high quality-control standards and rigorous testing, most of
our customers never need to use our repair service. If an Advantech product is defec-
tive, it will be repaired or replaced at no charge during the warranty period. For out-
of-warranty repairs, you will be billed according to the cost of replacement materials,
service time and freight. Please consult your dealer for more details.
If you think you have a defective product, follow these steps:
1. Collect all the information about the problem encountered. (For example, CPU
speed, Advantech products used, other hardware and software used, etc.) Note
anything abnormal and list any onscreen messages you get when the problem
occurs.
2. Call your dealer and describe the problem. Please have your manual, product,
and any helpful information readily available.
3. If your product is diagnosed as defective, obtain an RMA (return merchandise
authorization) number from your dealer. This allows us to process your return
more quickly.
4. Carefully pack the defective product, a fully-completed Repair and Replacement
Order Card and a photocopy proof of purchase date (such as your sales receipt)
in a shippable container. A product returned without proof of the purchase date
is not eligible for warranty service.
5. Write the RMA number visibly on the outside of the package and ship it prepaid
to your dealer.
Part No. 200K300020 Edition 1
Printed in China September 2012

iii PPC-3100 User Manual
Declaration of Conformity
CE
This product has passed the CE test for environmental specifications when shielded
cables are used for external wiring. We recommend the use of shielded cables. This
kind of cable is available from Advantech. Please contact your local supplier for
ordering information.
CE
This product has passed the CE test for environmental specifications. Test conditions
for passing included the equipment being operated within an industrial enclosure. In
order to protect the product from being damaged by ESD (Electrostatic Discharge)
and EMI leakage, we strongly recommend the use of CE-compliant industrial enclo-
sure products.
FCC Class B
Note: This equipment has been tested and found to comply with the limits for a Class
B digital device, pursuant to part 15 of the FCC Rules. These limits are designed to
provide reasonable protection against harmful interference when the equipment is
operated in a commercial environment. This equipment generates, uses, and can
radiate radio frequency energy and, if not installed and used in accordance with the
instruction manual, may cause harmful interference to radio communications. Opera-
tion of this equipment in a residential area is likely to cause harmful interference in
which case the user will be required to correct the interference at his own expense.
Technical Support and Assistance
1. Visit the Advantech web site at www.advantech.com/support where you can find
the latest information about the product.
2. Contact your distributor, sales representative, or Advantech's customer service
center for technical support if you need additional assistance. Please have the
following information ready before you call:
– Product name and serial number
– Description of your peripheral attachments
– Description of your software (operating system, version, application software,
etc.)
– A complete description of the problem
– The exact wording of any error messages

PPC-3100 User Manual iv
Safety Instructions
1. Read these safety instructions carefully.
2. Keep this User Manual for later reference.
3. Disconnect this equipment from any AC outlet before cleaning. Use a damp
cloth. Do not use liquid or spray detergents for cleaning.
4. For plug-in equipment, the power outlet socket must be located near the equip-
ment and must be easily accessible.
5. Keep this equipment away from humidity.
6. Put this equipment on a reliable surface during installation. Dropping it or letting
it fall may cause damage.
7. The openings on the enclosure are for air convection. Protect the equipment
from overheating. DO NOT COVER THE OPENINGS.
8. Make sure the voltage of the power source is correct before connecting the
equipment to the power outlet.
9. Position the power cord so that people cannot step on it. Do not place anything
over the power cord.
10. All cautions and warnings on the equipment should be noted.
11. If the equipment is not used for a long time, disconnect it from the power source
to avoid damage by transient overvoltage.
12. Never pour any liquid into an opening. This may cause fire or electrical shock.
13. Never open the equipment. For safety reasons, the equipment should be
opened only by qualified service personnel.
14. If one of the following situations arises, get the equipment checked by service
personnel:
15. The power cord or plug is damaged.
16. Liquid has penetrated into the equipment.
17. The equipment has been exposed to moisture.
18. The equipment does not work well, or you cannot get it to work according to the
user's manual.
19. The equipment has been dropped and damaged.
20. The equipment has obvious signs of breakage.
21. DO NOT LEAVE THIS EQUIPMENT IN AN ENVIRONMENT WHERE THE
STORAGE TEMPERATURE MAY GO BELOW -20° C (-4° F) OR ABOVE 60° C
(140° F). THIS COULD DAMAGE THE EQUIPMENT. THE EQUIPMENT
SHOULD BE IN A CONTROLLED ENVIRONMENT.
22. CAUTION: DANGER OF EXPLOSION IF BATTERY IS INCORRECTLY
REPLACED. REPLACE ONLY WITH THE SAME OR EQUIVALENT TYPE
RECOMMENDED BY THE MANUFACTURER, DISCARD USED BATTERIES
ACCORDING TO THE MANUFACTURER'S INSTRUCTIONS.
23. The sound pressure level at the operator's position according to IEC 704-1:1982
is no more than 70 dB (A).
24. For use only with UL Listed Wall Mount Bracket with minimum weight/load 6 kg
or equivalent.
DISCLAIMER: This set of instructions is given according to IEC 704-1. Advantech
disclaims all responsibility for the accuracy of any statements contained herein.

v PPC-3100 User Manual
Safety Precaution - Static Electricity
Follow these simple precautions to protect yourself from harm and the products from
damage.
To avoid electrical shock, always disconnect the power from your PC chassis
before you work on it. Don't touch any components on the CPU card or other
cards while the PC is on.
Disconnect power before making any configuration changes. The sudden rush
of power as you connect a jumper or install a card may damage sensitive elec-
tronic components.

PPC-3100 User Manual vi

vii PPC-3100 User Manual
Contents
Chapter 1 General Information ............................1
1.1 Introduction ...............................................................................................2
1.2 Specifications............................................................................................2
1.2.1 General Specifications..................................................................2
1.2.2 Standard PC Functions.................................................................2
1.2.3 Internal Graphics Specifications ...................................................2
1.2.4 Audio Functions............................................................................2
1.2.5 Ethernet Interface .........................................................................2
1.2.6 Touchscreen Specifications (Optional).........................................3
Table 1.1: Touchscreen Specifications........................................3
1.2.7 Optional Modules..........................................................................3
1.2.8 Environment..................................................................................3
1.2.9 Certifications:................................................................................3
1.3 Dimensions ...............................................................................................4
Figure 1.1 Dimensions of PPC-3100...........................................4
Chapter 2 System Setup.......................................5
2.1 A Quick Tour of the Panel PC...................................................................6
Figure 2.1 Front Panel of PPC-3100 ...........................................6
Figure 2.2 Front panel with USB connector (optional).................6
Figure 2.3 Side View of the Panel PC .........................................7
Figure 2.4 I/O Peripheral Connectors Panel of AC Input Model..7
Figure 2.5 Rear View of the Panel PC with VESA Bracket..........8
2.2 Preparing for First-time Use......................................................................8
2.3 Installation Procedures..............................................................................9
2.3.1 Connecting the Power Cord..........................................................9
Figure 2.6 Connecting the Power Cord .......................................9
2.3.2 Connecting the Keyboard and Mouse...........................................9
2.3.3 Switching on the Power ................................................................9
2.4 Running the BIOS Setup Program..........................................................10
2.5 Installing System Software......................................................................10
2.6 Installing the Drivers................................................................................10
Figure 2.7 Drivers and Utilities on the CD-ROM........................10
Chapter 3 Using the Panel PC............................11
3.1 Introduction .............................................................................................12
3.2 Serial COM Ports ....................................................................................12
Figure 3.1 I/O Ports ...................................................................12
3.3 VGA Port.................................................................................................13
3.4 USB Ports ...............................................................................................13
3.5 Audio Interface........................................................................................13
3.6 Ethernet...................................................................................................13
3.7 Touchscreen (Optional)...........................................................................13
Chapter 4 Hardware Installation ........................15
4.1 Jumpers and Connectors........................................................................16
4.2 Disassembling the Panel PC...................................................................16
Figure 4.1 The Rear Cover........................................................16
4.3 Installing the 2.5" Hard Disk Drive...........................................................17
Figure 4.2 The PPC HDD ..........................................................17
Figure 4.3 Insert SATA HDD Cable on HDD .............................17

PPC-3100 User Manual viii
Figure 4.4 Fasten HDD Screws on the Opposite Side .............. 18
Figure 4.5 Assemble HDD Module on System.......................... 18
4.4 Installing the DDR3 SDRAM Memory Module........................................ 19
Figure 4.6 Placing the Memory Module in the SODIMM Socket19
Figure 4.7 Stick the Thermal Pad on the Memory..................... 19
4.5 Installing the mini SATA.......................................................................... 20
Figure 4.8 Installing the mini SATA........................................... 20
Chapter 5 Jumpers and Connectors.................21
5.1 Jumpers and Connectors........................................................................ 22
5.1.1 Setting Jumpers.......................................................................... 22
5.1.2 Jumpers...................................................................................... 23
Table 5.1: CN15 Panel Resolution Selection............................ 23
Table 5.2: JP1 ATX/AT Mode Selection and clean CMOS Select
23
5.1.3 Jumper and Connector Locations............................................... 24
Figure 5.1 Jumpers & Connectors on PPC-3100 Motherboard. 24
5.1.4 Connectors ................................................................................. 25
Table 5.3: Connector Table:...................................................... 25
Table 5.4: CN1 DC_IN .............................................................. 25
Table 5.5: CN2 DIMM1.............................................................. 26
Table 5.6: CN4 SATA0.............................................................. 26
Table 5.7: CN5 SATA1.............................................................. 26
Table 5.8: CN6 LVDS................................................................ 26
Table 5.9: CN7 MINI PCIE ........................................................ 26
Table 5.10:CN9 SATA0 POWER ............................................... 26
Table 5.12:CN11 USB4.............................................................. 27
Table 5.13:CN12 USB5.............................................................. 27
Table 5.14:CN13 SATA1 POWER ............................................. 27
Table 5.15:CN14 TOUCH .......................................................... 27
Table 5.16:CN17 MINI_SATA.................................................... 27
Table 5.17:CN18 KB/MS............................................................ 27
Table 5.11:CN10 GPIO.............................................................. 27
Table 5.18:CN20 FRONTLAN AND SATA LED......................... 28
Table 5.19:CN21 POWER BUTTON.......................................... 28
Table 5.20:CN23 AUDIO SPEAK OUT...................................... 28
Table 5.21:CN24 LAN1.............................................................. 28
Table 5.22:CN28 LAN2.............................................................. 28
Table 5.23:CN36 TOUCH COLAY WITH CN14......................... 28
Table 5.24:CN38 USB0.............................................................. 28
Table 5.25:CN39 USB1.............................................................. 28
Table 5.26:CN40 USB2.............................................................. 28
Table 5.27:CN41 USB3.............................................................. 29
Table 5.28:CN42 FRONT LED SMBUS..................................... 29
Table 5.29:CN43 COM1............................................................. 29
Table 5.30:CN44 VGA................................................................ 29
Table 5.31:CN45 COM3............................................................. 30
Table 5.32:CN46 COM4............................................................. 30
Table 5.33:CN47 COM2............................................................. 30
Table 5.34:CN48 LINE OUT....................................................... 30
Table 5.35:CN49 MIC IN............................................................ 30
Table 5.36:CN54 LED BACKLIGHT........................................... 31
Chapter 6 Driver Installation..............................33
6.1 Introduction............................................................................................. 34
6.1.1 Driver Installation........................................................................ 34
6.2 Updating Driver Search on the Advantech Website................................ 34

Chapter 1
1 General Information
This chapter gives background
information on the PPC-3100.
Sections include:
Specifications
Dimensions

PPC-3100 User Manual 2
1.1 Introduction
Advantech PPC-3100 is an Intel Atom processor based Panel PC with a bright 10"
LCD display. The powerful Atom CPU and Intel NM10 chipsets bring the most
dynamic applications to life without sacrifices to any industrial reliability. The Internal
Mini SATA interface can serve as an alternate HDD solution for OS booting and the
Mini PCIe interface can be used by many expansion cards such as a wireless LAN
card to extend device mobility. In order to satisfy customers’ security concerns, PPC-
3100 is also offered in a two Gigabit LAN port configuration. Four serial ports and four
USB V2.0 ports give the PPC-3100 advanced application capability.
1.2 Specifications
1.2.1 General Specifications
Dimensions (W X H X D): 275.00 x 220.00 x 64.30 mm (10.83” x 8.66” x 2.53”)
Weight: 2.6 kg (5.73 lb)
Power:
– DC Model: input voltage 12 ~ 30 V
1.2.2 Standard PC Functions
CPU: Supports Intel® D2550 processor up to 1.86 GHz
BIOS: AMI BIOS 16M bit SPI flash
Chipset: Intel D2550/NM10
RAM: One 204-pin sockets up to 4 GB DDR3 SDRAM
Serial ports: Four serial ports, COM1, 3 and 4 are RS-232; COM2 is RS-232/
422/485
Universal serial bus (USB) port: Supports up to four USB V2.0 ports
Bus Expansion: mini PCI-e *1
Storage interface: SATA * 2 or SATA * 1 + MSATA * 1
Watch Dog: 255 levels timer interval, programmable by software
1.2.3 Internal Graphics Specifications
640 MHz render clock frequency
2 display ports: LVDS and VGA
Support Directx* 10.1 compliant Pixel Shader* v2.0 and OGL 3.0
1.2.4 Audio Functions
Chipset: Realtek ALC892
Audio controller: Supports host/soft audio from the Intel NM10 series chipset
1.2.5 Ethernet Interface
802.3x flow control support compliant
IEEE 802.1p and 802.1q support
10/100/1000 IEEE 802.3 compliant

3 PPC-3100 User Manual
Chapter 1 General Information
1.2.6 Touchscreen Specifications (Optional)
1.2.7 Optional Modules
CPU: Supports Intel Atom processor, D2550 1.86GHz
Memory: Supports up to 4 GB DDR3 SDRAM [204-pin SODIMM socket x 1]
HDD: Supports 2.5" SATA HDD
Touchscreen: Analog resistive
Mini SATA: One mini SATA slot
1.2.8 Environment
Temperature: 0 ~ 50° C (32 ~ 122° F)
Relative humidity: 10 ~ 95% @ 40° C (non-condensing)
Shock: 10 G peak acceleration (11 msec duration)
1.2.9 Certifications:
EMC: CE, FCC, BSMI, CCC
Safety: CE, CB, UL, BSMI, CCC, VCCI
Table 1.1: Touchscreen Specifications
Type Analog Resistive
Resolution 2048*2048
Light Transmission 81 3%
Controller COM
Power Consumption +5.5 V @ 70 mA
Software Driver Windows XP, Windows7
Durability (touches in a life-
time)
36 million

PPC-3100 User Manual 4
1.3 Dimensions
Figure 1.1 Dimensions of PPC-3100

Chapter 2
2 System Setup
This chapter gives system setup
information for the PPC-3100.
Sections include:
A Quick Tour
Installation Procedures
Running the BIOS Setup
Installing System software

PPC-3100 User Manual 6
2.1 A Quick Tour of the Panel PC
Before starting to set up the panel PC, take a moment to become familiar with the
locations and purposes of controls, drives, connectors and ports, which are illustrated
in the figures below.
When placed upright on the desktop, the front panel of the panel PC appears as
shown in Figure 2.1 and Figure 2.2.
Figure 2.1 Front Panel of PPC-3100
Figure 2.2 Front panel with USB connector (optional)
Note! Front panel with USB interface doesn’t meet IP65.

7 PPC-3100 User Manual
Chapter 2 System Setup
There are two antenna holes on the top of panel PC, as shown in Figure 2.3.
Figure 2.3 Side View of the Panel PC
Viewed from the rear. It is located on the back of the Panel PC as shown in Figure
2.4. The I/O section includes various I/O ports, including serial ports, USB ports, the
Ethernet ports, DIO, the audio jacks, and so on.
Figure 2.4 I/O Peripheral Connectors Panel of AC Input Model
A: Mic in B: Line out
C: USB 2.0 x 4 D: 10/100/1000 Mbps Ethernet x 2
E: VGA Port F: DIO Port
G: RS232/422/485 x 1 H: RS232 x 3
I: DC inlet
Antenna hole
Rubber Cap

PPC-3100 User Manual 8
Optional VESA bracket provides VESA mounting holes (75x75mm, M4 type screw,
10mm depth).
VESA Mount screw: M4 x 6-10mm
Figure 2.5 Rear View of the Panel PC with VESA Bracket
2.2 Preparing for First-time Use
Before commencing set up of the panel PC system, the following items should be
available:
Keyboard
Mouse (for system software installation)
Caution! Use recommended mounting apparatus to avoid risk of injury.

9 PPC-3100 User Manual
Chapter 2 System Setup
2.3 Installation Procedures
2.3.1 Connecting the Power Cord
The panel PC can be powered through an DC outlet (12 ~ 30 V). Be sure to handle
the power cords by holding the plug ends only. Follow these procedures in order:
1. Connect the female end of the power cord to the DC inlet of the panel PC.
2. Connect the 3-pin male plug of the power cord to an electrical outlet.
Figure 2.6 Connecting the Power Cord
2.3.2 Connecting the Keyboard and Mouse
Connect the mouse and keyboard to the I/O section of PPC. If using a serial mouse
and the panel PC has a touchscreen, it is possible to connect the mouse to any COM
port.
2.3.3 Switching on the Power
Switch on the power switch, which is located inside the bottom side cover.

PPC-3100 User Manual 10
2.4 Running the BIOS Setup Program
The panel PC will be properly set up and configured by the dealer prior to delivery.
However, it may be necessary to use the panel PC's BIOS (Basic Input-Output Sys-
tem) setup program to change the system configuration information, such as the cur-
rent date and time, or the type of hard drive. The setup program is stored in read-only
memory (ROM). It can be accessed either when you turn on or reset the panel PC, by
pressing the ‘Del’ key on your keyboard immediately after powering on the computer.
The settings specified with the setup program are recorded in a special area of mem-
ory called “CMOS RAM”. This memory is backed up by a battery so that it will not be
erased after turning off or resetting the system. Whenever the power is turned on, the
system reads the settings stored in CMOS RAM and compares them to the equip-
ment check conducted during the power on self-test (POST). If a problem occurs, an
error message will be displayed on screen, and the computer prompts the user to run
the setup program.
2.5 Installing System Software
Recent releases of operating systems from major vendors include setup programs
which load automatically and guide you through hard disk formatting and operating
system installation. The guidelines below will help determine the steps necessary to
install the operating system onto the panel PC hard drive.
2.6 Installing the Drivers
After installing your system software, you will be able to set up the Chipset, Ethernet,
VGA, audio and touchscreen functions. All the drivers are stored in a CD-ROM disc
labeled "Drivers and Utilities”. The CD-ROM can be found in your accessory box.
Figure 2.7 Drivers and Utilities on the CD-ROM
Note! Some distributors and system integrators may have already pre-
installed system software prior to shipment.
Note! The drivers and utilities used for the PPC-3100 panel PCs are subject to
change without notice. If in doubt, check Advantech's website or contact
our application engineers for the latest information regarding drivers util-
ities.

Chapter 3
3 Using the Panel PC
This chapter explains onboard
devices and peripheral I/O ports
available on the PPC-3100.
Sections include:
Serial COM Ports
VGA Port
USB Ports
Audio Interface
Ethernet
Touchscreen (Optional)

PPC-3100 User Manual 12
3.1 Introduction
This chapter describes basic features and procedures for using the panel PC. Topics
covered include: I/O ports and the touchscreen.
This product is a high performance panel PC, please keep upright (see Fig. 3.1).
3.2 Serial COM Ports
There are four serial COM ports on the rear. It is simple to attach a serial device to
the panel PC, such as an external modem or mouse. Follow these instructions:
1. Be sure the panel PC and any other peripheral devices that are connected to
the panel PC are turned off.
2. Attach the interface cable of the serial device to the panel PC's serial port. (See
Figure 3.1.) If necessary, attach the other end of the interface cable to the serial
device. Fasten any retaining screws.
3. Turn on any other peripheral devices which are connected to the panel PC, and
then turn on the panel PC.
4. Refer to the manual(s) which accompanied any serial device(s) for instructions
on configuring the operating environment to recognize the device(s).
5. Run the BIOS setup program and configure the jumper settings to change the
mode of the COM ports.
Figure 3.1 I/O Ports
/