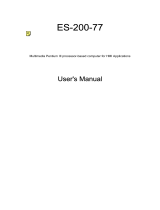Page is loading ...

PPC-120/140
Pentium
®
MMX processor-based
panel PC with 12.1"/13.8" LCD
flat panel display

ii
Copyright Notice
This document is copyrighted, 1998, by Advantech Co. Ltd. All rights are
reserved. Advantech Co., Ltd. reserves the right to alter the products
described in this manual at any time without notice.
No part of this manual may be reproduced, copied, translated or
transmitted in any form or by any means without the prior written
permission of Advantech. Information provided in this manual is intended
to be accurate and reliable. However, Advantech assumes no responsibility
for use of this manual, nor for any infringements upon the rights of third
parties which may result from such use.
All brand and product names mentioned herein are trademarks or
registered trademarks of their respective holders.
Part No. 2002012010
2nd Edition Printed in Taiwan August 1998

iii
FCC Class B
This equipment has been tested and found to comply with the limits for a
Class B digital device, pursuant to Part 15 of the FCC Rules. These limits
are designed to provide reasonable protection against harmful interfer-
ence when the equipment is operated in a residential environment. This
equipment generates, uses and can radiate radio frequency energy. If not
installed and used in accordance with this user's manual, it may cause
harmful interference to radio communications. Note that even when this
equipment is installed and used in accordance with this user's manual,
there is still no guarantee that interference will not occur. If this
equipment is believed to be causing harmful interference to radio or
television reception, this can be determined by turning the equipment on
and off. If interference is occurring, the user is encouraged to try to
correct the interference by one or more of the following measures:
• Reorient or relocate the receiving antenna
• Increase the separation between the equipment and the receiver
• Connect the equipment to a power outlet on a circuit different from that
to which the receiver is connected
• Consult the dealer or an experienced radio/TV technician for help
Warning: Any changes or modifications made to the equipment
which are not expressly approved by the relevant
standards authority could void your authority to operate
the equipment.

iv
Packing List
Before installing your panel PC, ensure that the following materials have
been received:
• PPC-120/140 series panel PC
• User's manual
• Accessories for PPC-120/140
- Y-shaped adapter for PS/2 mouse and AT keyboard
- Power cord (1.8 m) - USA type (other types are available on request)
- Floppy disk with CD-ROM drive driver
- "PPC-120/140 Drivers and Utilities" CD-ROM disc
- Mounting kits and packet of screws
- "Touchscreen Drivers" CD-ROM disc (refer to Note 1)
- Heat sink with CPU fan (optional) (refer to Notes 2 and 3)
If any of these items are missing or damaged, contact your distributor or
sales representative immediately.
Note 1: (a) The "Touchscreen Drivers" CD-ROM only comes
with panel PCs equipped with the touchscreen function.
(b) To save on resources, Advantech plans to copy the
touchscreen drivers onto the "PPC-120/140 Drivers and
Utilities" CD-ROM disc shortly.
(c) If your panel PC is equipped with a touchscreen, but
you cannot find the "Touchscreen Drivers" CD-ROM
disc in your package, then please check the contents of
your "PPC-120/140 Drivers and Utilities" CD-ROM disc.
The touchscreen drivers should be located there.
Note 2: If the unit you have bought is basic (i.e. without a CPU,
HDD, or SDRAM), you will find this optional item in the
accessory box.
Note 3: If you install an Intel Pentium
®
MMX processor yourself,
you must install a heat sink with a CPU fan above the
CPU. This procedure will avoid heat damage to the
CPU.

v
Additional Information and Assistance
1. Visit the Advantech Web sites at www.advantech.com or
www.advantech.com.tw where you can find the latest information
about the product.
2. Contact your distributor, sales representative, or Advantech's custom-
er service center for technical support if you need additional assis-
tance. Please have the following information ready before you call:
• Product name and serial number
• Description of your peripheral attachments
• Description of your software (operating system, version, application
software, etc.)
• A complete description of the problem
• The exact wording of any error messages

vi
Safety Instructions
1. Read these safety instructions carefully.
2. Keep this User's Manual for later reference.
3. Disconnect this equipment from any AC outlet before cleaning. Use a damp cloth.
Do not use liquid or spray detergents for cleaning.
4. For plug-in equipment, the power outlet socket must be located near the
equipment and must be easily accessible.
5. Keep this equipment away from humidity.
6. Put this equipment on a reliable surface during installation. Dropping it or letting
it fall may cause damage.
7. The openings on the enclosure are for air convection. Protect the equipment from
overheating. DO NOT COVER THE OPENINGS.
8. Make sure the voltage of the power source is correct before connecting the
equipment to the power outlet.
9. Position the power cord so that people cannot step on it. Do not place anything
over the power cord.
10. All cautions and warnings on the equipment should be noted.
11. If the equipment is not used for a long time, disconnect it from the power source
to avoid damage by transient overvoltage.
12. Never pour any liquid into an opening. This may cause fire or electrical shock.
13. Never open the equipment. For safety reasons, the equipment should be opened
only by qualified service personnel.
14. If one of the following situations arises, get the equipment checked by service
personnel:
a. The power cord or plug is damaged.
b. Liquid has penetrated into the equipment.
c. The equipment has been exposed to moisture.
d. The equipment does not work well, or you cannot get it to work according to
the user's manual.
e. The equipment has been dropped and damaged.
f. The equipment has obvious signs of breakage.
15. DO NOT LEAVE THIS EQUIPMENT IN AN UNCONTROLLED
ENVIRONMENT WHERE THE STORAGE TEMPERATURE IS BELOW
-20° C (-4° F) OR ABOVE 60° C (140° F). THIS MAY DAMAGE THE EQUIP-
MENT.
The sound pressure level at the operator's position according to IEC 704-1:1982 is
no more than 70dB(A).
DISCLAIMER: This set of instructions is given according to IEC 704-1. Advantech
disclaims all responsibility for the accuracy of any statements contained herein.

vii
Wichtige Sicherheishinweise
1. Bitte lesen sie Sich diese Hinweise sorgfältig durch.
2. Heben Sie diese Anleitung für den späteren Gebrauch auf.
3. Vor jedem Reinigen ist das Gerät vom Stromnetz zu trennen. Verwenden Sie
Keine Flüssig-oder Aerosolreiniger. Am besten dient ein angefeuchtetes Tuch
zur Reinigung.
4. Die NetzanschluBsteckdose soll nahe dem Gerät angebracht und leicht
zugänglich sein.
5. Das Gerät ist vor Feuchtigkeit zu schützen.
6. Bei der Aufstellung des Gerätes ist auf sicheren Stand zu achten. Ein Kippen
oder Fallen könnte Verletzungen hervorrufen.
7. Die Belüftungsöffnungen dienen zur Luftzirkulation die das Gerät vor
überhitzung schützt. Sorgen Sie dafür, daB diese Öffnungen nicht abgedeckt
werden.
8. Beachten Sie beim. AnschluB an das Stromnetz die AnschluBwerte.
9. Verlegen Sie die NetzanschluBleitung so, daB niemand darüber fallen kann.
Es sollte auch nichts auf der Leitung abgestellt werden.
10. Alle Hinweise und Warnungen die sich am Geräten befinden sind zu
beachten.
11. Wird das Gerät über einen längeren Zeitraum nicht benutzt, sollten Sie es
vom Stromnetz trennen. Somit wird im Falle einer Überspannung eine
Beschädigung vermieden.
12. Durch die Lüftungsöffnungen dürfen niemals Gegenstände oder Flüssigkeiten
in das Gerät gelangen. Dies könnte einen Brand bzw. elektrischen Schlag
auslösen.
13. Öffnen Sie niemals das Gerät. Das Gerät darf aus Gründen der elektrischen
Sicherheit nur von authorisiertem Servicepersonal geöffnet werden.
14. Wenn folgende Situationen auftreten ist das Gerät vom Stromnetz zu trennen
und von einer qualifizierten Servicestelle zu überprüfen:
a - Netzkabel oder Netzstecker sind beschädigt.
b - Flüssigkeit ist in das Gerät eingedrungen.
c - Das Gerät war Feuchtigkeit ausgesetzt.
d - Wenn das Gerät nicht der Bedienungsanleitung entsprechend funktioni
ert oder Sie mit Hilfe dieser Anleitung keine Verbesserung erzielen.
e - Das Gerät ist gefallen und/oder das Gehäuse ist beschädigt.
f - Wenn das Gerät deutliche Anzeichen eines Defektes aufweist.
Der arbeitsplatzbezogene Schalldruckpegel nach DIN 45 635 Teil 1000
beträgt 70dB(A) oder weiger.
DISCLAIMER: This set of instructions is given according to IEC704-1. Advantech disclaims
all responsibility for the accuracy of any statements contained herein.

viii
Contents
Chapters
1 General Information 1
1.1 Introduction...................................................................2
1.2 How to Use This Manual...............................................4
1.3 Specifications................................................................6
General ......................................................................................... 6
Standard PC functions................................................................... 6
PCI SVGA/flat panel interface ....................................................... 7
Audio function................................................................................ 7
PCI bus Ethernet interface ............................................................ 7
Touchscreen (optional).................................................................. 8
Optional modules .......................................................................... 8
Environment .................................................................................. 9
1.4 Dimensions .................................................................10
2 System Setup 11
2.1 A Quick Tour of the Panel PC.....................................12
2.2 Preparing For First-time Use.......................................15
2.3 Installation Procedures ...............................................16
2.3.1 Connecting the power cord.................................................16
2.3.2 Connecting the keyboard and mouse .................................17
2.3.3 Switching on the power....................................................... 17
2.4 Running the BIOS Setup Program..............................18
2.5 Installing System Software .........................................19
2.6 Installing the Drivers ...................................................19
3 Using the Panel PC 21
3.1 Introduction.................................................................22
3.2 Floppy Drive................................................................22
3.3 CD-ROM Drive............................................................23

ix
3.4 PCMCIA......................................................................24
3.5 PS/2 Mouse and Keyboard.........................................27
3.6 PCI/ISA Bus Expansion ..............................................27
3.7 Parallel Port ................................................................29
3.8 Serial COM Ports........................................................29
3.9 VGA Port.....................................................................30
3.10 Game Port ..................................................................30
3.11 USB Ports...................................................................30
3.12 Audio Interface............................................................31
3.13 Ethernet ......................................................................31
3.14 Adjusting the LCD Contrast and Brightness ...............31
3.15 Infrared Module...........................................................32
3.16 Touchscreen (Optional) ..............................................32
4 Hardware Installation and Upgrading 33
4.1 Overview of Hardware Installation and Upgrading......34
4.2 Disassembling the Panel PC ......................................35
4.3 Installing the 2.5" Hard Disk Drive (HDD) ...................37
4.4 Installing the Central Processing Unit (CPU) ..............38
4.5 Installing the SDRAM Memory Module.......................40
4.6 Installing the Floppy Disk Drive (FDD)........................41
4.7 Installing the CD-ROM Drive.......................................42
5 Jumper Settings and Connectors 43
5.1 Jumpers and Connectors............................................44
5.1.1 Setting jumpers...................................................................44
5.1.2 Jumpers..............................................................................45
5.1.3 Locating jumpers ................................................................ 46
5.1.4 Connectors .........................................................................47
5.1.5 Locating connectors ........................................................... 48

x
5.2 CPU Installation and Upgrading .................................49
5.2.1 System clock setting (JP11, JP8) .......................................49
5.2.2 CPU core voltage setting (JP13) ........................................ 51
5.2.3 CPU frequency ratio setting (JP14) ....................................54
5.2.4 CMOS clear for external RTC (JP12) .................................56
5.2.5 Cyrix linear mode enable (JP10).........................................56
5.2.6 Reset system (JP16) .......................................................... 57
5.3 COM-port Interface .....................................................58
5.3.1 COM2 RS-232/422/485 setting (JP3, JP4, JP5) .................58
5.3.2 COM3/COM4/RI pin setting (JP2, JP1) (Reserved)............ 59
5.4 VGA Interface .............................................................60
5.4.1 LCD panel V
CC
power setting (JP6) .....................................60
5.4.2 Panel type select (JP9)....................................................... 61
5.5 Watchdog Timer Configuration ...................................63
5.5.1 Watchdog activity selection (JP15) .....................................63
6 PCI Bus Ethernet Interface 65
6.1 Introduction .................................................................66
6.2 Installation of Ethernet Driver .....................................66
6.2.1 Installation for MS-DOS & WINDOWS 3.1..........................67
6.2.2 Installation for WINDOWS 95 ............................................. 68
6.2.3 Installation for WINDOWS NT............................................. 70
6.3 Further Information .....................................................72
7 PCI SVGA Setup 73
7.1 Introduction .................................................................74
Chipset ........................................................................................ 74
Display memory...........................................................................74
Display types...............................................................................74
7.2 Installation of SVGA driver..........................................75
7.2.1 Installation for Windows 3.1 ................................................76
7.2.2 Installation for Windows 95 .................................................78
7.2.3 Installation for Windows NT ................................................81
7.2.4 Installation for OS/2 ............................................................ 84
7.3 Further Information .....................................................86

xi
8 Audio 87
8.1 Introduction .................................................................88
8.2 Installation of Audio Driver..........................................88
8.2.1 Installation of MS-DOS ....................................................... 88
8.2.2 Changing settings in DOS .................................................. 89
8.2.3 Controlling volume in DOS .................................................90
8.2.4 Installation for WINDOWS 3.1 ............................................ 91
8.2.5 Installation for WINDOWS 95 ............................................. 92
8.2.6 Installation for WINDOWS NT.............................................95
9 Award BIOS Setup 97
9.1 Award BIOS Setup......................................................98
9.2 CMOS Setup Utility.....................................................98
9.3 Standard CMOS Setup ...............................................99
9.3.1 Hard Disk Configurations................................................. 100
9.4 BIOS Features Setup................................................101
9.5 Chipset Features Setup ............................................104
9.6 Power Management Setup .......................................105
9.7 PNP/PCI Configuration Setup...................................109
9.8 Load BIOS Defaults..................................................111
9.9 Load Setup Defaults .................................................111
9.10 Integrated Peripherals ..............................................112
9.11 Password Setting......................................................115
9.12 IDE HDD Auto Detection ..........................................116
9.13 Save and Exit Setup .................................................118
9.14 Exit Without Saving...................................................118

xii
10 Touchscreen 119
10.1 Introduction...............................................................120
10.1.1 General information ....................................................... 120
10.1.2 Specifications ................................................................ 120
10.1.3 Environmental specifications ......................................... 120
10.2 Installation of Touchscreen Driver ............................121
10.2.1 Installation for MS-DOS and WINDOWS 3.1 ................. 122
10.2.2 Installation for WINDOWS 95 ........................................ 126
10.2.3 Installation for WINDOWS NT........................................ 131
10.2.4 Installation for OS/2 (MonitorMouse) ............................. 134

xiii
Appendices
A LCD Specifications and Selection Settings 139
B Programming the Watchdog Timer 141
Programming the Watchdog Timer ...........................142
C Full Disassembly Procedures 145
D Pin Assignments 153
IR Connector (J1) .....................................................154
Flat Panel Display Connector (J2) ............................155
Flat Panel Display Connector (J3) ............................156
Internal COM4 Connector (J4)..................................156
Touchscreen Power Connector (J5) .........................157
Sandisk SSD Connector (J6)....................................158
EIDE Hard Disk Drive Connector (J7).......................159
Floppy Drive Connector (J8).....................................160
CD-ROM Connector (J9) ..........................................161
CPU Fan Power Connector (J10) .............................161
PCI/ISA Bus Expansion Connector (J11) .................162
Fan Power Connector (J12)......................................167
AT Power Connector (J13) .......................................167
ATX Power Connector (J14) (Reserved) ..................168
Internal Speaker Connector (J15).............................169
Inverter Power Connector (J16)................................169
COM2 .......................................................................170
E Mounting Instructions 171
E.1 Introduction ...............................................................172
E.2 Panel Mounting.........................................................172
E.3 Desktop Stand Mounting ..........................................174
E.4 Swingarm Stand Mounting........................................176

xiv
Tables
Table 5-1: Jumpers and their functions...................................................45
Table 5-2: Panel PC connectors .............................................................47
Table 5-3: System/PCI clock setting (JP11) ...........................................50
Table 5-4: PCI bus clock setting (JP8)....................................................51
Table 5-5: CPU voltage setting (JP13) ...................................................52
Table 5-6: CPU frequency ratio (for Intel) (JP14)....................................54
Table 5-7: CPU frequency ratio (for AMD K6) (JP14) .............................55
Table 5-8: Clear CMOS/External RTC (JP12) ........................................56
Table 5-9: Cyrix linear mode enable (JP10)............................................56
Table 5-10: Reset system (JP16) ...........................................................57
Table 5-11: COM2 RS-232/422/485 setting (JP3, JP4) ......................... 58
Table 5-12: COM2 RS-232/422/485 setting (JP5) ..................................58
Table 5-13: PPC-120/140 serial port default settings..............................59
Table 5-14: COM4/RI pin setting (JP2)...................................................59
Table 5-15: COM3/RI pin setting (JP1)...................................................59
Table 5-16: Panel V
CC
setting (JP6) ........................................................60
Table 5-17: Panel type select (JP9)........................................................61
Table 5-18: Watchdog activity selection (JP15) ......................................63

xv
Table A-1: PPC-120/140 series LCD specifications..............................140
Table D-1: IR Connector (J1)................................................................154
Table D-2: Flat Panel Display Connector (J2).......................................155
Table D-3: Flat Panel Display (J3) ........................................................156
Table D-4: Internal COM4 Connector (J4) ............................................156
Table D-5: Touchscreen Power Connector (J5)....................................157
Table D-6: Sandisk SSD Connector (J6) ..............................................158
Table D-7: EIDE Hard Disk Drive Connector (J7) .................................159
Table D-8: Floppy Drive Connector (J8) ...............................................160
Table D-9: CD-ROM Connector (J9) ....................................................161
Table D-10: CPU Fan Power Connector (J10)......................................161
Table D-11: PCI/ISA Slot Pin Assignments (Pins A and B)...................163
Table D-12: PCI/ISA Slot Pin Assignments (Pins C and D) ..................164
Table D-13: PCI/ISA Slot Pin Assignments (Pins E and F) ...................165
Table D-14: PCI/ISA Slot Pin Assignments (Pins G and H) ..................166
Table D-15: Fan Power Connector (J12) ..............................................167
Table D-16: AT Power Connector (J13)................................................167
Table D-17: ATX Power Connector (J14) .............................................168
Table D-18: Internal Speaker Connector (J15) .....................................169
Table D-19: Inverter Power Connector (J16) ........................................169
Table D-20: COM2 ...............................................................................170

xvi
Figures
Figure 1-1: The panel PC in perspective...................................................3
Figure 1-2: How to read the PPC-120/140 manual ...................................5
Figure 1-3: Dimensions of the PPC-120/140 ..........................................10
Figure 2-1: Front view of the panel PC ...................................................12
Figure 2-2: Left side view of the panel PC ..............................................13
Figure 2-3: Rear view of the panel PC ....................................................14
Figure 2-4: Tilted rear view of the panel PC............................................15
Figure 2-5: Connecting the power cord...................................................16
Figure 2-6: Connecting the keyboard and mouse ...................................17
Figure 3-1: Inserting and ejecting a floppy diskette.................................22
Figure 3-2: Inserting and ejecting a CD-ROM Disc .................................23
Figure 3-3: Inserting and ejecting a PCMCIA card..................................24
Figure 3-4: Using the I/O interface
(upper level ports excluding COM ports) ............................25
Figure 3-5: Using the I/O interface (lower level ports and COM ports)....26
Figure 3-6: PCI/ISA bus expansion.........................................................28
Figure 4-1: Disassembling the rear panel of the panel PC......................36
Figure 4-2: Installing the primary 2.5" HDD.............................................37
Figure 4-3: Installing the CPU.................................................................39
Figure 4-4: Installing the SDRAM ...........................................................40
Figure 4-5: Installing the FDD .................................................................41
Figure 4-6: Installing the CD-ROM drive .................................................42
Figure 5-1: Locating jumpers on the PPC-120/140 motherboard ............46
Figure 5-2: Locating connectors on the PPC-120/140 motherboard .......48
Figure 9-1: Setup program initial screen .................................................98
Figure 9-2: CMOS setup screen .............................................................99
Figure 9-3: BIOS features setup screen ...............................................101
Figure 9-4: Chipset features setup screen............................................104
Figure 9-5: Power management setup screen ......................................105
Figure 9-6: PNP/PCI configuration setup screen ..................................109
Figure 9-7: Load BIOS defaults screen.................................................111
Figure 9-8: Integrated peripherals screen .............................................112
Figure 9-9: IDE HDD auto detecton screen ..........................................116
Figure 9-10: Save and exit setup screen ..............................................117

xvii
Figure C-1: Steps 1 - 4 .........................................................................147
Figure C-2: Steps 5 - 6 .........................................................................149
Figure C-3: Steps 7 - 11 .......................................................................151
Figure E-1: Cutout dimensions of the PPC-120/140 .............................172
Figure E-2: Panel mounting ..................................................................173
Figure E-3: Desktop stand mounting ....................................................175
Figure E-4: Swingarm stand mounting..................................................176

xviii

1
General Information
This chapter gives background
information on the PPC-120/140 panel PC.
• Introduction
• How to Use This Manual
• Specifications
CHAPTER

2
PPC-120/140 User's Manual
1.1 Introduction
The PPC-120/140 panel PC is a multimedia Pentium
®
MMX
processor-based computer that is designed to serve as a human machine
interface (HMI) and as a desktop computer. It is a PC-based system with
12.1"/13.8" color TFT or STN LCD display, on-board PCI Ethernet
controller, multi-COM port interfaces and a 16-bit audio controller. With
built-in CD-ROM drive, floppy drive and PCMCIA expansion sockets, the
PPC-120/140 is as compact and user-friendly as a notebook computer.
Unlike notebook computers, the PPC-120/140 is more durable and
versatile in all applications. The panel PC can be placed on a desktop to
replace the traditional desktop computer. In addition, its "fit anywhere"
design makes it very flexible and able to be used in many different kinds
of installations. It can be wall mounted, panel mounted or stood upright on
a desktop.
For system integrators, this simple, complete, compact and highly
integrated multimedia system lets you easily build a panel PC into your
applications. Common industrial applications include factory automation
systems, precision machinery, and production process control. It is also
suitable for many nonindustrial applications, including interactive kiosk
systems, entertainment management, and car park automation. Our panel
PC is a reliable, cost-effective solution to your application's processing
requirements.
/