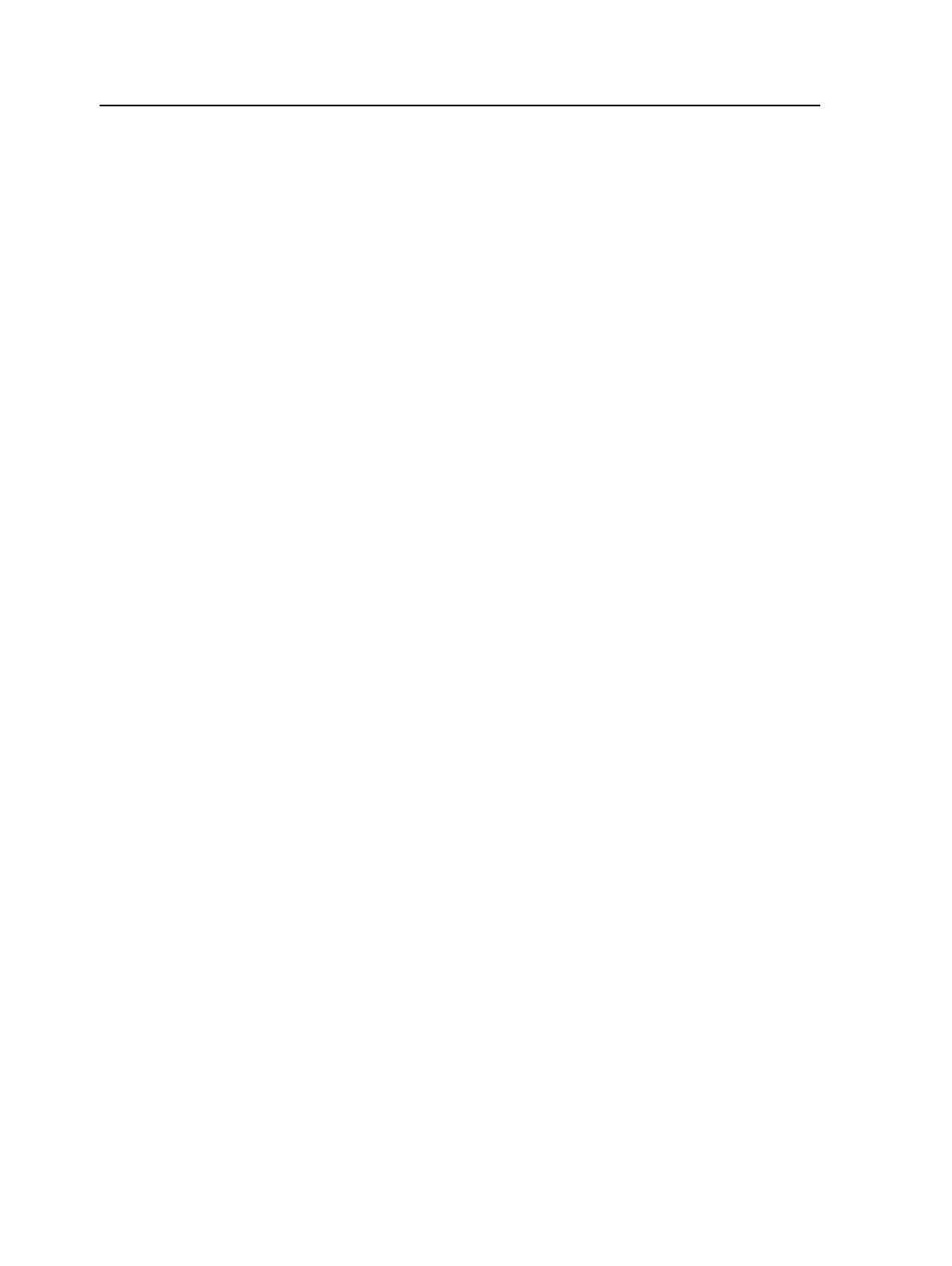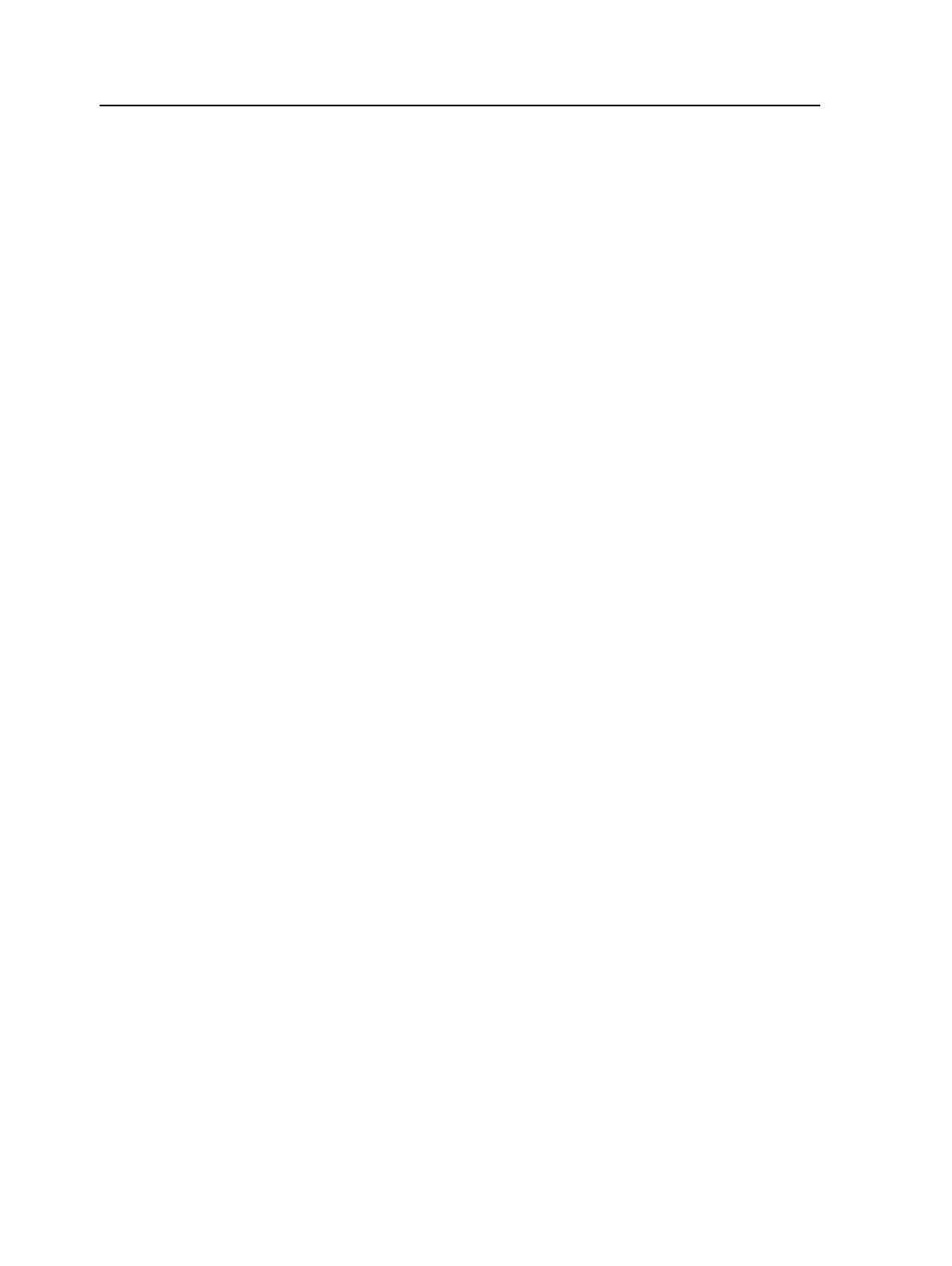
Performing a preflight check...........................................................................................................34
Viewing and printing a preflight report............................................................................................35
Preflight Report window..................................................................................................................35
Proofing the job using color sets...........................................................................................................36
Assigning a color set to your job.....................................................................................................37
Secure printing overview.......................................................................................................................38
6 Managing jobs 39
Archival and retrieval of jobs.................................................................................................................39
Archiving a job................................................................................................................................39
Retrieving a job...............................................................................................................................40
Forwarding a job to another CX print server ........................................................................................40
Duplicating jobs.....................................................................................................................................41
Resubmitting a job.................................................................................................................................41
Printing copies of a job...................................................................................................................41
Job Reports...........................................................................................................................................42
Accounting Viewer overview ..........................................................................................................42
Job Report overview.......................................................................................................................42
Ensuring proper billing....................................................................................................................42
InSite jobs..............................................................................................................................................43
Exporting a job as an InSite job......................................................................................................44
PDF2Go jobs.........................................................................................................................................44
Exporting an RTP or PDL file as a PDF file....................................................................................45
7 Managing color 47
Color tools overview..............................................................................................................................47
Managing color and profiles .................................................................................................................47
Creating a destination profile..........................................................................................................48
Importing a destination profile........................................................................................................51
Importing a source profile...............................................................................................................51
Mapping media using the Media and Color Manager tool.....................................................................52
Managing calibration tables...................................................................................................................54
Calibrations window........................................................................................................................54
Adding an entry to a calibration table.............................................................................................56
Managing spot colors............................................................................................................................57
Adding a spot color.........................................................................................................................59
Editing a spot color.........................................................................................................................60
Deleting a spot color.......................................................................................................................60
Printing a spot color chart...............................................................................................................60
Spot color variations overview........................................................................................................61
Protecting specific spot colors........................................................................................................64
Defining an RGB color as a spot color...........................................................................................65
Defining a gray color as a spot color..............................................................................................65
Defining a CMYK color as a spot color...........................................................................................66
Color adjustment with the Gradation Tool ............................................................................................67
Previewing a job.............................................................................................................................68
Creating a new gradation table.......................................................................................................68
Editing a gradation table.................................................................................................................69
Correcting an image using Photo Touch-up..........................................................................................70
8 Production workflows 73
Print using imposition............................................................................................................................73
vi Xerox CX Print Server, Powered by Creo, for the Xerox DocuColor 7002/8002 Digital Press