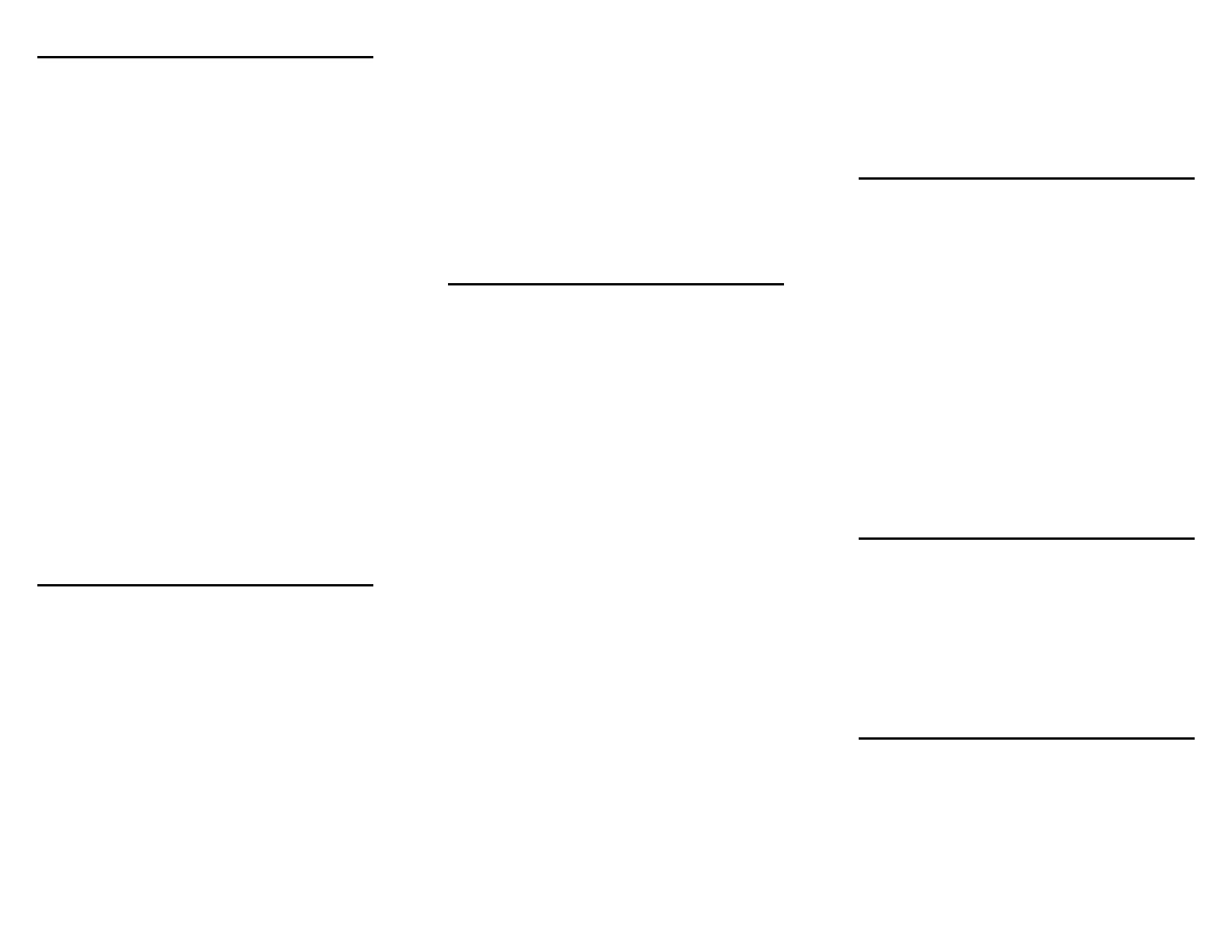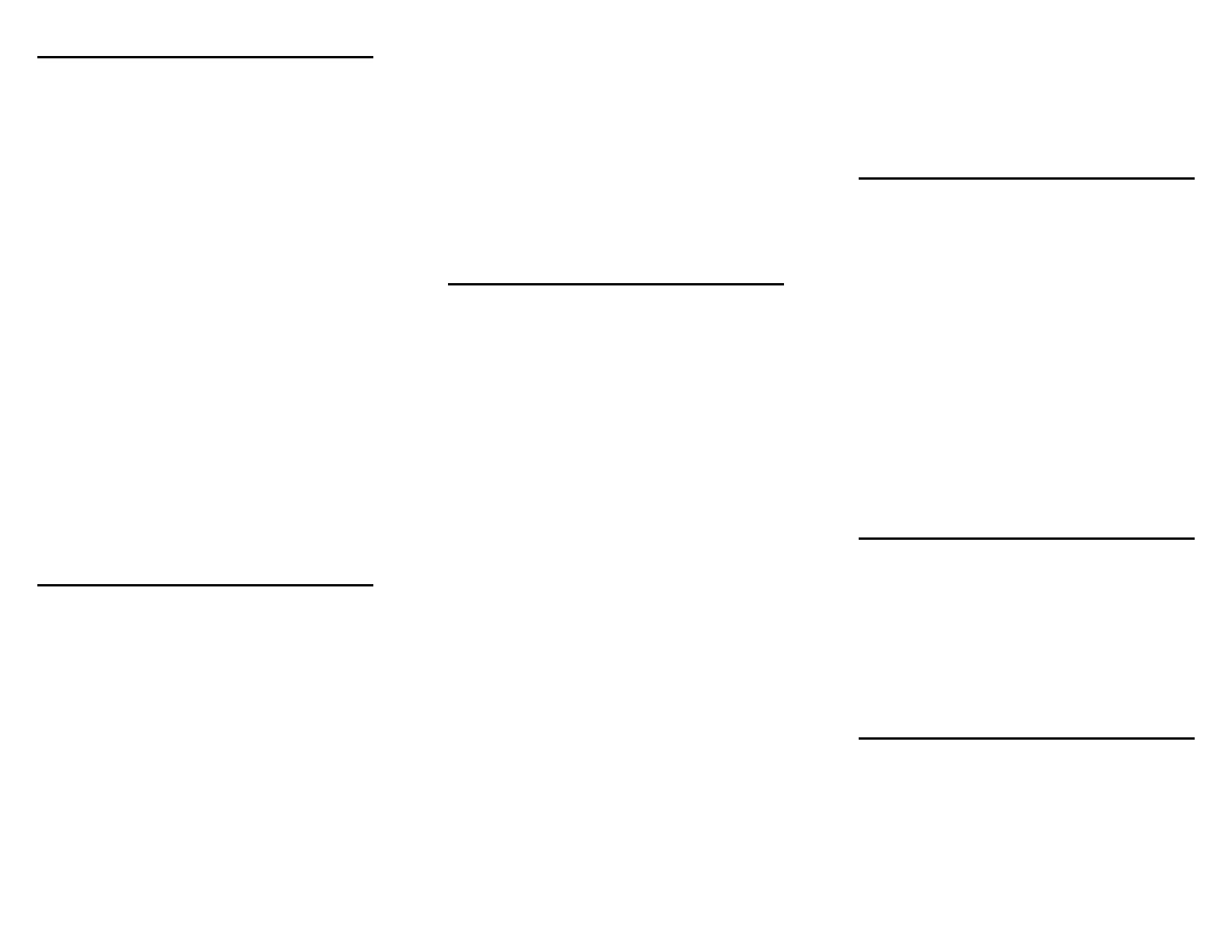
Printing an online LCDS job
To print an online LCDS job sent from the mainframe, you
must set up the printer to receive the job data. Note: Be sure
the LCDS resources and paper trays are set up for the job.
1. From the System pull-down menu, select [Online
Manager...].
2. For Channel Gateway, select [Enable]. This puts the
system online to the host.
3. In the Input Device area, select a device name from the
pull-down menu, then select [Online].
4. Select the Output Queue name from the menu.
5. In the Document section, select the details for the job (for
example, Initial JDL, Initial JDE, Stock).
6. Enter the print quantity.
7. Click [Start]. This enables the printer to receive the data
transfer. (Keep the Online Manager window open.)
8. The host operator may now send the job.
9. When the job is complete, click [Drain] in the Online
Manager window if more jobs are coming. If Automatic
Drain is enabled, omit this step.
If there are no more jobs to print, click [End] in the Online
Manager window. This stops the data transfer. If
Automatic End is enabled, omit this step.
10. When you have completed the printing of your LCDS job,
take the system offline.
a. In the Online Manager window, click [Offline] in the
Input Device area.
b. Disable Channel Gateway.
Managing LCDS resources
When you print LCDS applications, you must ensure that the
required resources, including .JSL, .FNT, .IMG, and .FRM
files, are available on the controller.
Viewing the resources on the controller
1. Click the Administration icon.
2. Select the LCDS Resources tab.
3. Click [Display].
4. View the resources listed in the window. Scroll through
the list to check for the resources you need. You may
click the Types button to filter the types of resources
displayed.
5. To print a list of LCDS resources on the controller, right-
click in the list area, then select [Print List]; a window
opens. Specify how you want the list to print.
6. To print a sample of a resource, right-click on the
selected resource(s), and select [Sample]; a window
opens. Specify how you want to sample the resource(s).
Listing and importing resources on media
If you have a diskette, tape, or CD containing LCDS
resources, you can list the resources on the medium and
import them to the controller.
1. Insert the medium into the appropriate drive.
2. Click the Administration icon.
3. Select the LCDS Resources tab.
4. Choose your media from the Source drop-down list.
5. Right-click in the list area, and select [Display].
6. To import resources to the controller, highlight the
resource(s), right-click on them, and select [Import].
Setting up paper trays for LCDS jobs
You must define the type of paper you load in the tray. LCDS
jobs look for a stock by name, not by attribute. The stock list is
used to define stocks by name and attribute. You then assign
a stock name to the tray. You may also delete an appended
stock.
Defining the stock
1. Click the Printer Manager icon.
2. Select the Stock Library tab.
3. Right-click on one of the stock entries, and select [New
Stock...]. The New stock window opens.
4. Enter the stock specifications.
5. Click [Add to Trays]. On the Add to Trays window, select
the desired tray numbers for the new stock.
6. Click [Add Stock]. The new entry is visible in the list.
Note: When the tray size settings change, a fault message
displays telling you to check the tray.
Appending stock to a tray
1. Select the Paper Trays tab.
2. Right-click on the tray and select [Append/Remove
Stock...].
3. Select a stock name from the Matching Stocks list.
4. Click [<Append]. The stock name moves to the
Programmed Stocks list.
5. Click [OK].
Removing an appended stock
1. Select the Paper Trays tab.
2. Right-click on the tray containing the stock you want to
delete.
3. Select [Append/Remove Stock...].
4. On the Programmed Stocks list, select the stock name
you want to remove.
5. Click [Remove>]. The stock name moves to the Matching
Stocks list.
6. Click [OK].
Note: MAIN, AUX, and AUTO are standard stock names that
cannot be deleted.
Setting up paper trays for network
jobs
You must define the type of paper you load in the tray. Network
jobs look for a tray that matches the stock attributes requested
in the job ticket, not the stock name.
1. Click the Printer Manager icon.
2. Select the Paper Trays tab.
3. Double-click the tray, or right-click it and select
[Properties].
4. For name, select [Unspecified].
5. Enter a size, type, color, and weight for the tray.
6. Select the check boxes as needed.
7. Click [OK].
8. Check the tray settings in the Printer Manager window.
9. Change the paper in the tray to match the tray definition.
Note: If the paper in the tray does not match the tray definition
at the controller, jobs do not print on the correct stock.
Listing the PostScript or PCL fonts on
the system
Jobs usually print faster if fonts are loaded on the controller. A
user may ask you if a particular font is loaded. Note: You
need Administrator access to install and delete fonts on the
controller.
1. Click the Administration icon.
2. Select the PostScript/PCL Fonts tab.
3. From the Font Type menu, select the type of fonts you
want to view: PostScript All, PostScript Resident,
PostScript Soft, PCL Resident, or PCL Cartridge.
Changing queue acceptance status
A queue can be set up so that it accepts or rejects jobs sent to
it from clients. To change the queue acceptance status:
1. Click the Queue Manager icon.
2. Right-click on the queue, and select [Accept Jobs] or [Do
Not Accept Jobs].