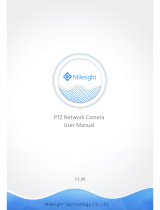Page is loading ...

IoT Display
DS7610
User Guide

2
Safety Precautions
Milesight will not shoulder responsibility for any loss or damage resulting from not following the
instructions of this operating guide.
The device must not be disassembled or remodeled in any way.
Do not place the device outdoors where the temperature is below/above operating range.
Do not place the device close to objects with naked flames, heat source (oven or sunlight),
cold source, liquid and extreme temperature changes.
The device must never be subjected to shocks or impacts.
Do not power off the device when it is upgrading or formatting, or it will cause operation
system error.
Do not clean the device with detergents or solvents such as benzene or alcohol. To clean
the device, wipe with a soft moistened cloth. Use another soft, dry cloth to wipe dry.
Declaration of Conformity
DS7610 is in conformity with the essential requirements and other relevant provisions of the CE
and FCC.
Copyright © 2011-2023 Milesight. All rights reserved.
All information in this guide is protected by copyright law. Whereby, no organization or individual
shall copy or reproduce the whole or part of this user guide by any means without written
authorization from Xiamen Milesight IoT Co., Ltd.
For assistance, please contact
Milesight technical support:
Email: iot.support@milesight.com
Support Portal: support.milesight-iot.com
Tel: 86-592-5085280
Fax: 86-592-5023065
Address: Building C09, Software Park III,
Xiamen 361024, China
Revision History
Date
Doc Version
Description
Nov. 30, 2022
V 1.0
Initial version

3
Contents
1. Product Introduction ......................................................................................................................... 4
1.1 Overview ...................................................................................................................................4
1.2 Features ................................................................................................................................... 4
2. Hardware Introduction ...................................................................................................................... 5
2.1 Packing List ..............................................................................................................................5
2.2 Hardware Overview ................................................................................................................. 5
2.3 Dimensions(mm) .....................................................................................................................6
3. Power Supply .....................................................................................................................................6
4. Software Guide .................................................................................................................................. 7
4.1 Basic Screen Description ........................................................................................................ 7
4.2 Communication ....................................................................................................................... 9
4.2.1 Wi-Fi Connection ...........................................................................................................9
4.2.2 Ethernet Connection ...................................................................................................10
4.2.3 LoRaWAN®Gateway ...................................................................................................11
4.2.4 Bluetooth .....................................................................................................................12
4.2.5 NFC .............................................................................................................................. 12
4.2.6 USB .............................................................................................................................. 13
4.3 DS Demo App .........................................................................................................................14
4.4 Install & Uninstall Apps......................................................................................................... 15
4.5 Upgrade ..................................................................................................................................15
4.6 Reset to Factory Default ....................................................................................................... 16
4.7 System Info ............................................................................................................................16
4.8 App Development .................................................................................................................. 17
5. Installation ....................................................................................................................................... 17

4
1. Product Introduction
1.1 Overview
DS7610 IoT Display brings customers simplicity and a user-friendly experience in managing
spatial conditions in rooms, offices, and buildings with just one single tap. As an advanced IoT
solution, DS7610 has a built-in LoRaWAN®gateway and NFC to manage Milesight LoRaWAN®
sensors and display intuitive data and the status on the screen.
More significantly, the 10.1-inch capacitive touchscreen display allows users to see and
customize the user interface with easy settings and smooth screen switching. Customizable
stepless adjusted RGB LED indicators of DS7610 can show the real-time spatial availability
instantly even from a long distance.
DS7610 also supports the 3rd-Party Android applications, allowing users to install applications
as needed, such as Meeting Room Booking System, Visitor Appointment Systems, Smart
Restroom Management Systems, and more.
1.2 Features
Quad-core industrial processor with great memory
Straightforward user interfaces presented on 10.1-inch capacitive touch screen with
customizable stepless adjusted RGB LED indicators on the sides
Plug-and-play PoE, DC power, or Type-C power supply available
Provide easy installation, flexible mounting options, and specialized design to hide
wires
Equipped with NFC for Milesight LoRaWAN®nodes configurations, ID identifications,
contactless meeting check-in, etc.
Support extra DI/DO/RS485 industrial serial ports via optional docking station
Built-in one-channel SX1262 LoRaWAN®gateway module is well-qualified to manage
end nodes indoors, showcase intuitive status, streamline management, and simplify
control and maintenance
Provide SDKs to develop and install 3rd-Party Android applications and allows to
customize systems
Provide application customization services including Meeting Room Booking Systems,
Visitors Appointment Systems, Smart Restrooms Management System and more

5
Built-in ambient light sensor and proximity sensor automatically adjust the screen’s
brightness according to external light conditions for saving energy
2. Hardware Introduction
2.1 Packing List
1 × DS7610
Device
1 × Wall Mount
Bracket
4 × Wall
Mount Screw Kits
4 × VESA
Mount Screws
2 × Adhesive
Tapes
1 × Adhesive Tape
Instruction
1 × PoE Injector
(Optional)
1 × Quick
Installation Guide
1 × Warranty
Card
If any of the above items is missing or damaged, please contact your sales Representative.
2.2 Hardware Overview
No.
Description
1
Touch screen
2
Front LED light strip
3
Light sensor & distance sensor

6
4
NFC area
5
Back LED light strip
6
Wall mount hole
7
VESA 75*75mm
8
Type-C port
9
DC power jack
10
Ethernet port (PoE PD)
Note:
1) To use the back LED light strip, please remove the blackout tape.
2) DS7610 does not support inserting micro SD card since micro SD slot is inside the device,
please contact Milesight to preinstall the micro SD card before shipment.
3) There is a recovery button next to the type-C port, please do not press and hold it. If there is
any device problems, please contact Milesight technical support before using this button.
2.3 Dimensions(mm)
3. Power Supply
Milesight IoT Display DS7610 can be powered via a PoE injector, PoE switch, Type-C port or a DC
power adapter. Choose one of the following methods to power up the IoT Display.
Powered by a PoE injector
Connect the Ethernet cable of the IoT Display to the Data&Power port of the PoE injector. Plug
the power cable from PoE injector to a power outlet.

7
Powered by a PoE switch
Connect the Ethernet cable of the IoT Display to a PoE switch.
Powered by a DC power adapter
Connect the DC power jack of the IoT Display and the power outlet with a DC power adapter (3.5
* 1.3mm plug).
Powered by a Type-C port
Connect the Type-C port of the IoT Display and the power outlet with a Type-C cable.
4. Software Guide
4.1 Basic Screen Description
Home Screen
In the home screen, you can swipe up from the bottom to bring up the Application page. Besides,
you can add the shortcut of apps here and remove or uninstall the apps by long-pressing and
dragging them to the Remove or Uninstall button at the top of the screen.

8
Application
In the Application page, you can check and install applications and open them as necessary. You
can also create a shortcut by long-pressing the app icon and dragging it to the home screen.
Status Bar
Volume-: Decrease the system volume.
Back: Return to the previous page.
Home: Return to the home page.

9
Recents: Switch between recently used applications, or take screenshot of the applications.
You can also close an application by pulling up it.
Volume+: Increase the system volume.
Status Notifications
Status notification bar displays system status such as time, Wi-Fi, USB connections, etc.
You can drop down the notification bar to open the shortcut window and check the details of
notifications.
4.2 Communication
4.2.1 Wi-Fi Connection
On Application page, go to Settings > Network & Internet, enable Wi-Fi and select one WiFi AP to
connect the device to wireless network. Note that if both Wi-Fi and Ethernet connection work,
Ethernet will be used in priority.

10
4.2.2 Ethernet Connection
On Application page, go to Settings > Network & Internet, enable Ethernet.
Select Ethernet IP mode as static or dhcp and plug the Ethernet cable to Ethernet port of device
to access the network.

11
4.2.3 LoRaWAN®Gateway
DS7610 has a built-in one-channel LoRaWAN®gateway to manage Milesight LoRaWAN®end
devices. On Application page, go to Settings > Network & Internet, enable Lora Gateway.
Select corresponding parameters to communicate with LoRaWAN®end devices.

12
Parameters
Description
Gateway EUI
Unique identifier of the device, it’s fixed and not allow to change.
Channel Plan
Select the LoRaWAN®frequency plan used for the upstream and downlink
frequencies and data rates. Available channel plans depend on the gateway’s
model.
Frequency
Select the frequency to receive uplinks and send downlinks.
Spreading Factor
Select the spreading factor to send downlinks.
Mode
It’s fixed as Embedded Network Server mode.
4.2.4 Bluetooth
On Application page, go to Settings > Connected devices > Connection preferences to enable
Bluetooth feature and check or rename device name, then go back to Connected devices to pair
your device with DS7610. You can use Bluetooth to transfer files, communicate with accessories,
etc.
4.2.5 NFC
On Application page, go to Settings > Connected devices > Connection preferences to enable

13
NFC feature, then attach NFC devices to the NFC area of DS7610 to exchange the data. You can
use NFC to achieve Milesight LoRaWAN®nodes configurations, ID identifications, contactless
meeting check-in, etc.
4.2.6 USB
Plug the USB Type-C port of DS7610 to your USB devices. On Application page, go to Settings >
Connected devices > USB to select the USB usage as your requirement. USB can be used to
connect to computer, USB drive, USB microphone, etc.
Note:
1) The default USB mode of device is OTG. If you need to switch to Host mode, please refer to
developer API document.
2) If you need to enable debug mode, please go to Settings > About tablet to click Build number
7 times to enable the developer options, then go to Settings > System > Advanced > Developer
options to enable USB Debugging.

14
4.3 DS Demo App
DS Demo App supports the configuration of basic parameters of device and it can’t be
uninstalled.
Parameter
Description
SN
Show the SN of this device.
Light Level
Show the environment brightness level between 1 to 5 in real time.
The light sensor can be used to adjust the brightness of screen on
Settings > Display > Adaptive brightness.
Distance Sensor
Detect if there is any object approaching the screen.
Automatic Screen
Switch
Switch on or off the screen automatically by distance sensor status.
If the status is Walk Away, the screen will be switched off; if the
status is Approach, the screen will be switched on.
Audio Control
Configure the volume of media/alarm/notification.
Color Control
Configure the color and light level of front and back LED indicator
strips. You can adjust the color by clicking the palette or fill in the
RGB value.
Micro SD Card
Status
If the status is Unformatted, click to format. If the status is
Formatted, the storage information will be displayed on the screen
directly and it also support to be formatting.
This only shows when micro SD card is preinstalled.
System Upgrade
Upgrade the firmware of this device, see Upgrade.
Off Screen
Switch off the screen.
Close DS Demo App.

15
4.4 Install & Uninstall Apps
Install Apps
1. Select USB mode as File Transfer, then import your app(.apk) to the device via USB port. Note
that DS7610 only supports 32-bit App.
2. On Application page, go to Files to find the apk file and click it to install the App.
3. After install, you can find the app on Application page.
Uninstall Apps
On Application page, go to Settings > Apps & Notifications to find the app file in the app list and
click it to check app info and uninstall the App. Note that default system apps can’t be
uninstalled.
4.5 Upgrade
1. Download device firmware from www.milesight-iot.com , then import the firmware to device
(see Install Apps to import files).

16
2. Go to DS Demo App, click System Upgrade button to enter upgrading page.
3. Click Plus symbol to select the target firmware from Files, then click Upgrade button to
upgrade the firmware.
Note:
1) Do not power off the device during the upgrade process, as this will result in operating
system errors.
2) DS Demo App does not support system downgrade. If you need to downgrade, please
contact Milesight technical support .
4.6 Reset to Factory Default
On Application page, go to Settings > System > Advanced to select Reset options to reset as
your requests.
4.7 System Info
On Application page, go to Settings > About tablet to check basic information including Device
name, MAC addresses, firmware version (builder number), etc. You can also click Model to
check serial number and hardware version.

17
4.8 App Development
DS7610 is based on Android 11 system and please refer to Android official developer guide to
complete the development: https://developer.android.com/guide
Besides, Milesight also provides SDK and Developer API Documentations relating LoRaWAN®
gateway feature, NFC feature relating Milesight LoRaWAN®Device management:
https://github.com/Milesight-IoT/DS7610-SDK
For more info please contact Milesight technical support: https://support.milesight-iot.com
5. Installation
Wall Mounting
1. Drill four holes with a 6 mm diameter drill bit at the desired height on the wall to a depth of 30
mm.
2. Hammer the wall plugs into the holes respectively.

18
3. Press the bracket on the wall with the TOP logo side facing up and align its holes with the
wall plugs, then fix the screws into the wall plugs.
4. Plug an Ethernet cable into the Ethernet port of the IoT Display.
5. Mount the IoT Display on the Wall Mount Bracket.
6. Fix the IoT Display to the bracket by tightening the 2 screws at the bottom of the bracket.

19
Glass Mounting
1. Attach the tape on the back of the Wall Mount Bracket, and attach the bracket at the desired height
on the glass with the TOP logo side facing up.
2. Plug an Ethernet cable into the Ethernet port of the IoT Display.
3. Mount the IoT Display on the Wall Mount Bracket.

20
4. Fix the IoT Display to the bracket by tightening the 2 screws at the bottom of the bracket.
VESA Desktop Stand Mounting
1. Plug an Ethernet cable into the Ethernet port of the IoT Display, then lift the IoT Display and align its
VESA holes with the VESA desktop stand.
2. Fix the IoT Display to the VESA desktop stand by tightening the screws.
-END-
/