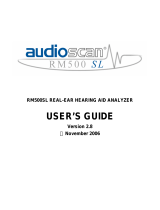Page is loading ...

AudigyFit 2 | 2023.1 tting and new feature guide
Selection Screen
Dierent Families, Styles, and Features may be selected
while running a simulation. The ability to view the tting
level for miniRITE and custom instruments is located in
the middle of the screen. Additionally, AGXO E Series is
now available to select and t in AudigyFit 2 | 2023.1.
The bars beside the hearing aid(s) will become green
once connected.
Selection Screen — Acoustics
Clicking on the left task pane option labeled Acoustics
allows for the opportunity to change the selected
earpiece. Please note, if an earpiece is changed, be sure
to re-prescribe settings at the bottom of the screen.
Fitting Screen
The tting tools in the left task pane make key tting
features easily accessible and convenient. Real time
adjustment of gain, adaptation manager and compression
can be made in the Fine-tuning option.
To increase the clarity and ease of the tting process
when tting Polaris R™ or Polaris™ instruments, the
latest AudigyFit 2 now has alignment of trimmer grid
values and insertion gain graph values. This is visible in
insertion gain graph view when using ANSI s3.5 (ICRA
stationary) input signal.
Navigation Bar and Welcome Screen
To navigate through the AudigyFit 2 software, follow the
navigation bar at the top of the screen, working from left
to right. This bar also contains the Save and Exit button,
Connect button with selected programmer, information
about the hearing aid and notication icon.
The Welcome screen allows for connecting to instruments
or simulating a tting.
With AudigyFit 2 | 2023.1, a new and improved detection/
connection ow provides all relevant information in
the detection dialog box, allowing for transparent and
intuitive connection of hearing aids to the software.

agxhearing.com
oticon.com
22-424534 15555-0048/01.23
Fitting Screen — AGXO E Series features:
SuddenSound Stabilizer and Wind &
Handling Stabilizer
SuddenSound Stabilizer is a new feature for AGXO E
Series instruments that eectively addresses sudden
sounds, while preserving speech intelligibility. This
feature can be found in the Fine-tuning screen, under
the SuddenSound Stabilizer tab, where clinicians can
select the appropriate setting for sudden sounds,
ranging from OFF to Max.
AGXO E Series also has Wind & Handling Stabilizer,
which helps clean up the input by detecting then
reducing noise caused by wind or handling. This
feature can be found in the Fitting step, under
Automatics. It is recommended to leave this feature on.
Fitting Screen — AGXO E Series
Environments tool
The Environments tool is a new feature in the Data
Logging section in the software. The data displayed
shows the amount of time spent in each type of
environment (Simple, Moderate and Complex) from
one tting to the next.
Fitting Screen — AGXO E Series
Conversation Activity tool
The Conversation Activity tool is a new tool designed
to help get a better understanding of how a patient is
engaging in different kinds of sound environments.
This feature is located in the Data Logging section
and shows conversation activity per environment and
per usage period.
End Fitting Screen
The low battery warning indicator for AGXO E Series,
has the option to choose Voice notications as
an alternative to the tonal notications, for the low
battery indicator. The choice between spoken and tonal
indicators is congurable in the tting software.
The End Fitting screen also allows access to Current
Battery Level and Battery Health for rechargeable
hearing aids. Click Save and Exit to save the session
and exit the software.
/