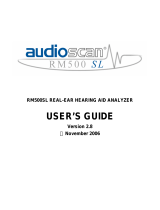MedRx AVANT REM (Real Ear Measurement) Installation Manual
Effective Date: 05-25-2017
To activate specific REM tests, Click the buttons as follows:
Opens the audiometry data entry screen. Use this if audiometry has not been
previously measured and entered into NOAH.
Allows the selection of fitting rules to generate targets. The following rules are
supported: ½ Gain, POGO I, POGO II, Berger, 1/3 Gain, NAL-RP, FIG6, DSL, NAL-NL1.
Real Ear Unaided Response - Measures the additive effect of the ear canal’s resonance
to a stimulus. Reported as dB SPL of output.
Real Ear Unaided Gain - Measures the additive effect of the ear canal’s resonance to a
stimulus. Reported as dB SPL of gain. If a real ear unaided response (REUR) curve has
been measured, the corresponding real ear unaided gain curve is automatically
plotted to the REUG screen.
The difference between the REUG and the REAG is called the Real Ear Insertion Gain
(REIG). This Insertion Gain information is used to compare to the target gain curve
selected for the client.
The Real Ear Aided Response (REAR) is the sound pressure level in the ear canal
measured with the probe microphone close to the eardrum and the operating
hearing instrument inserted in the ear and turned on. ANSI defines REAR as the SPL,
as a function of frequency, at a specified measurement point in the ear canal for a
specified sound field, with the hearing aid in place and turned on.
The REAG is simply the REAR expressed as gain rather than SPL. Selecting REAG
allows you to see the gain at each frequency for each of the REAR curves measured.
REOR measures the effect on the natural external ear effects resulting from inserting
an ear mold or a hearing instrument, before it is turned on, into the ear canal. The
REOR is also referred to as Insertion Loss. REOR is also useful for validating the
effectiveness of venting or canal length changes to the mold.
The Real Ear Occluded Gain (REOG) is the difference in decibels, as a function of
frequency, between SPL in the ear canal and SPL at the reference microphone at the
entrance of the ear canal with the hearing aid in the ear and turned off. For each
REOR measurement curve, the corresponding REOG curve is calculated and
automatically plotted to the REOG screen. The REOG function is useful in determining
the acoustic seal of a hearing aid, relative to a sound field outside the ear.
Some clients report they seem like they are “speaking in a barrel” or “feel blocked up”.
These are signs of a build up of self generated low frequency energy in the ear canal.
This excessive occlusion can be measured objectively in the Occlusion Effect task.
The Real Ear to Coupler Difference (RECD) is used to simulate real ear measurements
by coupler measurements and is useful when fitting children or “difficult” to fit
patients. See the section on RECD later in this manual for more detail.