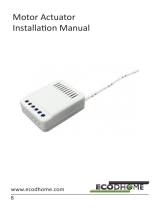2
Important safety information
Read this manual before attempting to install the device!
Failure to observe recommendations included in this manual
may be dangerous or cause a violation of the law. The manufacturer,
Fibar Group S.A. will not be held responsible for any loss or damage
resulting from not following the instructions of operating manual.
!
This product is not a toy. Keep away from children and animals!
CR2032 coin cell battery is harmful if swallowed!
Battery pack warning!
The Heat Controller contains lithium-ion polymer battery pack, heed all
following warnings:
• If an unusual odor or malfunction is detected, avoid sources of
open ame and remove the device from the radiator.
• In the event of damage from crashes, etc., carefully remove to a
safe place for at least a half hour to observe.
• Do not leave the device unattended while charging.
• Do not attempt to replace the battery!
General information about
the FIBARO System
FIBARO is a wireless smart home automation system, based on the
Z-Wave protocol. All of available devices can be controlled through
a computer (PC or Mac), smartphone or tablet. Z-Wave devices are
not only receivers, but can also repeat the signal, increasing the
Z-Wave network’s range. It gives advantage over traditional wireless
systems that require direct link between transmitter and receiver, as
a result the construction of the building could aect network’s range
negatively.
Every Z-Wave network has its unique identication number (home
ID). Multiple independent networks can exist in the building without
interfering. Transmission security of FIBARO System is comparable to
wired systems.
Z-Wave technology is the leading solution in smart home automation.
There is a wide range of Z-Wave devices that are mutually
compatible, independently of manufacturer. It gives the system the
ability to evolve and expand over time. For more information visit:
www.baro.com.