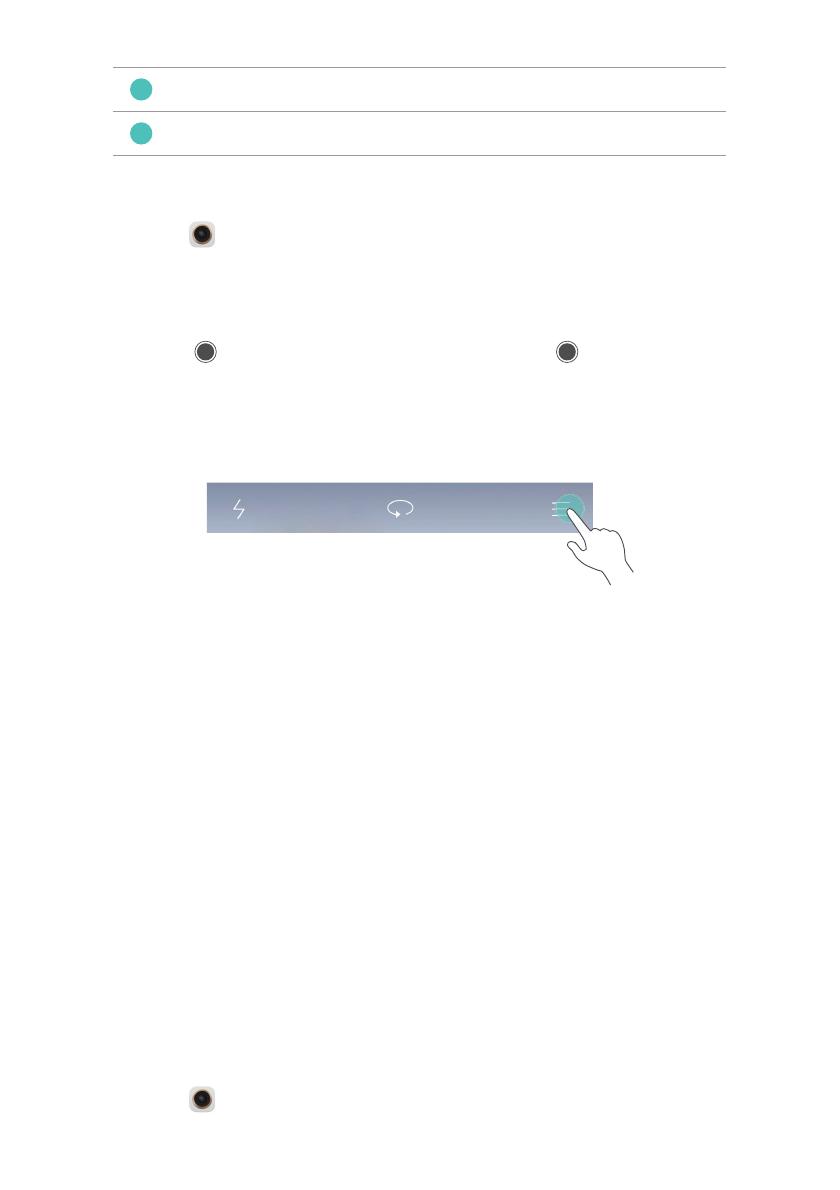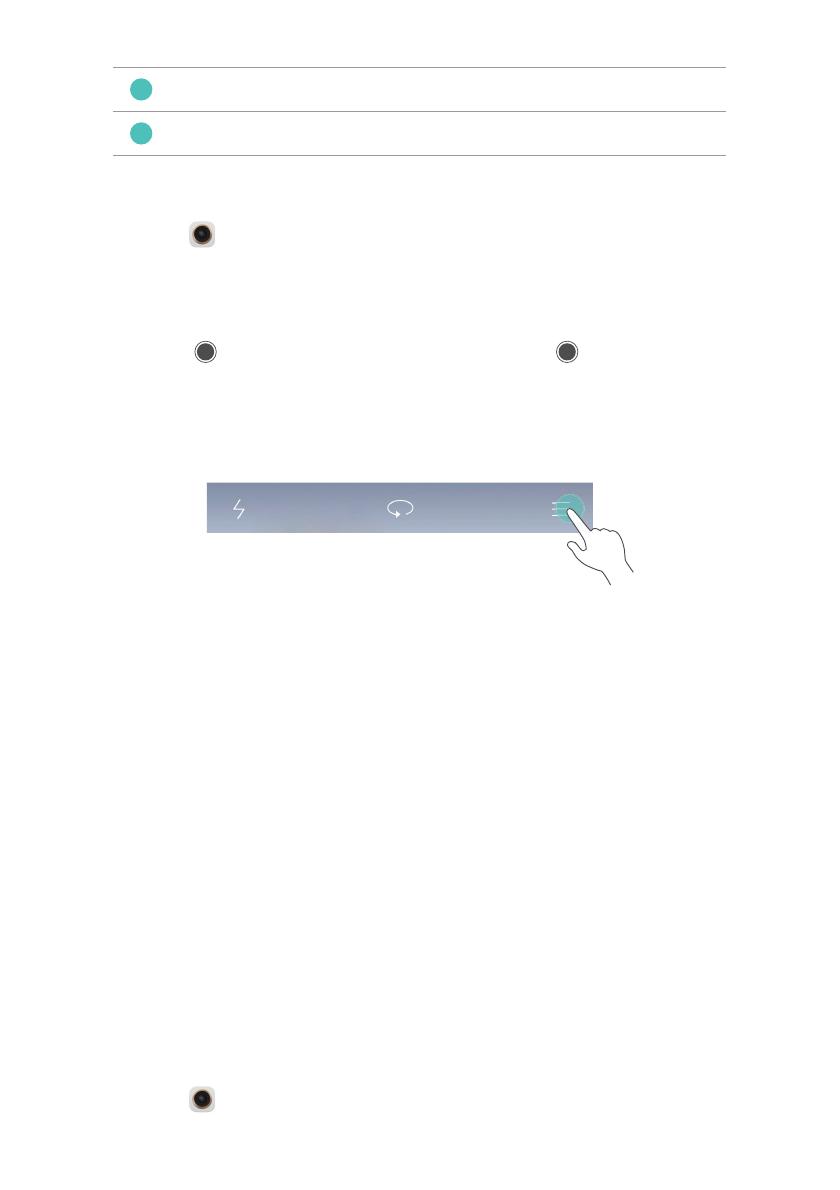
17
Entertainment
Taking a photo
1.
Open
Camera
.
2.
Frame the scene you want to capture. Let your camera focus automatically
or touch the screen to focus the camera.
3.
Touch to take a single photo, or touch and hold to take several
photos in rapid succession.
Capture mode
•
Beauty
: Your phone automatically beautifies your skin and gives your
portraits a more professional touch-up. For some device models, you can
flick left or right on the capture screen to switch to beauty mode.
•
Panorama
: Your phone takes several photos as you pan and stitches them
into one stunning panoramic shot.
•
HDR
: High dynamic range imaging (HDR) helps improve the photo quality
when ambient light is unbalanced.
•
Audio note
: Your phone records a brief audio clip after you take a photo.
•
Best photo
: Your phone takes several photos in rapid succession and
automatically picks the best.
•
Watermark
: Add the time, location, weather, and other information to a
photo as watermarks.
Shooting a video
1.
Open
Camera
.
Switch between the rear and front cameras.
Choose a capture mode and set the camera parameters.