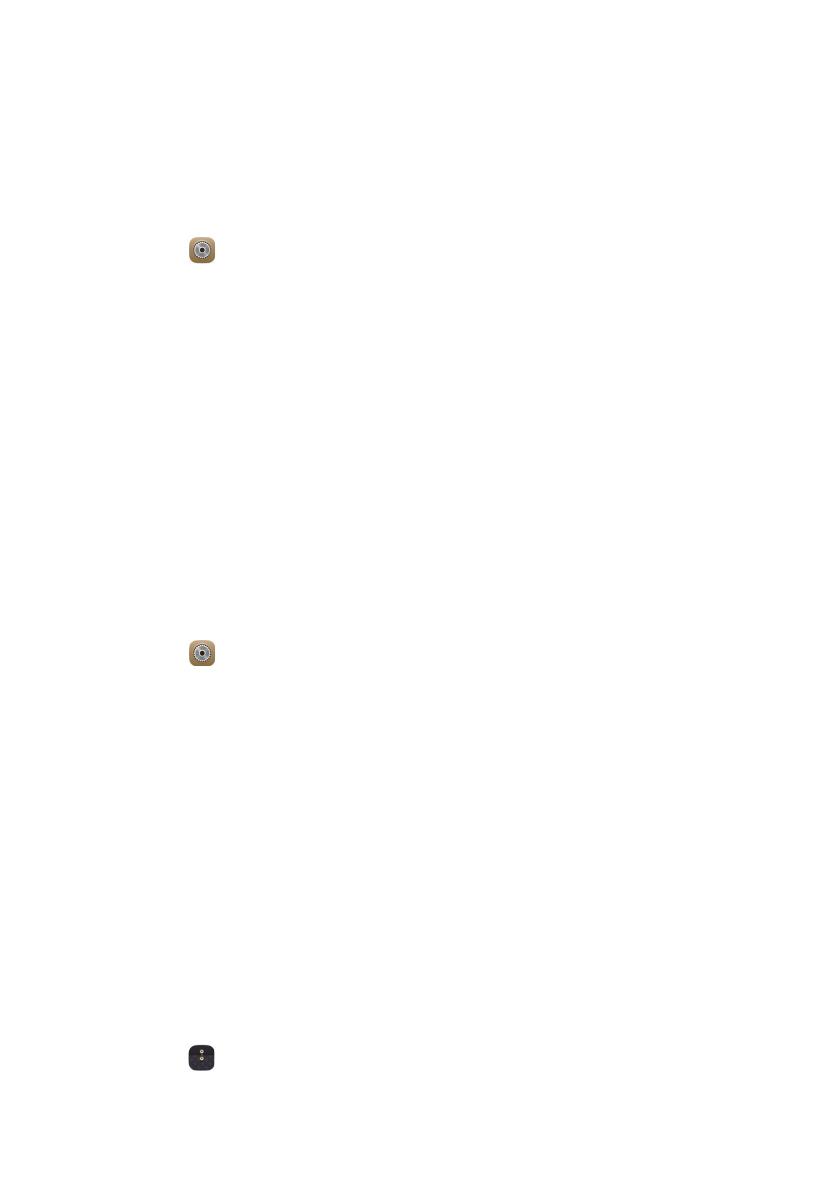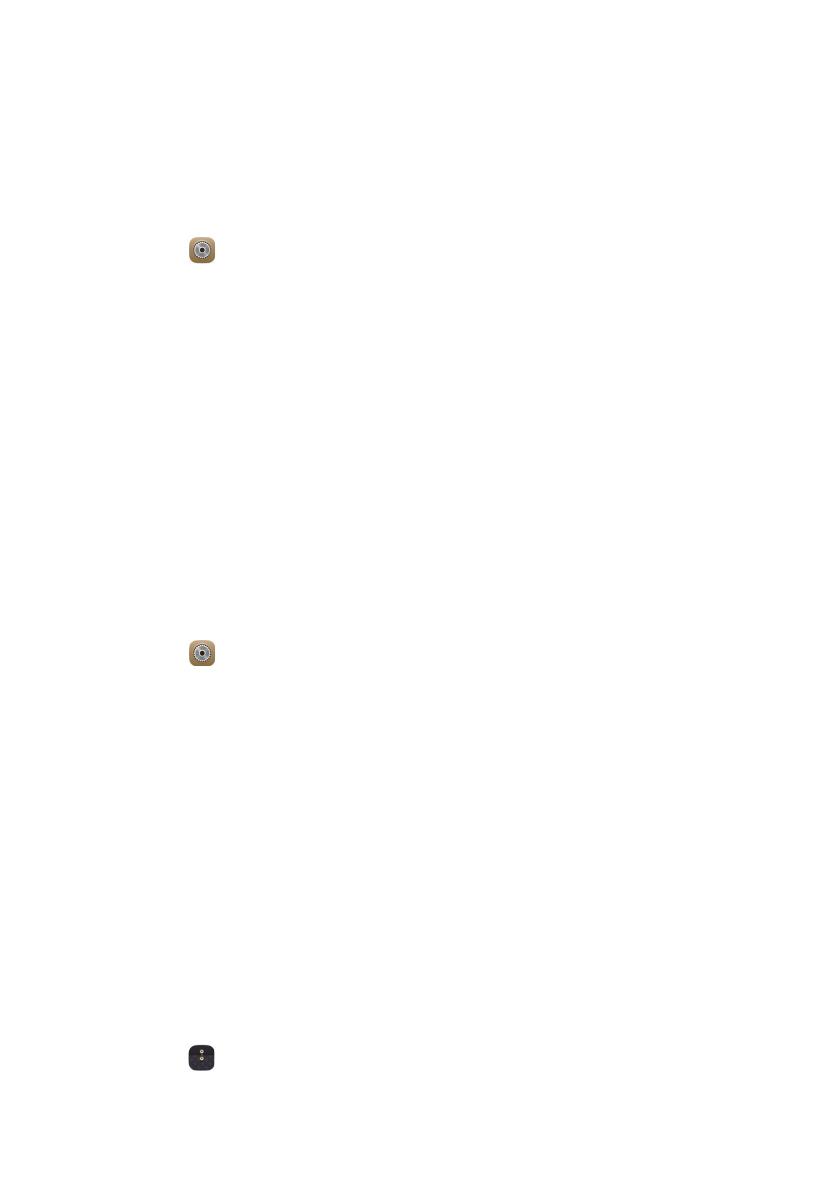
New features
2
Unlocking the Safe with your fingerprint
After enabling
Safe
in
File Manager
and setting your password, you will be
prompted to enable fingerprint unlocking. Touch
Associate
to access the Safe
and associate your fingerprint. If you skip this step, you can also enable this
feature as follows:
1.
Open
Settings
.
2.
Touch
Fingerprint ID
and follow the onscreen instructions to enter your
password.
3.
Touch
Access safe
.
Then open
File Manager
, touch
Safe
, and place your finger on the fingerprint
sensor on the back of your phone to access the Safe.
Accessing App lock with your fingerprint
After enabling
App lock
in
Phone Manager
and setting your password, you
will be prompted to enable fingerprint unlocking. Touch
Associate
to access
App lock and associate your fingerprint. If you skip this step, you can also
enable this feature as follows:
1.
Open
Settings
.
2.
Touch
Fingerprint ID
and follow the onscreen instructions to enter your
password.
3.
Touch
Access app lock and lock/unlock apps
.
Then open
Phone Manager
, touch
App lock
, and place your finger on the
fingerprint sensor on the back of your phone to access App lock.
Safe
Encrypt important and private files to prevent others from viewing them.
Enabling the Safe
1.
Open
File Manager
.
2.
Touch
Safe
.