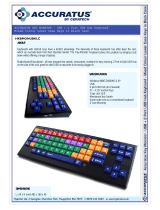Page is loading ...

QUICK START GUIDE
Thank you for purchasing Monster Digital
®
On-The-Go (OTG) Cloud
™
This Quick Start Guide will get you using OTG Cloud in no time.
PACKAGE CONTENTS:
1
Charging OTG Cloud
4
WIRELESS Access
2
Download App
3
WIRED Card and USB Access
Monster Digital
®
OTG Cloud Device
USB to micro
USB cable
microSD
SD Card
USB Flash Drive/
External Hard Drive
To Computer
Quick Start Guide
(you are reading it now)
MicroSD card + Adapter
(capacity/size may vary)
a. To charge faster turn the power switch
to the OFF position, away from the
power symbol .
While OTG Cloud is charging, on your
tablet or smart phone search for
“Monster Digital OTG Cloud” in the
App Store
SM
for iPhone
®
, iPad
®
and
iPod Touch
®
or Google Play
™
for
Android
™
and download the App.
Scan the QR Code below to access
the OTG Cloud App for iPhone, iPad,
iPod Touch and Android.
When OTG Cloud is turned OFF and
connected to a computer via USB it
can act as a card reader –Read and
write to SD cards, microSD cards and
USB storage devices like ash drives
and external hard drives. When turned
ON data transfer is via Wi-Fi only.
c. Plug the other end of the cable into a
charger or computer that is turned on.
b. Plug the USB cable into the
micro USB port on OTG Cloud.
d. When connected to a power source
the charging indicator will turn blue.
e. When turned o and plugged in,
the charging indicator on the
device will turn blue.
Color/Battery Charge Status
when OTG Cloud is on:
Blue
=
50
-
100% charge
Orange
=
20
-
50% charge
Red
=
0
-
20% charge
OFF
c
b
a. Aer charging OTG Cloud turn the power
switch on. When OTG Cloud is turned on,
Wi-Fi is enabled allowing wireless data
transfer between the storage plugged
into OTG Cloud and the devices
connected to OTG Cloud via Wi-Fi.
b. On the back of this guide is the factory
set SSID number for OTG Cloud. On your
phone, tablet or computer go to “settings”
and select “Wi-Fi”. From the available
networks choose that SSID, for example
AngryBacon234. Later we will show you
how to rename it.
THE FIRST TIME YOU ACCESS OTG CLOUD
FROM YOUR TABLET OR PHONE IT CAN
TAKE UP TO 60 SECONDS SO BE PATIENT!
By factory default you will be connected
to OTG Cloud as a router and are no longer
connected to the Internet. In the advanced
set up guide we will show you how to
connect to the internet through
OTG Cloud in Wi-Fi repeater mode.
c. Now that you are wirelessly connected
to OTG Cloud you can access the SD,
microSD and USB storage connected
to OTG Cloud via browser, app or
wireless drive enumeration.
By Browser – There are two ways to access
1. In any browser on any device type
http://10.10.1.1 into the address bar.
It’s easy to remember if you say it as
“ten-dot-ten, dot-one, dot-one”.
2. On a Windows
®
based device you
can type http://mdOTGCloud into
the address bar.
By App – Launch the app and you can
upload and download les to and
from your device to the storage
connected to OTG Cloud.
By Wireless Enumeration – Storage
connected to OTG Cloud will appear
as a network drive on a Mac or PC.
Files can be opened, moved, copied
and deleted as if the drive is attached.
(
This is really cool because many
other wireless devices don’t do it.
)
BEFORE YOU BEGIN! CHARGE OTG Cloud – OTG Cloud may have some charge
on the battery but we recommend you fully charge it before you begin using it. 1000mA
charging source is best. OTG Cloud will charge faster when turned o. See instructions below.

5
HOT SPOT
SSID INFORMATION
NOTES
6
BATTERY BACKUP
If you have wired internet, plug the
Ethernet cable into OTG Cloud to
create a hotspot for wireless access.
Please see advanced manual
to see how to set up hotspot
To charge you phone, headset or other
device via USB connect the charging
cable to OTG Cloud and the device to
be charged. Power is available when
the power switch is both on or o.
TO DEVICE
TO ROUTER
7
SETTINGS
Rename the SSID – You can change the
default SSID name of OTG Cloud to just
about anything you want in “settings”
via the App or Browser.
By Browser
1. Click Settings
2. Click Router, than click Next
3. Click DHCP Client, than click Next
4. In the box to the right of SSID
type in the new name
Spaces are not allowed!
My OTGCloud = FAIL
My_OTGCloud = OK
On this same screen you
can set encryption.
- Click WPA2 (AES)
- Click AES
- Pre-Shared Key: Enter 8-26 digits
(
no spaces or symbols
)
5. Click Finish
6. Follow the countdown to the update
7. Click OK
8. Go to your Wi-Fi settings and select
the name you just changed to in order
to reconnect to OTG Cloud.
By App
1. Click Settings
2. Click Password Setting
3. In the box to the right of SSID
type in the new name
Spaces are not allowed!
My OTGCloud = FAIL
My_OTGCloud = OK
On this same screen you
can set encryption.
- Click WPA2 (AES)
- Click AES
- Pre-Shared Key: Enter 8-26 digits
(
no spaces or symbols
)
4. Click Finish
5. Wait about 20 seconds
for the OK prompt
ATTACH SSID HERE
Monster, the MC logo, the Monster logo, and Monster Digital, are trademarks
or registered trademarks of Monster Products, Inc., or its subsidiaries in the
U.S. and other countries. On-The-Go Cloud is a trademark of Tandon Digital.
Tandon Digital is the official licensee of the Monster Digital brand and logo.
iPhone, and iPad, are trademarks of Apple Inc., registered in the U.S. and
other countries. App Store is a service mark of Apple Inc. Windows and
Vista are registered trademark of Microsoft Corporation in the United States
and other countries. Android and Google Play are trademarks of Google Inc.
Trademarks and registered trademarks are property of their respective owners.
www.MonsterDigital.com
©2015 Monster Digital
P.O. Box 941774 Simi Valley,
CA 93094
19 7
-
000044
-
P2
Download the advanced
setup guide at:
www.MonsterDigital.com/
OTGCloud/AdvancedSetUpGuide
8
A NOTE ABOUT FILE TYPES
OTG Cloud SYMBOL KEY
OTG Cloud will transfer any le type
but if your device doesn’t have the
capability to view, play or read
that le you will need to get the
right app or media player.
App Category File Types:
Color/Battery Charge Status:
Green
=
50
-
100% charge
Orange
=
20
-
50% charge
Red
=
0
-
20% charge
Blue
=
Charging
Green
=
Memory Card Connected
Green
=
Wi-Fi activity
Green
=
Ethernet Connected
Green
=
OTG Cloud is On
JSYK - Just So You Know:
Wi-Fi repeater mode vs. Router mode
In Wi-Fi repeater mode transfer speeds are
½ that of router mode. That is because ½ of
the bandwidth is going to read the storage
connected to OTG Cloud and ½ is for internet
bandwidth. Router mode is full duplex while
Wi-Fi repeater mode half duplex.
Reset Button
2-second push – Use if OTG Cloud is hung up
or slow. This simply reboots or “power cycles”
and clears the cache.
10-second push – If you are experiencing
serious problems this will restore the unit to the
factory default settings including SSID, Password
and Encryption. Push and hold
for 10 seconds if you forget your password.
Photo jpg, png, gif, bmp
Video
mp4, mov, mpeg,
avi, 3pg
Audio AAC, mp3, wav, ai
Doc
PDF, ppt, pptx, doc,
docx, xlxs, xlxs, txt
/